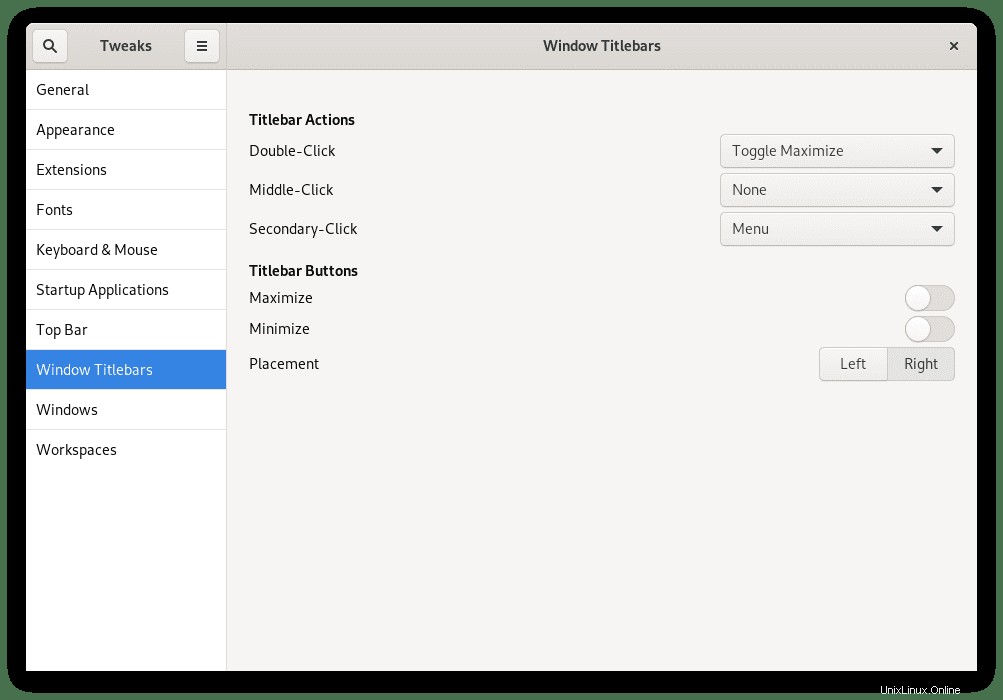GNOMEは、Debianを含む多くのLinuxディストリビューションで使用されている人気のデスクトップです。 GNOME Tweaksツールを使用すると、ユーザーはGNOMEデスクトップ環境で外観を変更および変更できます。これは、GUIに完全に満足していないユーザーに人気があります。
GNOME Tweaksでできることのいくつかは、フォントの色とスケーリングの編集、デスクトップ速度の向上のためのアニメーションの無効化、テーマの変更、GNOME拡張機能の管理、バーの変更などです。
Debian 11のインストール時に選択したインストールによっては、これがすでにデスクトップにインストールされている場合があります。
次のチュートリアルでは、 Debian11BullseyeにGNOMETweaksをインストールする方法を学習します。
- 推奨OS: Debian11ブルズアイ。
- ユーザーアカウント: sudoまたはrootアクセス権を持つユーザーアカウント。
Debianを更新します 既存のすべてのパッケージが最新であることを確認するためのオペレーティングシステム:
sudo apt update && sudo apt upgrade -yチュートリアルでは、sudoコマンドを使用します およびsudoステータスがあると仮定 。
アカウントのsudoステータスを確認するには:
sudo whoamisudoステータスを示す出力例:
[joshua@debian~]$ sudo whoami
root既存または新規のsudoアカウントを設定するには、DebianのSudoersへのユーザーの追加に関するチュートリアルにアクセスしてください。 。
rootアカウントを使用するには 、rootパスワードを指定して次のコマンドを使用してログインします。
suチュートリアルでは、アクティビティ>アプリケーションの表示>ターミナルにあるインストールにターミナルを使用します。
例:
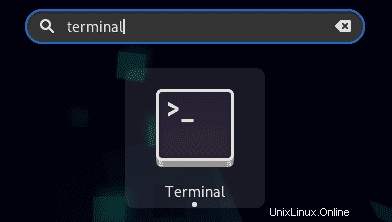
DebianにGNOMETweaksをインストールする
GNOME Tweaksパッケージは、デフォルトでDebian 11のリポジトリで利用できます。つまり、インストールは非常に簡単です。まず、端末で次のコマンドを実行します。
sudo apt install gnome-tweaks出力例:
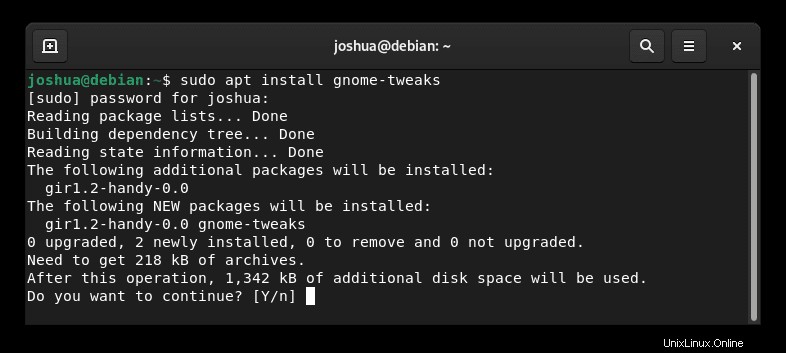
タイプY 、次にENTERキーを押します 続行します。
インストールしたら、apt-cachepolicyコマンドを使用してパッケージを確認します。
apt-cache policy gnome-tweaks出力例:
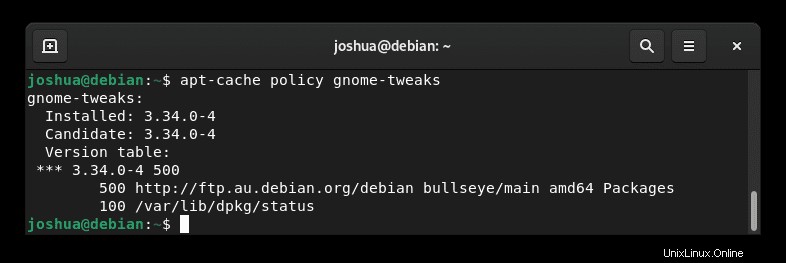
上記のように、GNOMETweaksは正常にインストールされています。
GNOME調整を起動する方法
インストールが完了すると、いくつかの方法でGNOMETweaksを起動できます。
まず、ターミナルにいるときに、次のコマンドを使用できます。
gnome-tweaksまたは、 gnome-tweaks&を実行します ターミナルを解放するためのバックグラウンドでのコマンド:
gnome-tweaks &ただし、これは実用的ではないため、デスクトップで次のパスを使用してパスを開きます。アクティビティ>アプリケーションの表示>微調整 。
または、見つからない場合は、[アプリケーション]メニューの検索機能を使用してください 多くのアプリケーションがインストールされている場合。
例:
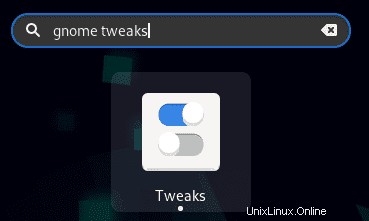
次に、GNOMETweaksを開きます。ここから、GNOMEデスクトップのルックアンドフィールのカスタマイズを開始するための多くのオプションを備えたデフォルトのランディングページを見ることができます。
例:
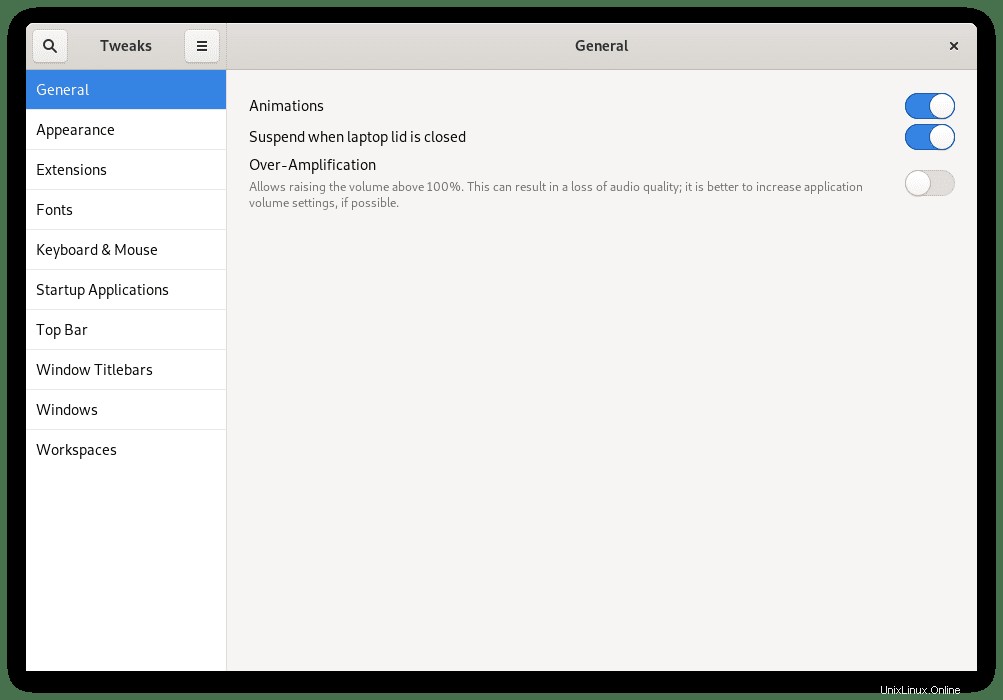
次に、ウィンドウ、外観、トップバーの変更などのさまざまなオプションを実行します。スタートアップアプリケーションのカスタマイズは、ほとんどのユーザーがカスタマイズしたいと思う最も人気のある変更の一部です。
ウィンドウタイトルバーの変更例: