Spotify は、無料と有料の両方の機能を備えたデジタル音楽ストリーミングサービスです。世界最大の音楽ストリーミングサービスプロバイダーであり、2021年9月の時点で月間アクティブユーザー数は3億8,100万人を超え、そのうち1億7,200万人が有料チャンネル登録者です。Spotifyを使用すると、膨大な数の音楽やポッドキャストのオンラインライブラリにすぐにアクセスできます。好きなときに好きなコンテンツを聞くことができます。
次のチュートリアルでは、3つの異なる方法を使用してDebian11BullseyeデスクトップにSpotifyアプリケーションをインストールする方法を学習します。
- 推奨OS: Debian11ブルズアイ
- ユーザーアカウント: sudoまたはrootアクセス権を持つユーザーアカウント。
オペレーティングシステムの更新
Debianを更新します 既存のすべてのパッケージが最新であることを確認するためのオペレーティングシステム:
sudo apt update && sudo apt upgrade -yチュートリアルでは、sudoコマンドを使用します およびsudoステータスがあると仮定 。
アカウントのsudoステータスを確認するには:
sudo whoamisudoステータスを示す出力例:
[joshua@debian~]$ sudo whoami
root既存または新規のsudoアカウントを設定するには、DebianのSudoersへのユーザーの追加に関するチュートリアルにアクセスしてください。 。
rootアカウントを使用するには 、rootパスワードを指定して次のコマンドを使用してログインします。
suチュートリアルではターミナルを利用します。慣れていない場合は、アプリケーションの表示メニューにあります。
例:
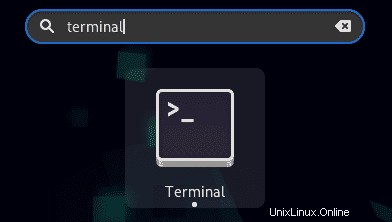
オプション1–APTを使用してSpotifyをインストールする
最初のインストールオプションは、Spotifyからリポジトリをインポートし、APTパッケージマネージャーを使用してインストールすることです。これは、特にパッケージを最新の状態に保つ場合に、ほとんどのユーザーにとって理想的なソリューションです。
まず、APTメソッドを使用してSpotifyをインストールするために必要な次の依存関係をインストールします。
sudo apt install curl libcanberra-gtk-module -y次に、ターミナルにリポジトリをインポートするには、次のコマンドを使用します。
echo "deb http://repository.spotify.com stable non-free" | sudo tee /etc/apt/sources.list.d/spotify.list上記のコマンドは、Spotifyリポジトリをその一意のリストとともにDebianAPTディレクトリに自動的に追加します。
次に、次のコマンドを使用してGPGキーをインポートします リポジトリから追加されるパッケージをシステムが信頼できるようにします。
curl -sS https://download.spotify.com/debian/pubkey_0D811D58.gpg | sudo apt-key add -出力例:
OK次に、新しい追加を反映するようにシステムを更新します。
sudo apt updateリポジトリを並べ替えたら、次の方法でSpotifyのインストールに進みます。
sudo apt install spotify-client出力例:
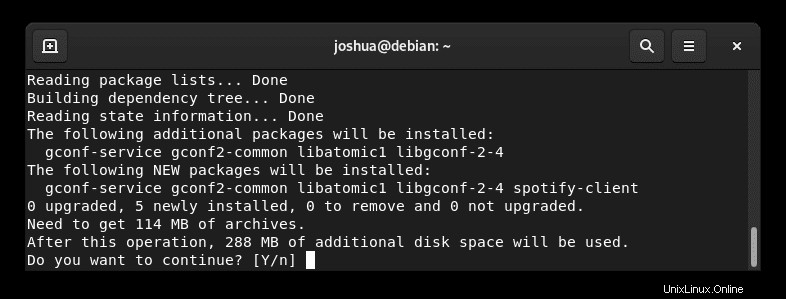
apt-cachepolicyコマンドを使用してインストールを確認します。
apt-cache policy spotify-client出力例:
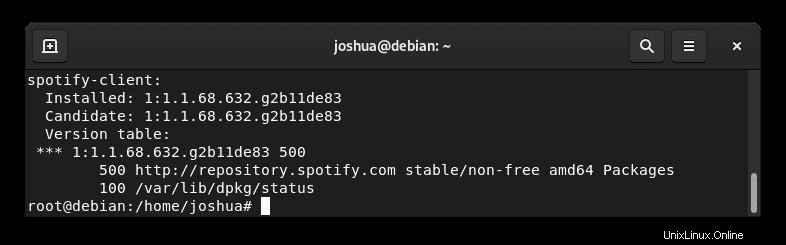
Spotifyのアップデートは、標準のaptアップデートとアップグレードを使用して処理されます コマンド。
sudo apt update
sudo apt upgradeSpotifyをAPT方式でインストールする必要がなくなった場合は、次のコマンドを使用してパッケージを削除します。
sudo apt autoremove spotify-client --purgeこれにより、Spotifyで最初にインストールされた未使用の依存関係が自動的に削除されます。
さらに、次のコマンドを使用してリポジトリソースリストを削除します。
sudo rm /etc/apt/sources.list.d/spotify.listオプション2–Flatpakを使用してSpotifyをインストールする
2番目のオプションは、Flatpakパッケージマネージャーを使用することです。 FlatpakはデフォルトではDebian11Bullseyeにインストールされていませんが、リポジトリで利用できます。
まず、Flatpakパッケージをインストールします。
sudo apt install flatpak -y次に、ターミナルで次のコマンドを使用して、Flatpack forDebian11を有効にする必要があります。
flatpak remote-add --if-not-exists flathub https://flathub.org/repo/flathub.flatpakrepoメッセージに注意してください。これについては後で説明します。
are not in the search path set by the XDG_DATA_DIRS environment variable, so
applications installed by Flatpak may not appear on your desktop until the
session is restarted.次に、次のflatpakコマンドを使用してSpotifyをインストールします。
flatpak install flathub com.spotify.Client出力例:
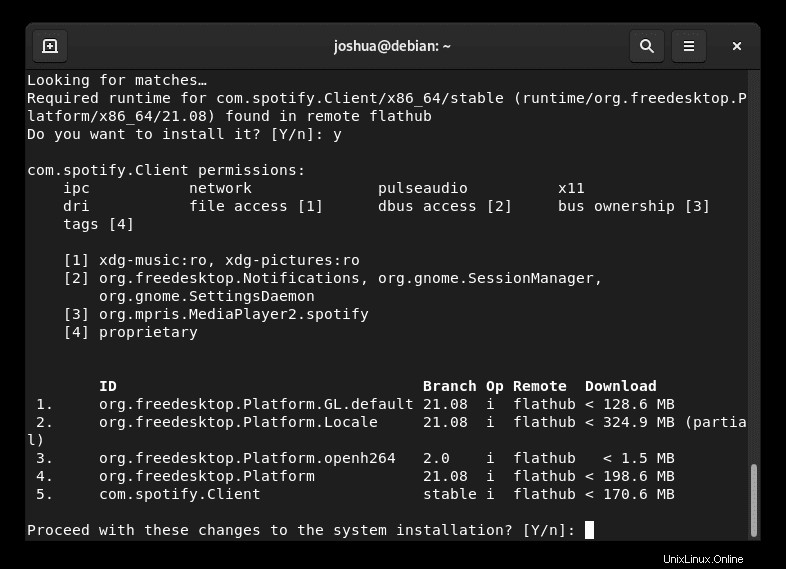
Yを2回入力 、次にENTERキーを2回押します インストールを続行します。
アイコンがありませんか?セッションを再開してください!
アプリケーションアイコンが表示されない場合があります。セッションにログインおよびログアウトするか、次のターミナルコマンドを使用できます。
sudo systemctl restart gdm更新は、約10分後にシステムにログインするたびにFlatpackによって自動的に処理されます。
ただし、手動で更新する必要がある場合は、次のコマンドを使用してください。
flatpak updateFlatpackバージョンのSpotifyを削除するには、次のコマンドを実行します。
flatpak uninstall --delete-data com.spotify.Client出力例:
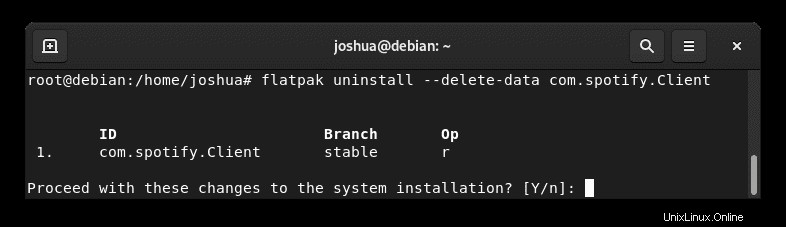
タイプY 次にENTERキー Flatpakメソッドを使用してSpotifyの削除を続行します。
オプション3–Snapを使用してSpotifyをインストールする
3番目のオプションは、Snapパッケージマネージャーを使用することです。 Debianユーザーは、Ubuntuによって作成および保守されているSnapに精通している可能性があります。ただし、システムにネイティブにインストールされていません。ただし、これは比較的迅速にインストールできます。
Snapをインストールするには、次のコマンドを使用します。
sudo apt install snapd出力例:
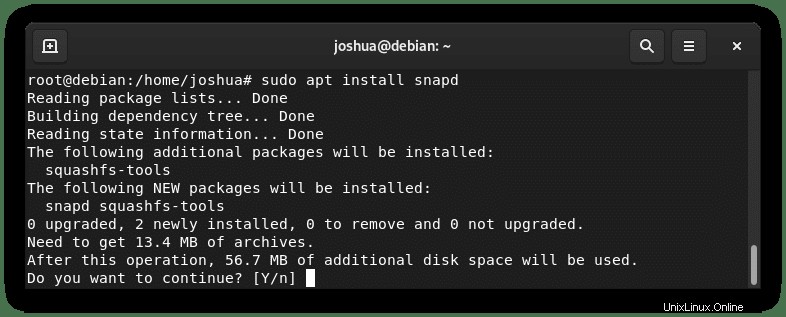
「Y」と入力します 次に、「ENTERKEY」を押します。 インストールを続行します。
システムに戻ったら、snapdサービスを開始し、自動起動を有効にします。
sudo systemctl enable snapd --now次に、一部のパッケージはクラシックで提供されるため、クラシックスナップサポートを有効にするにはシンボリックリンクを作成する必要があります。
sudo ln -s /var/lib/snapd/snap /snapSnapを初めてインストールする場合は、競合する問題を回避するためにコアファイルをインストールすることをお勧めします。
sudo snap install core出力例:
core 16-2.52.1 from Canonical✓ installed次に、この時点でスナップサービスを再起動することをお勧めします。
sudo systemctl restart spotify次に、systemctlコマンドを使用してSnapdサービスが実行されていることを確認します。
systemctl status snapd例:
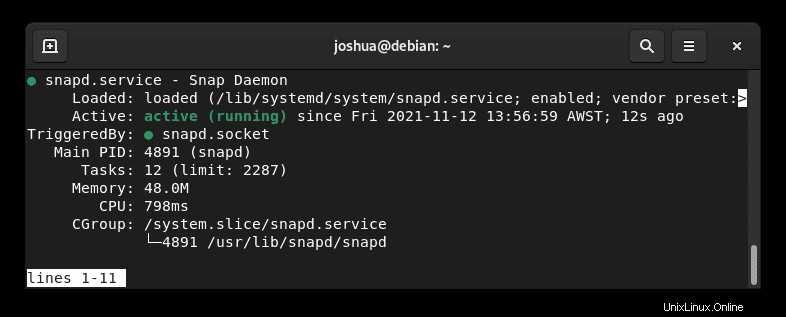
次に、snapを使用してSpotifyパッケージをインストールします:
sudo snap install spotify出力例:
spotify 1.1.68.632.g2b11de83 from Spotify✓ installed上記のように、これはSpotifyが正常にインストールされたこととバージョン番号を通知します。
セッションを再開する必要があります!
セッションにログインおよびログアウトして、アプリケーションアイコンを表示するか、次のターミナルコマンドを使用できます。
sudo systemctl restart gdmアイコンが表示されていない場合は、上記のコマンドを無視してください。
スナップパッケージは、いくつかの理由から、DNFパッケージマネージャーを介した従来のリポジトリよりもサイズが重要です。ただし、トレードオフは、より簡単に保守されるパッケージであり、多くの場合、利用可能な最新バージョンに更新されます。
今後、Snapによってインストールされた他のパッケージと一緒に更新するには、次のコマンドを実行します。
sudo snap refreshSpotifyをインストールする必要がなくなった場合は、Snapremoveコマンドを使用してSpotifyを削除します。
sudo snap remove spotify出力例:
spotify removedSpotifyを起動する方法
Spotifyクライアントがインストールされたので、起動は2つの方法で実行できます。
端末のタイプ:
spotifySpotifyを起動して端末を使用する場合は、バックグラウンドに送信してください:
spotify &または、Flatpakユーザーは、ターミナルインスタンスから以下のコマンドを使用して起動する必要があります。
flatpak run com.spotify.Clientただし、これは実用的ではないため、デスクトップで次のパスを使用してパスを開きます。アクティビティ>アプリケーションの表示>Spotify 。見つからない場合は、多数のアプリケーションがインストールされている場合は、[アプリケーションの表示]メニューの検索機能を使用してください。
例:
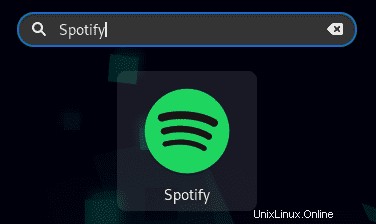
Spotifyを開くと、最初のデフォルトのランディング画面が表示されます。ここから、アカウントに署名または作成できます。
例:
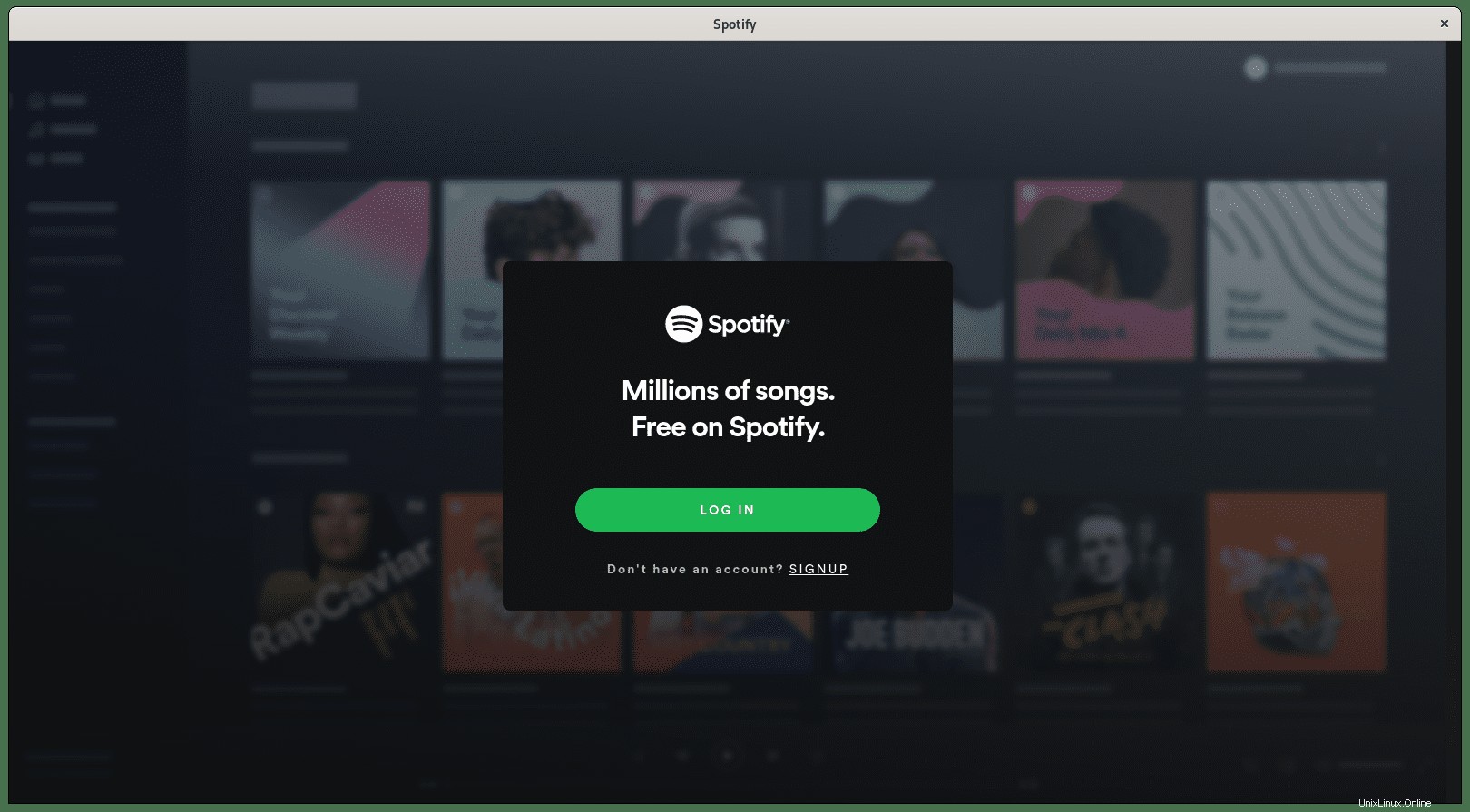
おめでとうございます。Spotifyのインストールと起動に成功しました。