TeamViewer は強力なリモートデスクトップであり、ファイル共有アプリケーションはほとんどのオペレーティングシステムとモバイルデバイスで動作します。 TeamViewerを商用利用するには、ライセンスを購入する必要があります。個人使用のみ無料でご利用いただけます。
Debianパッケージは、チームビューアチームによってビルドされ、UbuntuおよびDebianシステムにインストールできます。 TeamViewerのWebサイトから無料でダウンロードできます。
このチュートリアルは、Debian 10(Buster)LinuxシステムにTeamViewerをインストールする方法を説明します。
前提条件
- デスクトップアクセスを備えた実行中のDebian10システム。
- Sudo特権アカウントへのアクセス。
Debian10へのTeamViewerのインストール
まず、公式ダウンロードページからTeamViewerDeabianパッケージの利用可能な最新バージョンをダウンロードします。このチュートリアルの執筆時点では、TeamViwer15はUbuntuシステムにダウンロードしてインストールできる最新バージョンです。
- TeamViewerをダウンロード– TeamViewerDebianパッケージの最新バージョンをダウンロードします。 TeamViewerforLinuxのダウンロードページから入手できます。 Linuxコマンドラインからダウンロードすることもできます。
wget https://download.teamviewer.com/download/linux/teamviewer_amd64.deb - TeamViewerのインストール– インストーラー(dpkg)ユーティリティを使用して、ダウンロードしたTeamViewerdebianパッケージをインストールします。依存関係エラーが原因でdpkgが失敗した場合は、aptパッケージマネージャーを使用して、必要なすべての依存関係を含むUbuntuシステムへのTeamViewerのインストールを完了します。
sudo dpkg -i teamviewer_amd64.debsudo apt -f install
それでおしまい。これで、TeamViewerがDebain10システムに正常にインストールされました。
TeamViewerアプリケーションを起動します
TeamViewerアプリケーションがUbuntuシステムに正常にインストールされました。次に、ユーティリティアプリケーション検索で「TeamViewer」を検索します。以下に示すように、TeamViewerアプリケーションランチャーが表示されます。
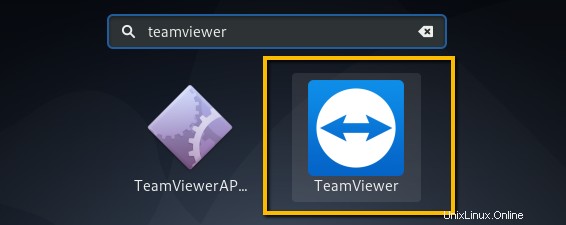
TeamViewerランチャーアイコンをクリックして、アプリケーションを起動します。初めて起動する場合は、[使用許諾契約に同意する]をクリックします 」ボタンをクリックしてアプリケーションを開始します。
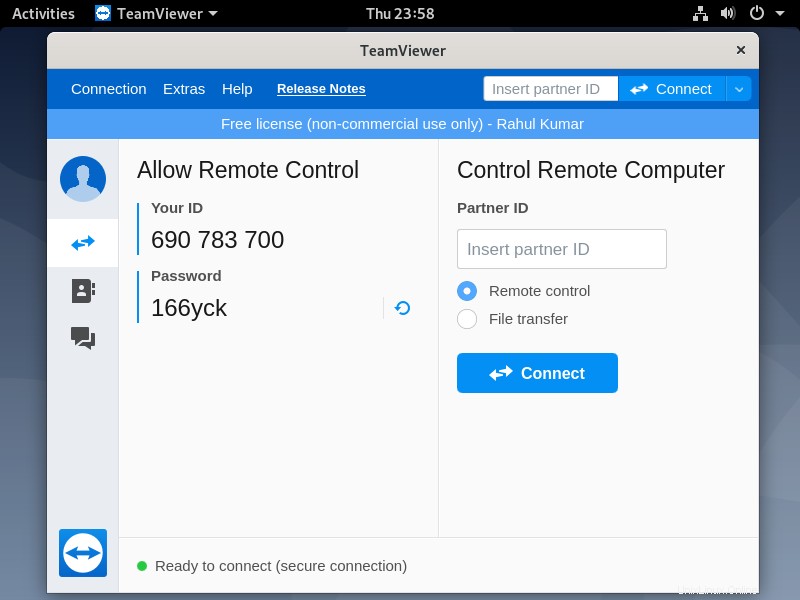
GDMでのWaylandサポートに関連するエラーが表示された場合。この機能を無効にする必要があります。 Debian 10以降では、GDMはサポートされているハードウェアでデフォルトでWaylandを使用します。 WaylandEnable =false行のコメントを外して、/ etc / gdm3/daemon.confファイルを編集します。
/etc/gdm3/daemon.conf:
WaylandEnable=false
ファイルを保存してシステムを再起動します。
TeamViewerの使用
アプリケーションが起動すると、ランダムなパスワードでシステムに割り当てられたTeamViewerIDが表示されます。このパスワードは、自動生成されたパスワードを使用していつでも変更したり、カスタムパスワードを定義したりできます。
このteamviewerIDを使用して、同じバージョンのTeamviewerアプリケーションで実行されているリモートシステムからこのシステムに接続します。このteamviewerアプリケーションを使用して、リモートシステムで実行されている他のteamviewerに接続することもできます。リモートシステムのteamviewerIDとパスワードが必要です。
結論
このチュートリアルでは、Debian10システムにTeamViewerをインストールする方法について説明しました。