システムの内蔵マイクまたは外部マイクを使用している場合は、音声がシステムに届いているかどうかをテストすることが非常に重要です。システムがマイクの音を入力として読み取っている場合にのみ、システムはそれをさらに処理して、任意のアプリケーションで使用できます。
この記事では、Debianシステムでマイクをテストする方法について説明します。また、マイクの設定を構成して、マイクが最適に機能するようにする方法についても説明します。
この記事に記載されているコマンドと手順をDebian10Busterシステムで実行しました。
Debianでマイクをテストする方法は?
簡単なハードウェア構成タスクを実行するためにGUIを使用したい場合は、Debianの設定ユーティリティを利用できます。
[設定]にアクセスするには、Debianデスクトップの右上隅にある下向き矢印をクリックしてから、次のビューから設定アイコンをクリックします。
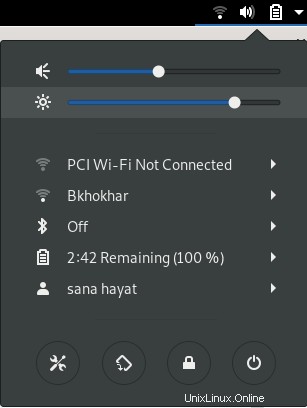
または、アプリケーションランチャーの検索バー(スーパー/ Windowsキーからアクセス可能)に「設定」と入力して、設定ユーティリティを直接開くこともできます。
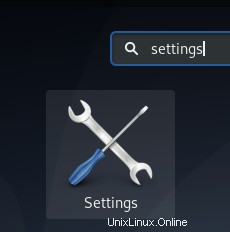
設定ユーティリティは、最後に設定を開いたときに表示していたビューで開きます。マイクをテストして設定するには、[サウンド]タブをクリックする必要があります。
サウンドビューは次のようになります。
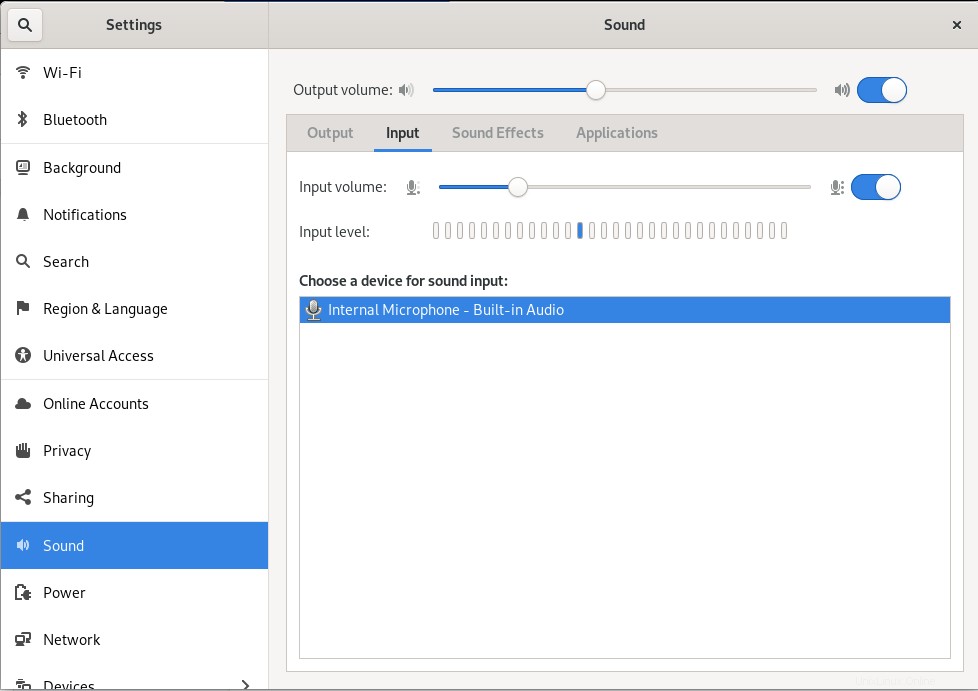
マイクは入力オーディオデバイスであるため、サウンドビューの[入力]タブをクリックしてテストします。
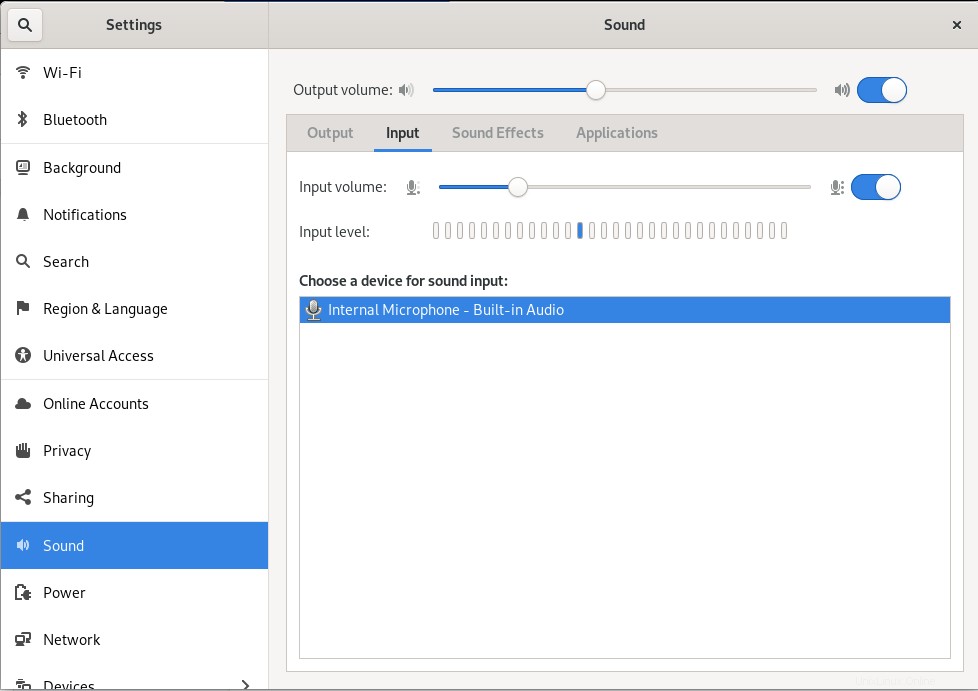
複数の音声入力デバイスがある場合は、[音声入力用のデバイスを選択してください]リストから構成するデバイスを選択します。
次に、マイクに向かって話し、入力レベルに隣接する垂直バーに注目してください。話すときにバーの一部またはすべてが青色になる場合は、マイクが正常に機能していることを意味します。
青いバーが表示されない場合はどうなりますか?
青いバーが表示されない場合は、システムが音声を読み取っていないことを意味します。これは、システムがあなたの声を確実に検出するためにできることです。
- 入力音量を上げると、マイクの感度を上げることができます。この音量を上げると、マイクは外部の音に敏感になります。
- マイクのスライダーボタンがオンになっていることを確認してください。
- 正しい音声入力デバイスが選択されていることを確認してください。
青いバーが表示されているのに音声を録音できない場合はどうなりますか?
また、青いバーは表示されていても、特定のアプリケーションでサウンドを録音できない場合もあります。たとえば、Skypeでは音声が聞こえない場合があります。これは、問題がマイクやそのドライバーにあるのではなく、それを使用しているアプリケーションにあることを意味します。入力音を検出して使用するには、アプリケーションの音入力設定を構成する必要があります。
つまり、これがDebianシステムでマイクをテストする方法です。これで、マイクの使用中に発生する可能性のあるいくつかの不具合を修正する方法もわかりました。