ご存知かもしれませんが、Gnomeデスクトップ環境では、他のデスクトップ環境と同様に、どのアプリケーションに最も頻繁にアクセスするかに関係なく、[アクティビティの概要]の[お気に入り]メニューに追加できます。アクティビティの概要を開くと、デスクトップの左側にお気に入りのアプリケーションのリストが表示されたダッシュパネルが表示されます。ダッシュの下部にあるグリッドアイコンをクリックすると、インストールされているすべてのアプリケーションを一覧表示するグリッドが表示されます。
したがって、[お気に入り]メニューにアプリケーションを追加する必要がある場合は、アプリケーションを右クリックして[お気に入りに追加]オプションを選択するだけです。しかし、ごみ箱アプリケーションなど、インストールされているアプリケーションのリストにないアプリケーションを[お気に入り]メニューに追加するにはどうすればよいでしょうか。検索しても、インストールされているアプリケーションのリストには表示されません。
この記事では、この問題を回避する方法と、Debianシステムのアクティビティパネルにゴミ箱を追加する方法を学びます。ゴミ箱をアプリケーションのリストに追加してから、お気に入りに追加するスクリプトを作成します。
この記事に記載されているコマンドと手順を実行するためにDebian10を使用しました。
ステップ1:ターミナルアプリケーションを起動します
Terminalを使用して、インストールされているアプリケーションのリストにごみアプリケーションを追加するためのスクリプトを記述します。ターミナルを開くには、デスクトップの左上隅にある[アクティビティ]タブに移動します。次に、表示される検索メニューから、ターミナルアプリケーションを検索して起動します。
ステップ2:ゴミ箱をアプリケーションリストに追加するスクリプトを作成する
スクリプトの作成には、任意のテキストエディタを使用できます。この記事では、Nanoテキストエディタを使用して「trashcan.sh」という名前のスクリプトを作成します。ターミナルで、nanoエディターを使用してスクリプトを作成するには、次のコマンドを実行します。
$ nano ~/Documents/trashcan.sh

次に、スクリプトファイルに次の行をコピーして貼り付けます。
#!/bin/bash icon=$HOME/.local/share/applications/trashcan.desktop while getopts "red" opt; do case $opt in r) if [ "$(gio list trash://)" ]; then echo -e '[Desktop Entry]\nType=Application\nName=Trash\nComment=Trash\nIcon=user-trash-full\nExec=nautilus trash://\nCategories=Utility;\nActions=trash;\n\n[Desktop Action trash]\nName=Empty Trash\nExec='$HOME/Documents/trashcan.sh -e'\n' > $icon fi ;; e) gio trash --empty && echo -e '[Desktop Entry]\nType=Application\nName=Trash\nComment=Trash\nIcon=user-trash\nExec=nautilus trash://\nCategories=Utility;\nActions=trash;\n\n[Desktop Action trash]\nName=Empty Trash\nExec='$HOME/Documents/trashcan.sh -e'\n' > $icon ;; d) while sleep 5; do ($HOME/Documents/trashcan.sh -r &) ; done ;; esac done
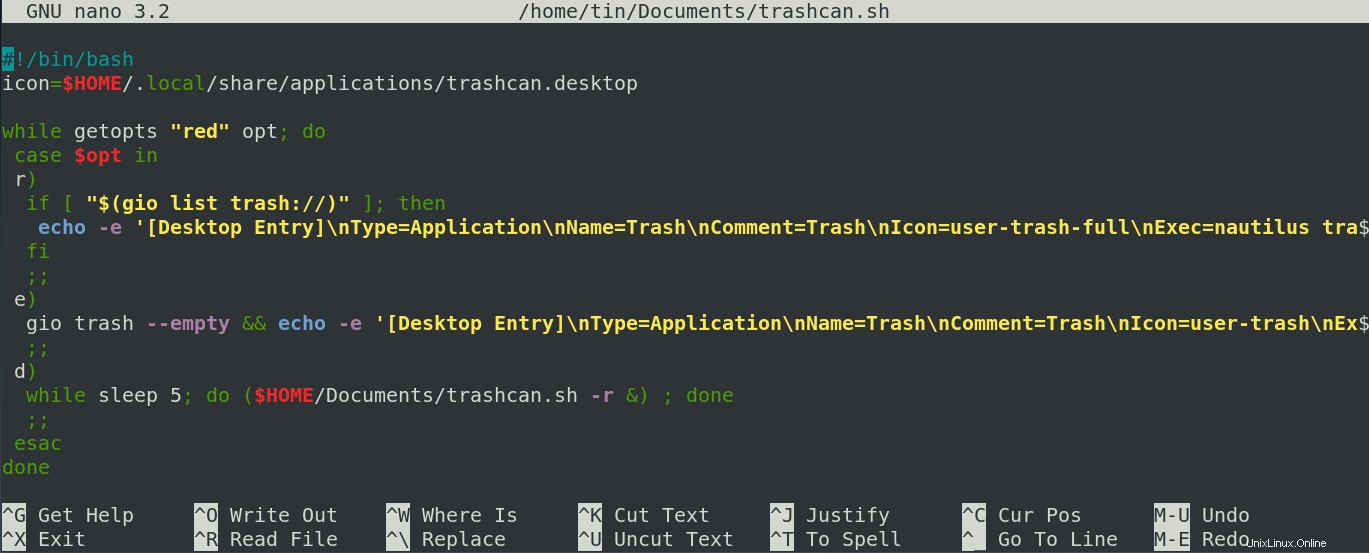
完了したら、Ctrl + Oを押して保存し、Ctrl+Xを押してエディターを閉じます。
ステップ3:bashスクリプトを実行する
まず、スクリプトを実行可能にする必要があります。これを行うには、ターミナルで次のコマンドを実行します。
$ chmod +x ~/Documents/trashcan.sh

これで、スクリプトを実行できます。これを行うには、ターミナルで次のコマンドを実行します。
$ ./Documents/trash.sh -e

スクリプトを実行すると、ごみ箱アイコンがインストール済みアプリケーションリストに追加されます。見つけるには、キーボードのスーパーキーを押して、検索バーを使用するか、アプリケーションリストで手動でゴミ箱を検索します。
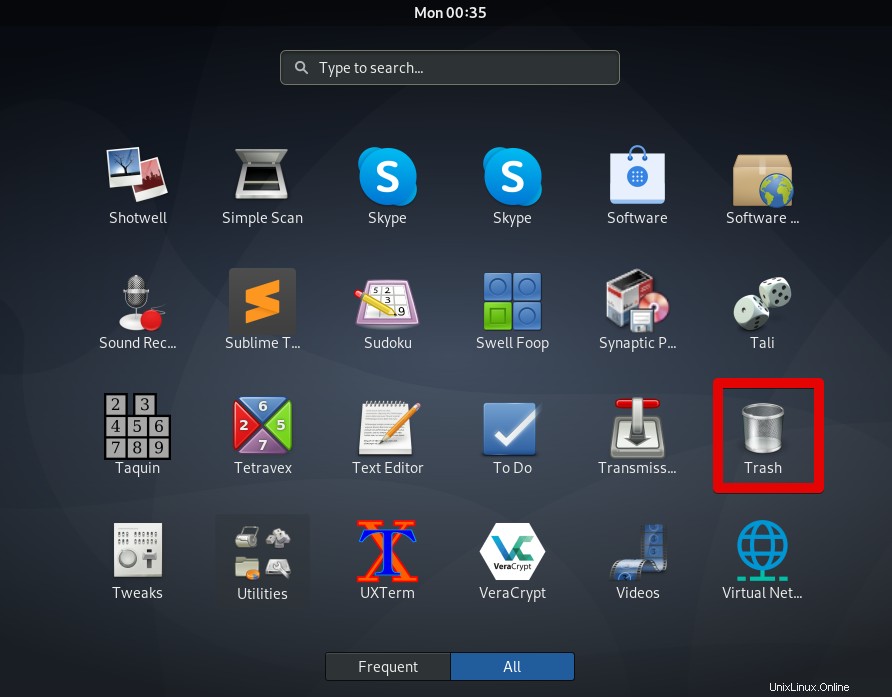
ステップ4:ゴミ箱をアクティビティパネルに追加する
ゴミ箱アイコンがアプリケーションのリストに追加されると、左側のパネルの[ダッシュ]メニューにお気に入りとして簡単に追加できるようになります。
これを行うには、インストールされているアプリケーションのリストでゴミ箱アイコンを見つけます。次に、それを右クリックして、お気に入りに追加を選択します オプション。
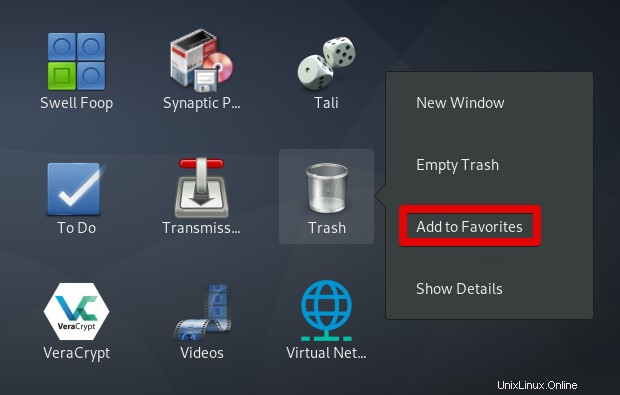
上記の手順を実行すると、アクティビティの概要の左側のパネルにゴミ箱アイコンが追加されていることがわかります。スーパーキーを押してゴミ箱アイコンをクリックするだけで、いつでも簡単にアクセスできるようになりました。
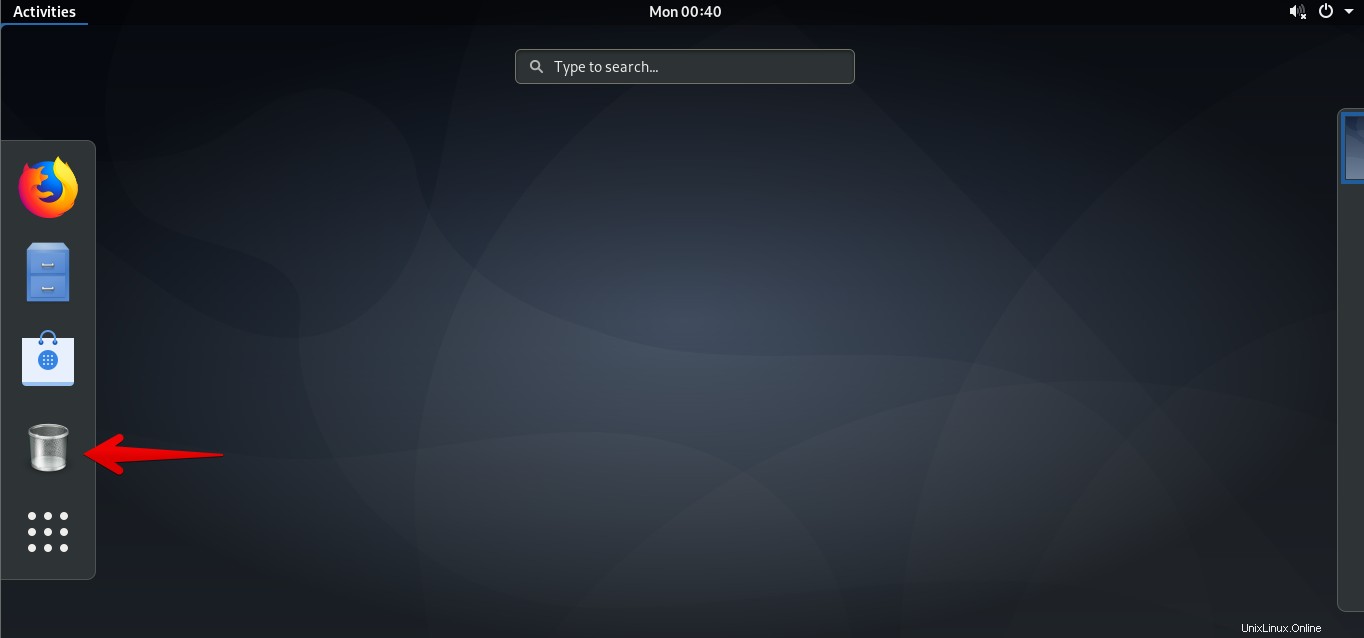
必要なのは、スクリプトを実行してアプリケーションをお気に入りとして追加するだけです。アクティビティパネルのお気に入りリストにゴミ箱アイコンを追加する必要があるときはいつでも役立つことを願っています。