Linuxで.zipアーカイブを作成する必要がある場合があります マシン、それはウィンドウズのようにそれほど簡単ではありません。毎回、多数のファイルや多数のタスクをダウンロードする必要があります。また、Webサイトのバックアップが必要な場合でも、Linuxでフォルダーを圧縮および解凍するための基本的なコマンドをいくつか学ぶ必要があります。アーカイブファイルの圧縮には、たまたまzipコマンドを使用します。これは、圧縮とファイルのパッケージ化のためのユーティリティです。また、zipアーカイブを解凍するために使用されるunzipというプログラムもあります。このチュートリアルは、コマンドラインを使用してUbuntuLinuxでフォルダーを圧縮および管理する方法を学習するのに役立ちます。
フォルダを圧縮または圧縮します
圧縮するために、最初にzipコマンドをインストールする必要があります。このコマンドには、「aptコマンド」を使用します。 」 または「 apt-getコマンド 」 。そこで、ターミナルを開いてzipコマンドをインストールします。
ステップ1:
ターミナルを開いた後、「 sudo apt install zip unzip」というコマンドを記述します。 」をクリックしてzipコマンドをインストールします。

必要な資格情報を入力してください。

インストールが開始され、コマンドラインは次のようになります。しばらくすると完了します。
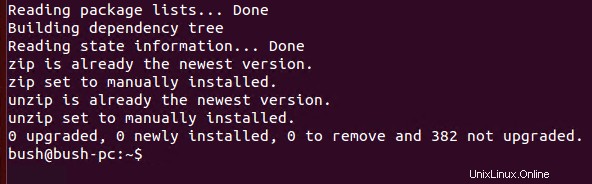
ステップ2:
次のステップは、zipコマンドを使用して必要なファイルを圧縮することです。ここで、現在のディレクトリがデスクトップであるTestDirという名前のフォルダを圧縮します。
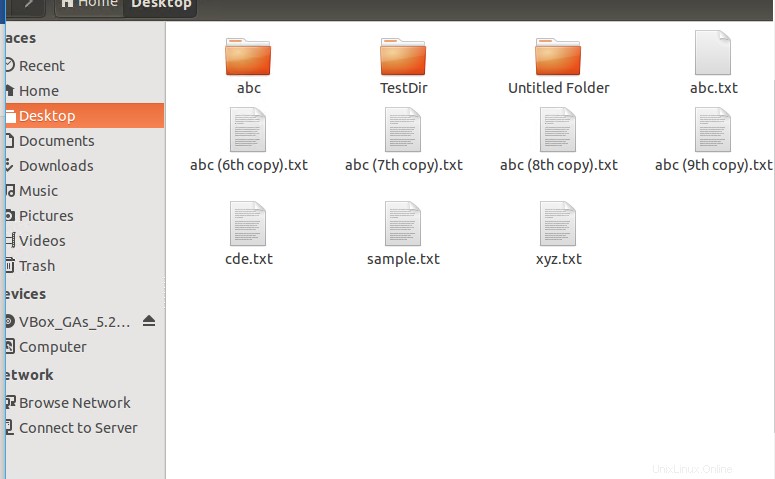

したがって、Linuxのコマンドラインでは、現在のディレクトリもデスクトップに変更します。 
lsコマンドを使用すると、デスクトップに現在存在するフォルダを確認できます。

圧縮したいファイルもリストにあります。 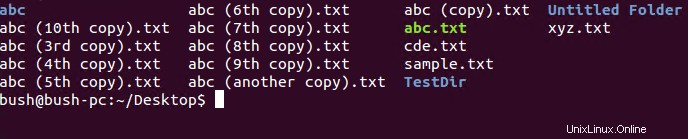
コマンド「zip–rfolderNamefolder」を使用します 」フォルダを圧縮します。


最終的に、圧縮されたTestDirTerminal.zipが作成されます。これは、フォルダーTestDirを圧縮して作成したかったので、作成されたことがわかります。
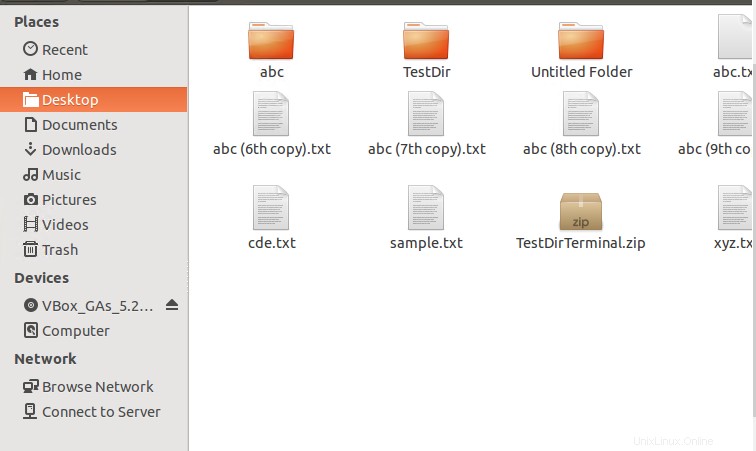

圧縮したいフォルダが圧縮されました。
ステップ3:
Linuxのコマンドラインを使用してファイルを圧縮することもできます。 TestFolderというフォルダを選択しました この目的とファイルTestFile ご覧のように。どちらもデスクトップにあります。このステップでは、ファイルとフォルダをそれぞれ圧縮します。
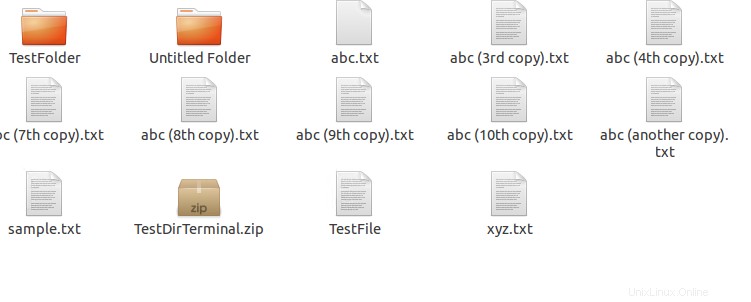


以前に選択されていない場合は、現在のディレクトリをデスクトップに移動します。その後、「dir」コマンドを使用してディレクトリの要素を確認します。 TestFolderとTestFileもリストされているところに、私たちが参加している興味のあるものを見つけることができます。
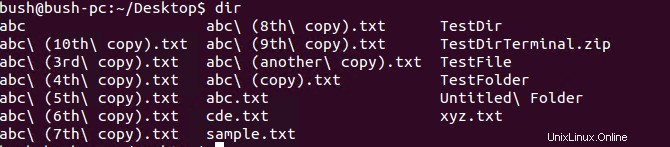
フォルダを圧縮するために、次のコマンドを使用します。

これにより、フォルダが圧縮されます。
同様に、次のコマンドを使用してファイルを圧縮します。

これにより、TestFileが圧縮されます。
作成すると、TestFileとTestfolder.zipの両方がデスクトップに表示されます。
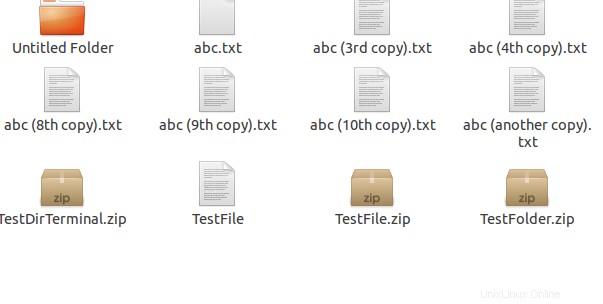


gzipコマンドの使用
gzipも使用できます GroceryListで行ったようにファイルを圧縮するコマンド。
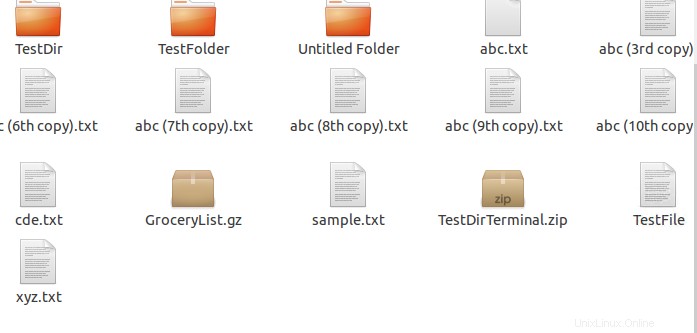
結果は、 GroceryList.gz デスクトップで作成されました ディレクトリ。
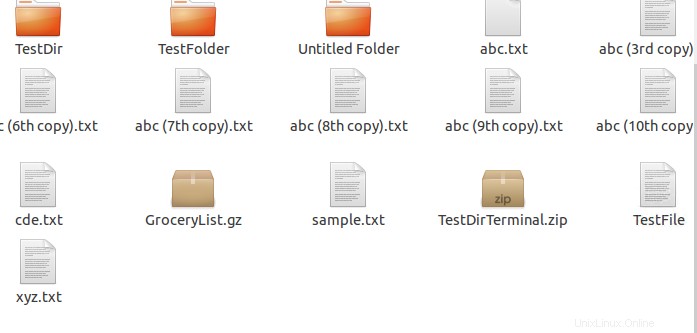

tarコマンドの使用
ファイルが多すぎる場合は、tarコマンドを使用します。ここにGroceryListがあるので、このためにtar cvf
を使用します。C:作成
V:端末に出力を表示する(検証に使用)
F:火のオプションのためだけに

GroceryList.tarが作成されていることがわかるように、ここではいつでもlsコマンドを使用して検証できます。
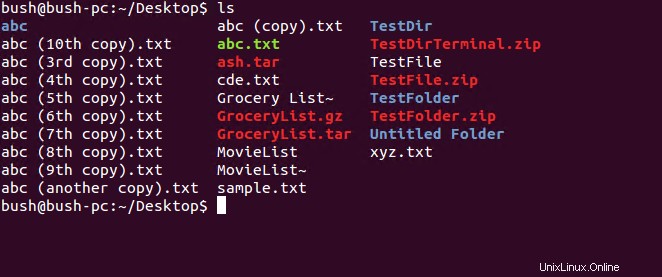

圧縮フォルダを解凍します:
ファイルを解凍するには、コマンド unzipを使用します 。ただし、最初は、以前にzipした場合と同じように、解凍コードをインストールする必要があります。コマンドsudoapt-get install unzipを使用します この目的のために。コマンドは次のように使用されます

クレデンシャルを入力してください:
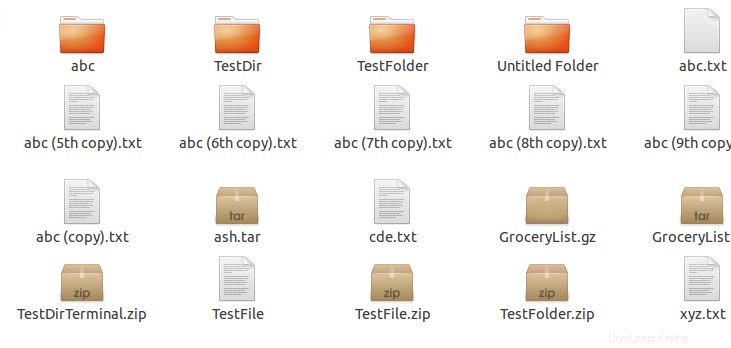
これは最終的にインストールされます。自分で実行していると、画面に次のコマンドが表示される場合があります。
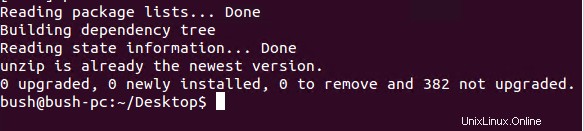
zipコマンドの場合
まず、zipファイル用にファイルを抽出します。上記のリストのように、圧縮した最初の例が圧縮ファイル「 TestDirTerminal.zip」としてリストされています。 」、unzipコマンドを使用してこのファイルを圧縮します。ここでは、解凍するファイルと解凍するzipファイルの名前を記述します。

わかります

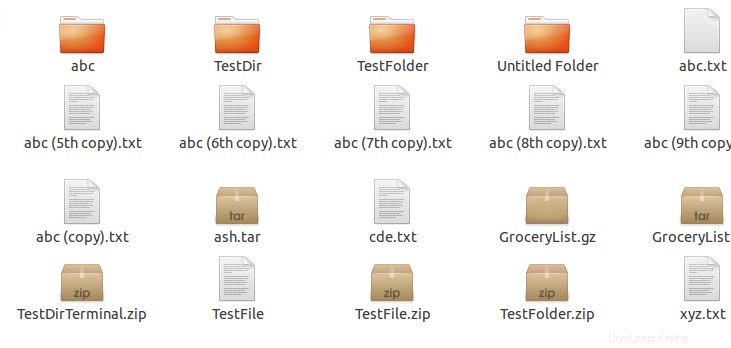

tarファイルの場合
tarファイルの方法はさまざまです。圧縮時に行ったのとは異なる方法を使用するため、これと非常によく似ていますが、ここでは、tarファイルの抽出にtarxvfを使用します。
ここで、x:は抽出を意味します
V:前に見た検証用
F:火用です
ここに「GroceryList.tar」という名前のtarファイルがあるので、次のコマンドを使用して抽出しました。

このコマンドは、ファイルを抽出するのに役立ちます。ファイルが抽出されたら、現在実行中のディレクトリに対してlsコマンドを使用して結果を表示することもできます。これが抽出されたファイルです。
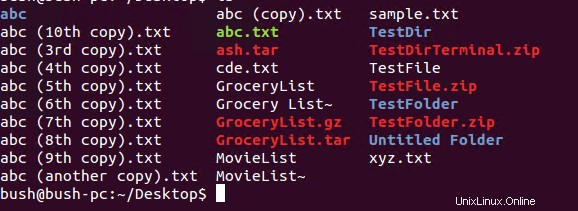

tarファイルの目次を確認および表示するには、コマンドtar –tvfを使用して、内容を表示するtarファイルの名前を追加します。その結果、アーカイブコンテンツのリストが画面に表示されます。したがって、次のコマンドを使用して、特定のtarファイル内のアーカイブされたコンテンツを表示します。

結論
このチュートリアルでは、Linuxコマンドラインで圧縮フォルダー/ファイルを作成する方法を見てきました。また、Linuxコマンドラインで圧縮されたファイルから元のファイルを抽出する方法も学びました。また、サイドバイサイド検証では、ファイルが作成されているかどうかにかかわらずlsコマンドを使用して、ファイル拡張子が圧縮されているかどうか、つまりzip、tar、gzのいずれであるかを明確にします。最後に、特定のtarファイルにアーカイブされているコンテンツを表示する方法を確認しました。