TeamViewerは、クロスプラットフォームのリモートデスクトップ共有アプリケーションであり、オンライン会議、インターネットを介した2台のリモートコンピュータ間のファイル共有に使用されます。したがって、このアプリケーションは、特定の問題のトラブルシューティングができず、誰かがリモートマシンを介してシステムにアクセスすることで問題を解決できる場合に、非常に役立ちます。
TeamViewerをDebian11ブルズアイディストリビューションにインストールする方法のデモを提供します。
前提条件
- Debian11ディストリビューションがシステムで実行されている必要があります。
- ユーザーにはsudoまたはroot権限が必要です。
Debian11ブルズアイディストリビューションへのTeamViewerのインストール
TeamViewerはデフォルトのDebian11リポジトリには存在しません。ただし、TeamViewerの公式Webサイトから.debパッケージをダウンロードすることでTeamViewerをインストールできます。
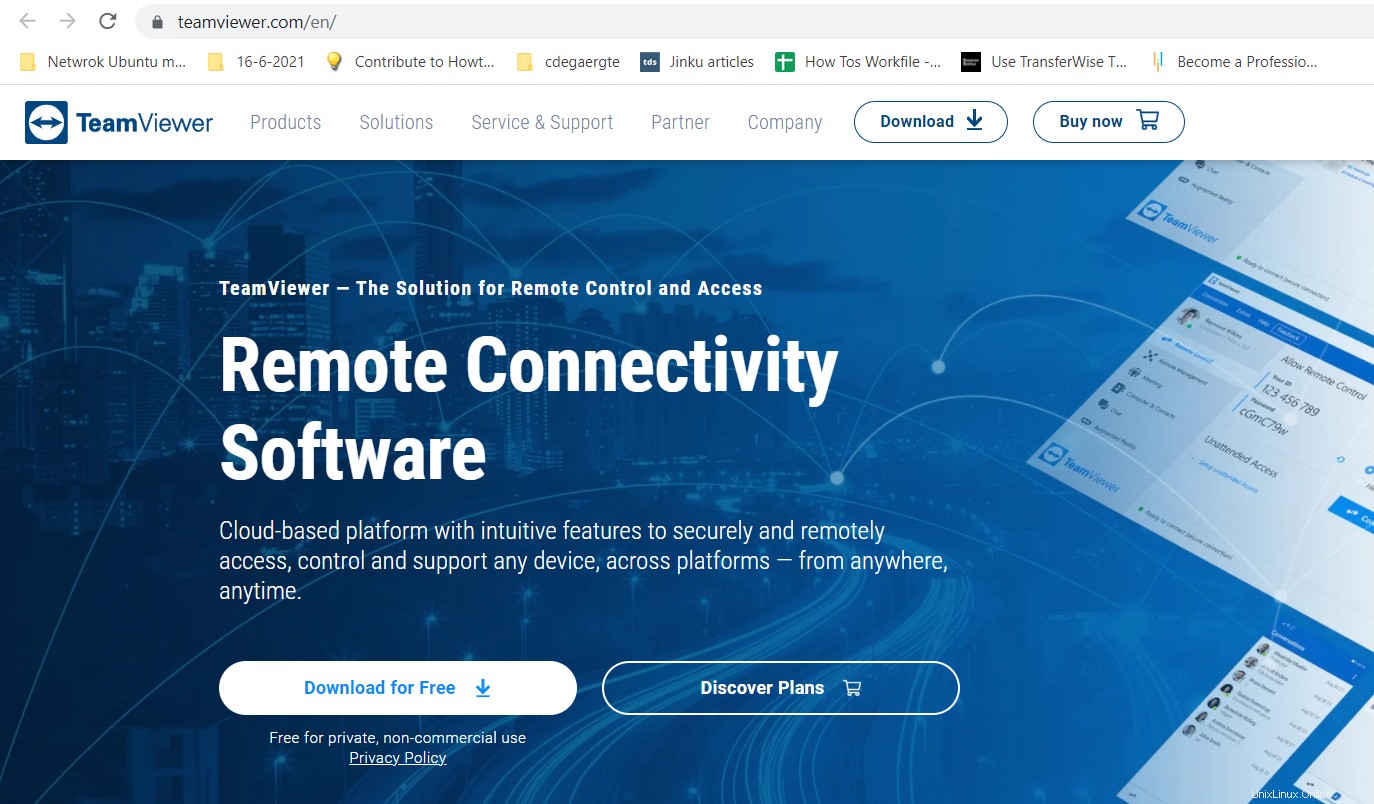
次の重要な手順は、Debian11LinuxシステムにTeamViewerをインストールするのに役立ちます。
ステップ1:TeamViewer.debパッケージをダウンロードする
アプリケーションメニューから端末を開きます。次に、次の「wget」コマンドを使用してTeamviewer.debパッケージをダウンロードします。
$ wget https://download.teamviewer.com/download/linux/teamviewer_amd64.deb
ステップ2:Debian11にTeamViewerをインストールする
.debパッケージがダウンロードされたら、次のコマンドを実行してTeamViewerのインストールを開始します。
$ sudo apt install ./teamviewer_amd64.deb
y / nの確認を求められたら、「y」を押してから「Enter」を押して、TeamViewerのインストールを完了します。 TeamViewerのインストールは、システムで完了するまでに数秒かかります。
インストールプロセスが完了したら、インストールされているバージョンを表示して、TeamViewerのインストールを確認します。
$ teamviewer –version
ステップ3:Debian11でTeamViewerを起動する
インストールが完了したら、次のコマンドを使用してTeamViewerリモートデスクトップアプリケーションを起動します。
$ teamviewer
または、アプリケーションアイコンをクリックして、アプリケーションメニューから起動することもできます:
Debianシステムで初めてTeamViewerを起動すると、ライセンス契約に同意してさらに手続きを進めることができます。したがって、EULAおよびDPAオプションについて次の使用許諾契約に同意し、[続行]をクリックします。 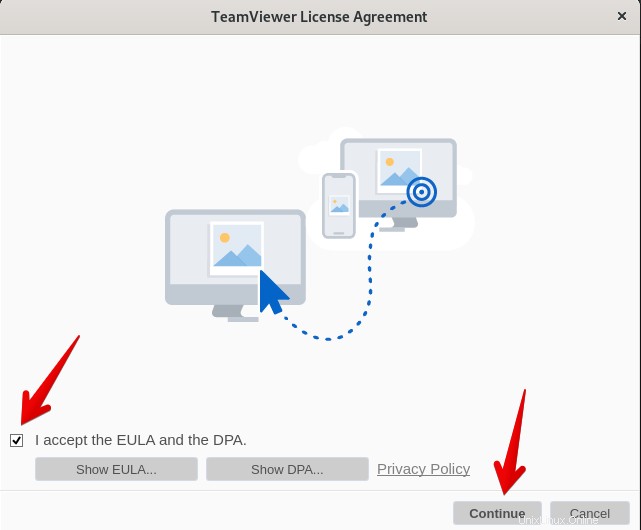
その後、TeamViewerはシステムで準備が整います。これで、Debian11システムでこのアプリケーションを使用できます。 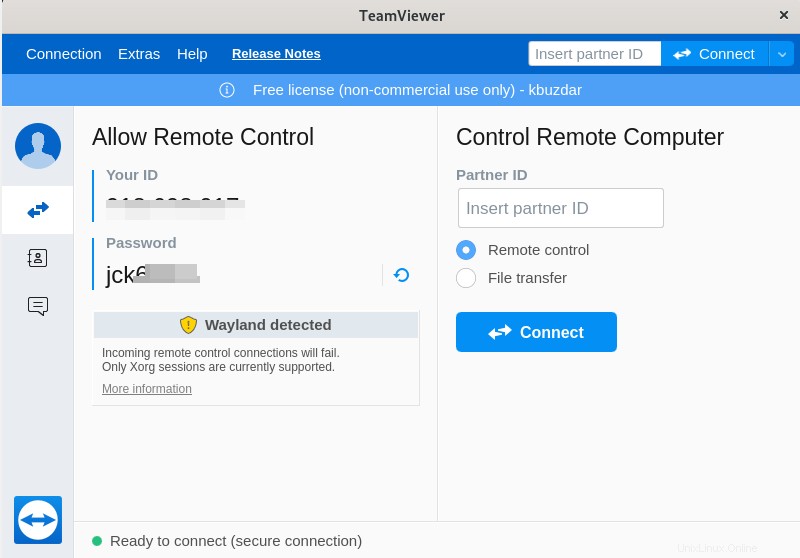
Debian11にTeamViewerをアンインストールする
次のコマンドを実行して、Debian11システムからTeamViewerをアンインストールできます。
$ sudo apt purge teamviewer
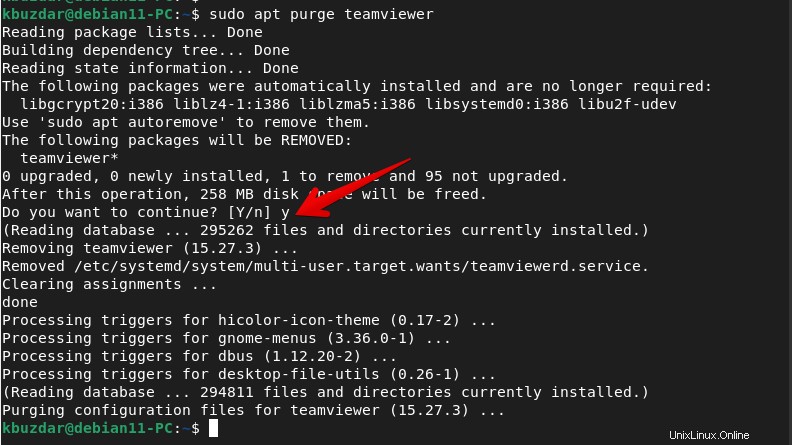
「y」を押して、システム上のすべてのTeamViewer設定を完全に削除します。
結論
この記事から、Debian11ブルズアイディストリビューションにTeamViewerをインストールする方法を学びました。このリモートアプリケーションを使用すると、パートナーのリモートマシンに接続して使用できます。