ご存知のように、新しいDebian11ブルズアイバージョンが市場にリリースされました。すべてのLinuxユーザーは、システムに最新のLinuxディストリビューションをインストールしたいと考えています。ただし、システムに新しいオペレーティング環境をインストールするためのガイダンスが必要になる場合があります。
このチュートリアルでは、VirtualboxにDebian11ブルズアイディストリビューションを段階的にインストールする方法について説明します。
前提条件
- VirtualBoxをPCにインストールする必要があります。
- 最小要件1GBRAM、2GBを推奨。
- 最低10GBの空きディスク容量で十分です。20GBを推奨します。
- インターネット接続
VirtualBoxへのDebian11Bullseyeディストリビューションのインストール
以下の手順に従って、Debian11ブルズアイディストリビューションをVirtualboxにインストールします。
- Debianの公式ウェブサイトからBullseyeISOイメージファイルをダウンロードします:https://www.debian.org/devel/debian-installer/
- 次に、Debian11をインストールするための新しい仮想マシンを作成します。 VirtualBoxを実行し、左上のメニューから[新規]ボタンをクリックします。
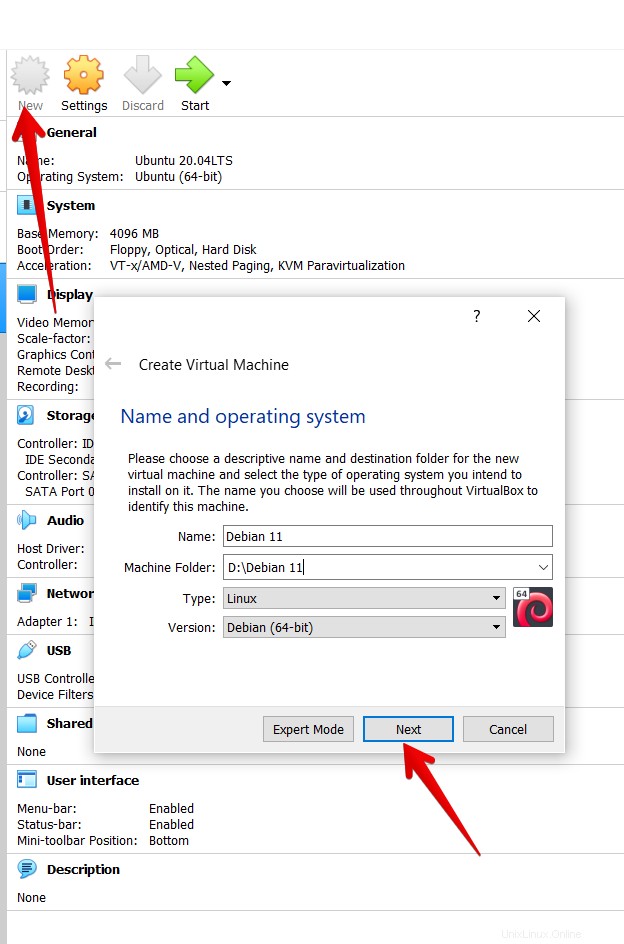
- マシンの名前を入力します。例: Debian 11 、オペレーティングシステムのマシンパス、タイプ、およびバージョンを選択します。他のすべての設定は自動的に構成され、[次へ]をクリックします。
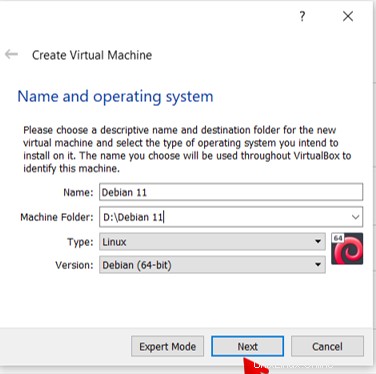
- スライダーオプションを使用してメモリサイズを調整します。最高のパフォーマンスを実現するには、4GBを設定してください。ここでは、2GBのみを選択します。 [次へ]ボタンをクリックして、インストール手順をさらに進めます。
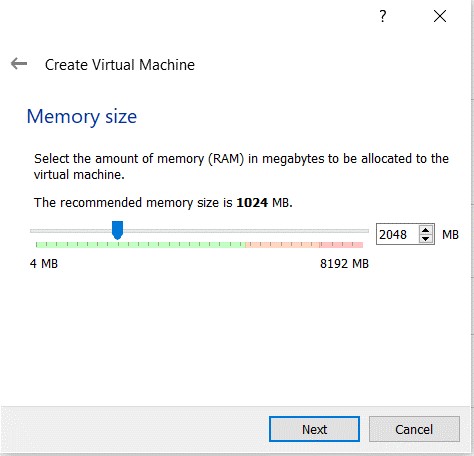
- 次に、仮想ハードディスクの作成を追跡する必要があります。デフォルトのオプションをそのまま使用します。 [作成]ボタンをクリックします。
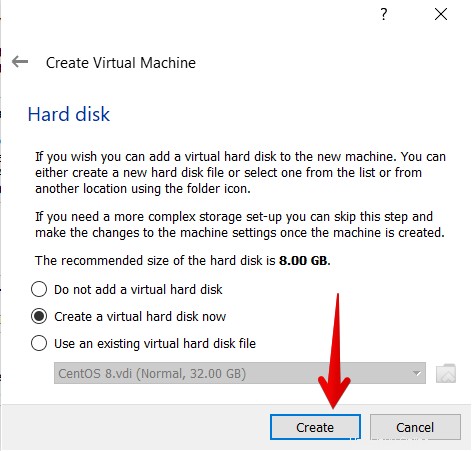
- ハードディスクファイルタイプをVDI(VirtualBox Disc Image)として選択します
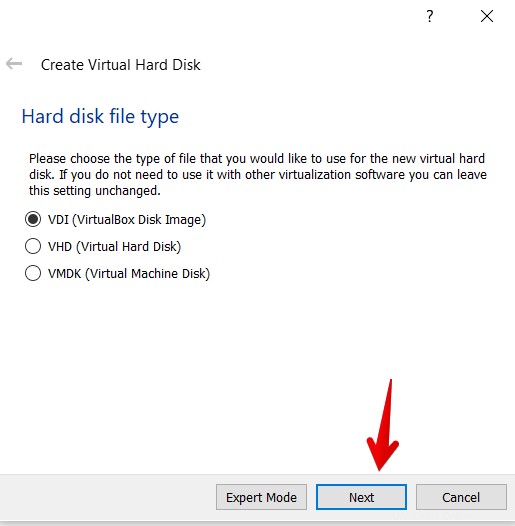
- 次に、物理ハードドライブ上のストレージを選択します。ここでは、物理ハードディスク上のスペースを動的に割り当てています。 [次へ]をクリックします。
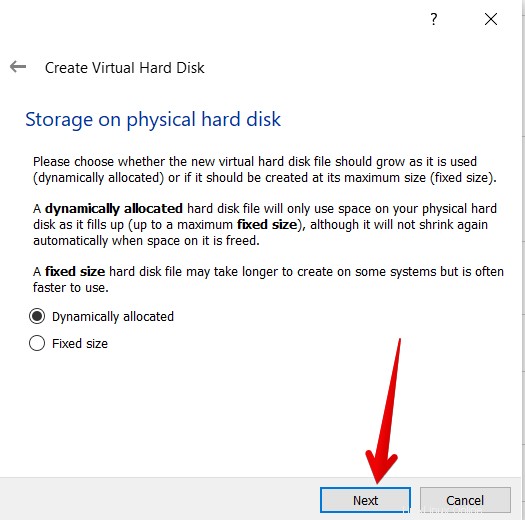
- ストレージスペースは、ユーザーの要件に基づいて選択する必要があります。 25GBを割り当てます このチュートリアルのストレージスペースの。作成ボタンをクリックします。
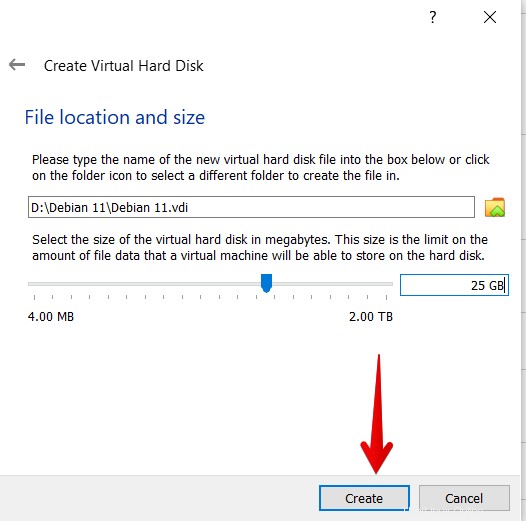
- 次に、トップメニューから[設定]を選択して設定を調整します。
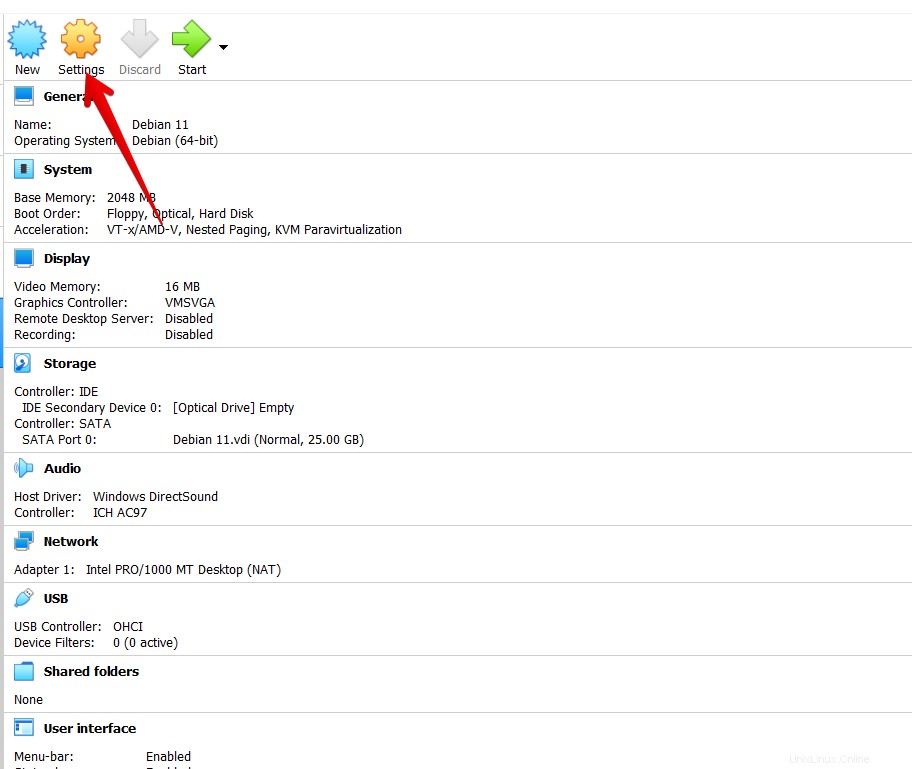
- 設定メニューから、[ストレージ]をクリックします。 Controller:IDEの横にある追加ボタンをクリックして[OK]をクリックします。
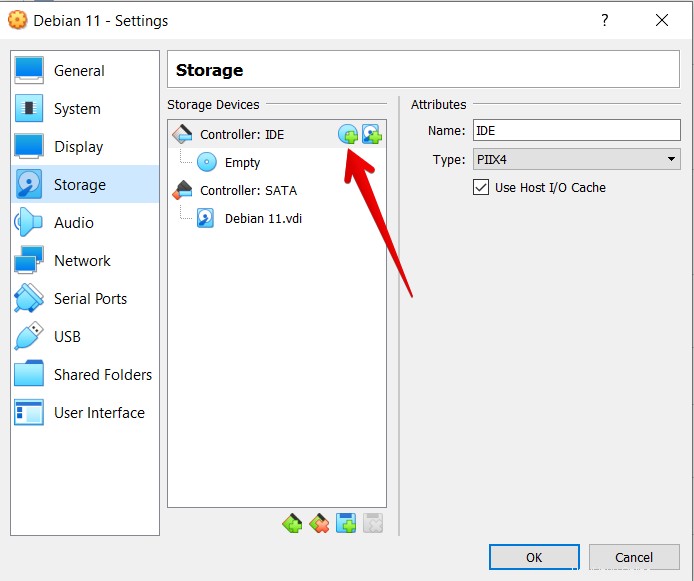
- 起動ディスクを選択するためのポップアップが表示されます。表示されたメニューからマークされたダウンロード済みのDebian11Bullseye ISOファイルを選択し、[選択]をクリックします。
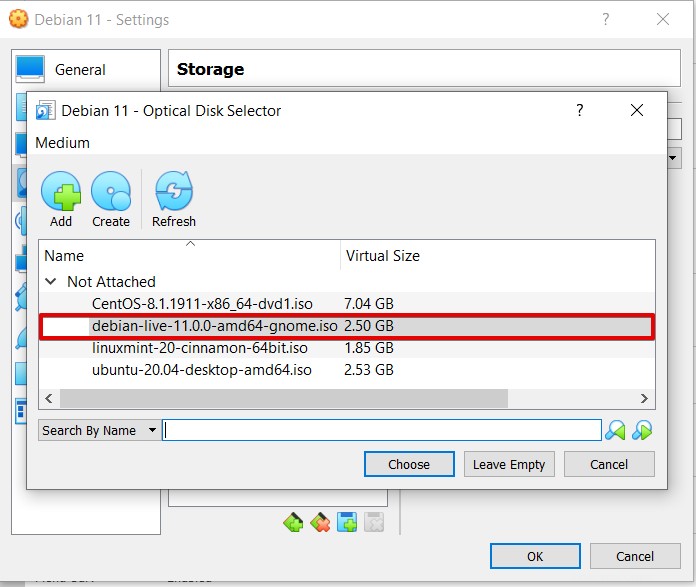
- ISOファイルがController:IDEリストに表示され、起動ディスクを選択できるようになりました。 [OK]ボタンをクリックして、Debian11仮想マシンを起動します。
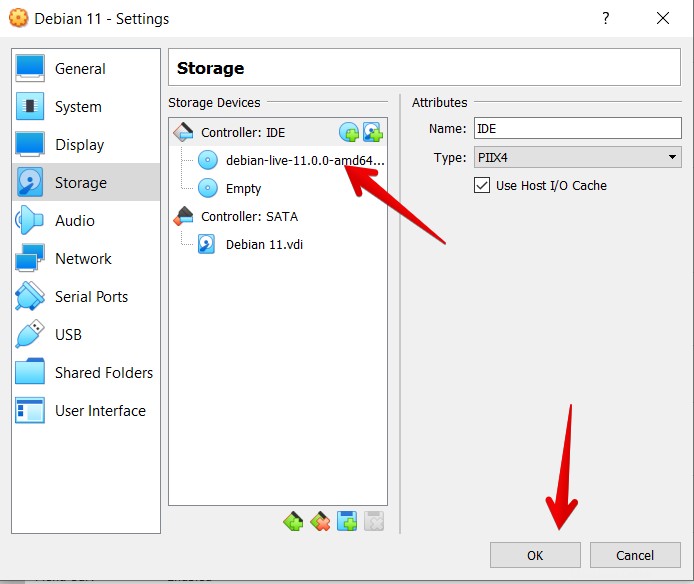
- グラフィックDebianインストーラを選択します 表示されるブートメニューから、Enterボタンをクリックします。 Debian11Bullseyeディストリビューションのインストールメニューに移動します。
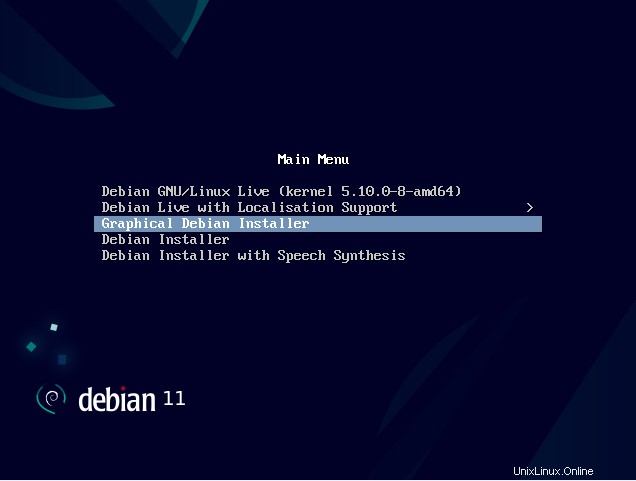
- 言語を選択します。
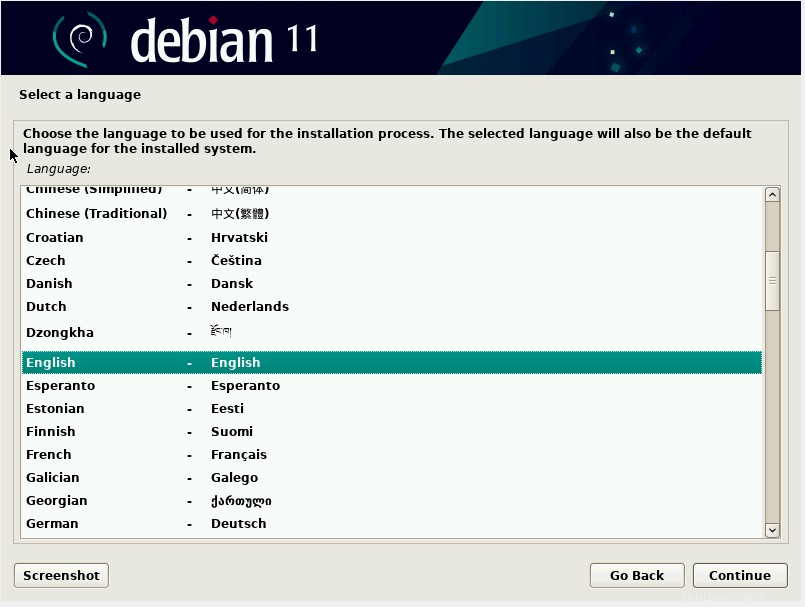
場所とタイムゾーンを設定します。
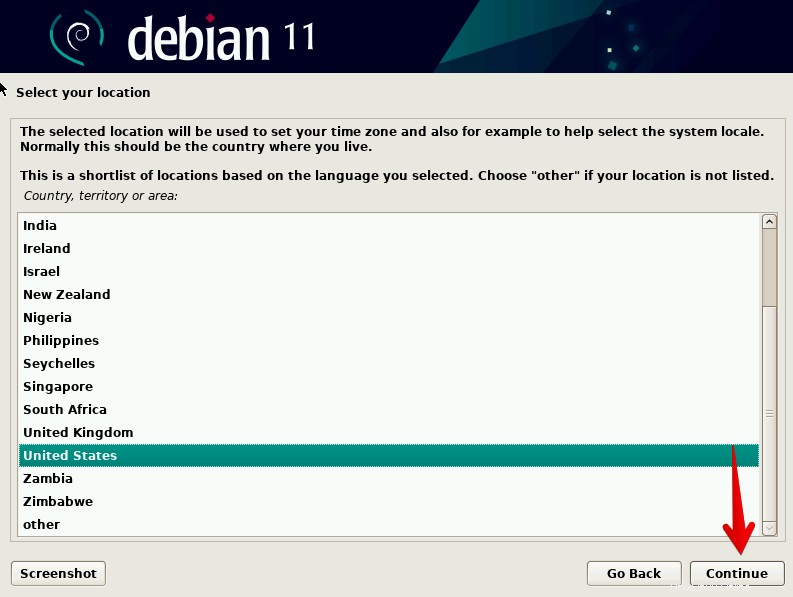
キーボード設定を構成します。
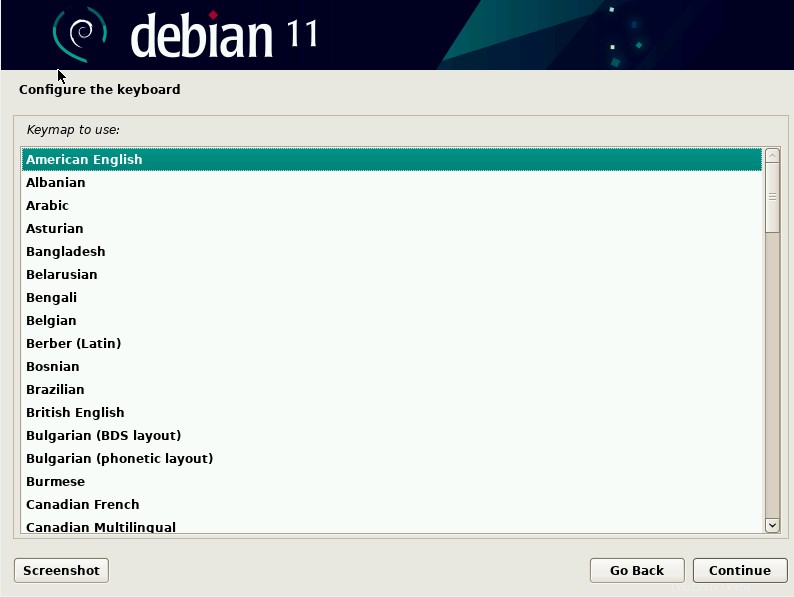
- 次のインストール手順に従います。ネットワークを構成し、ホスト名を入力します。 debian11-pcという名前を付けました 。
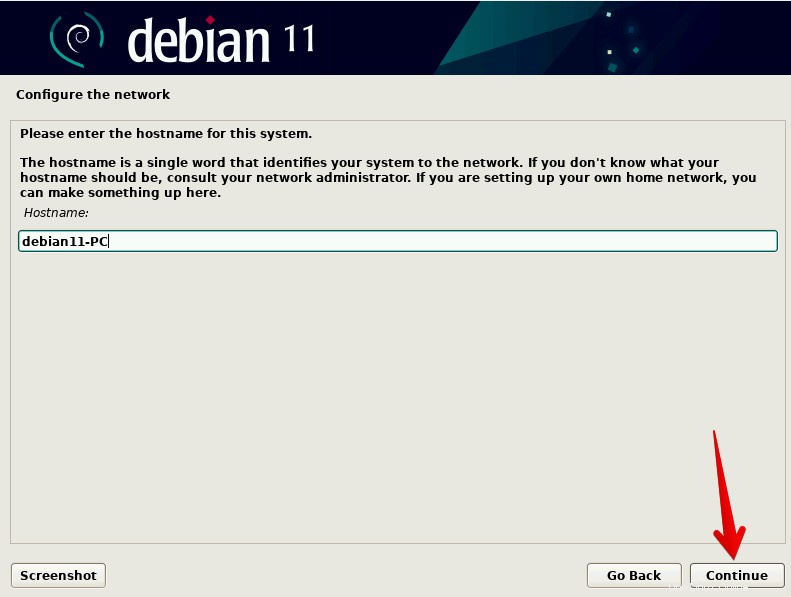
必要に応じて、属性をデフォルトのままにするか、必要に応じて設定することができます。 [続行]をクリックします。
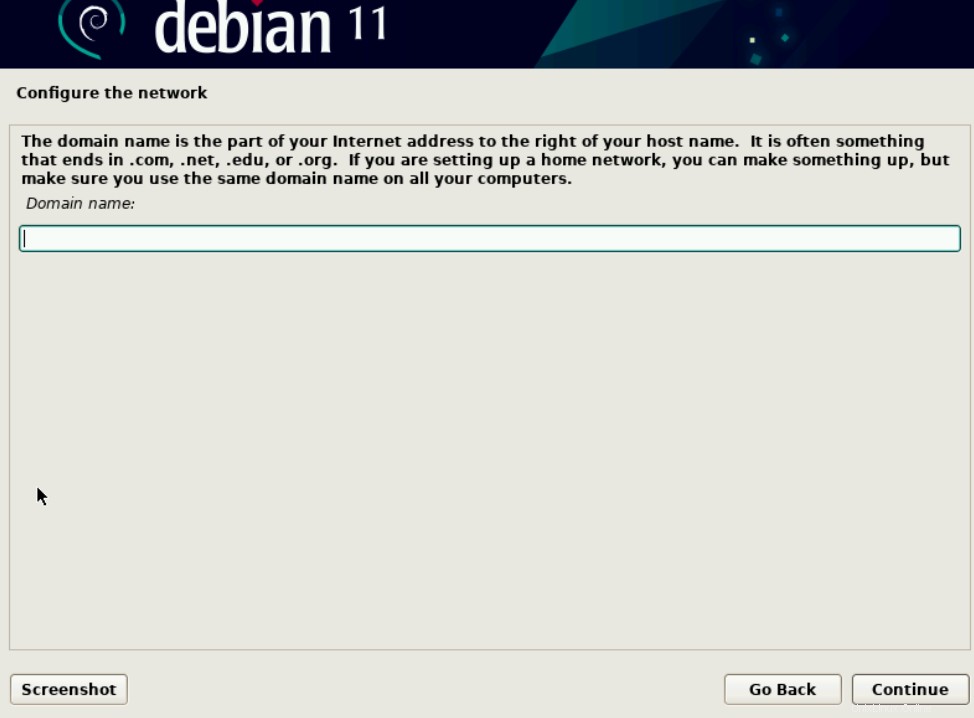
- ルートパスワードを入力し、[続行]をクリックします。
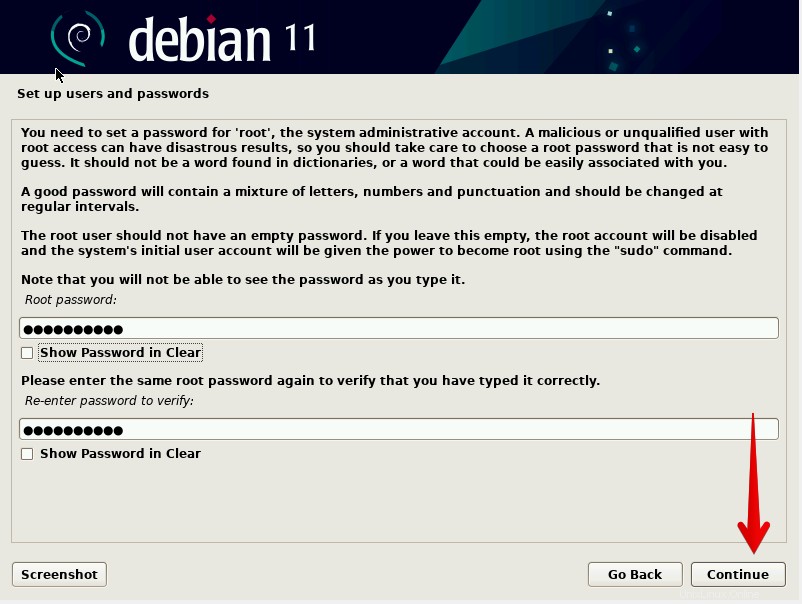
- 「Linuxwaysユーザー」という名前の新しいユーザーを作成します 」をクリックし、[続行]をクリックします。ユーザーのパスワードを設定します。
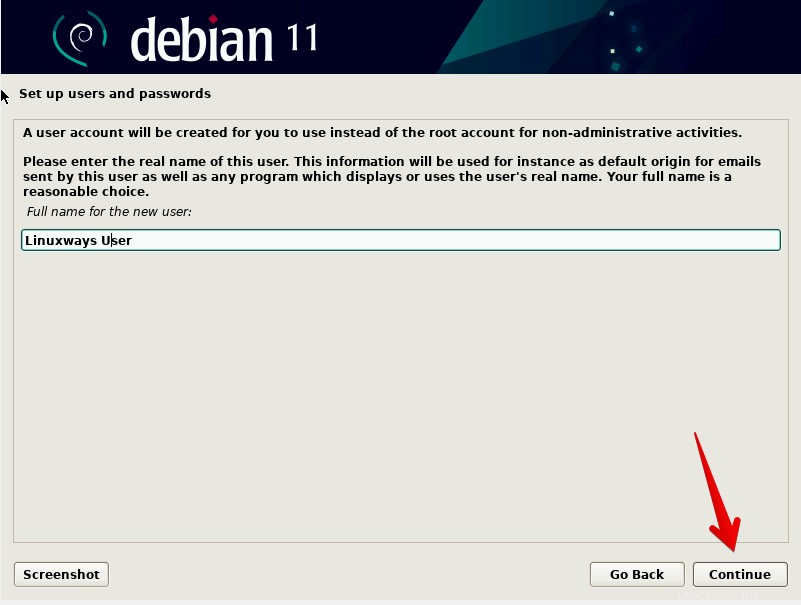
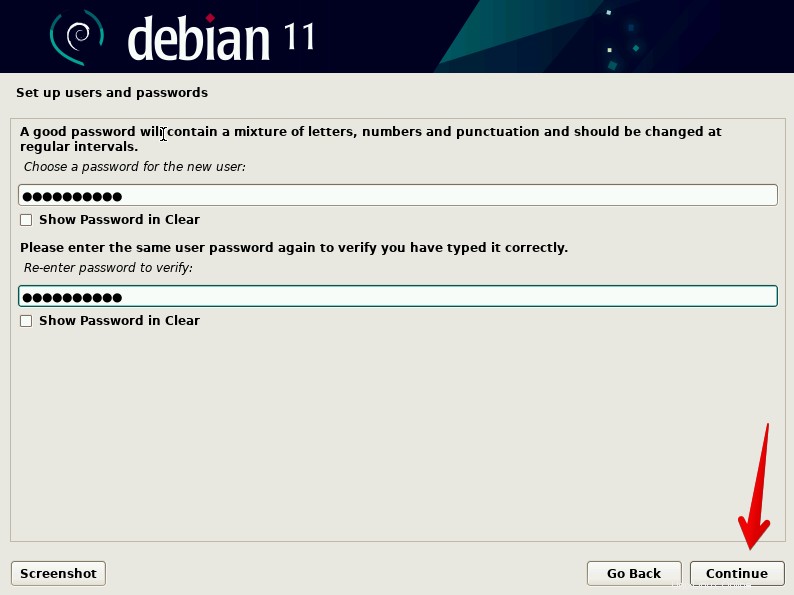
- 時計を東部として設定します [続行]をクリックします。
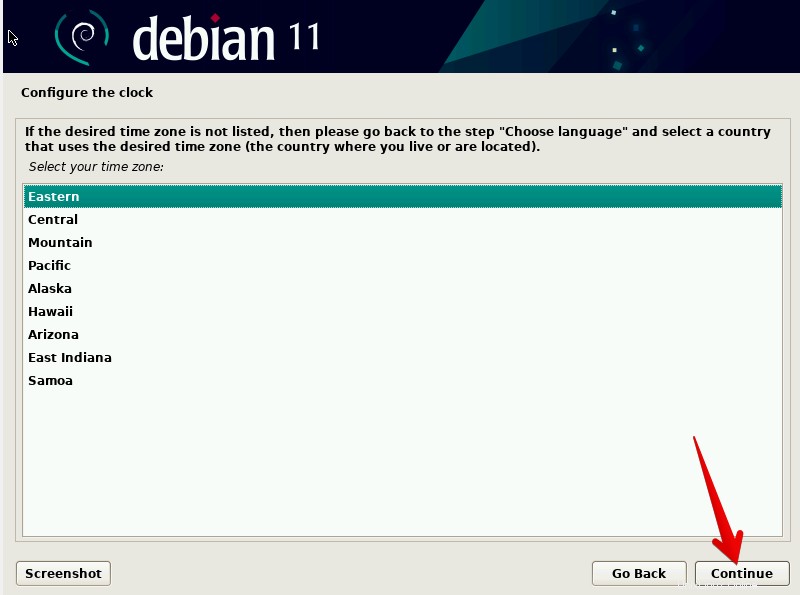
- パーティションディスクに関する限り、「ガイド付き-ディスク全体を使用」を選択します。 」設定を選択し、[続行]ボタンをクリックします。
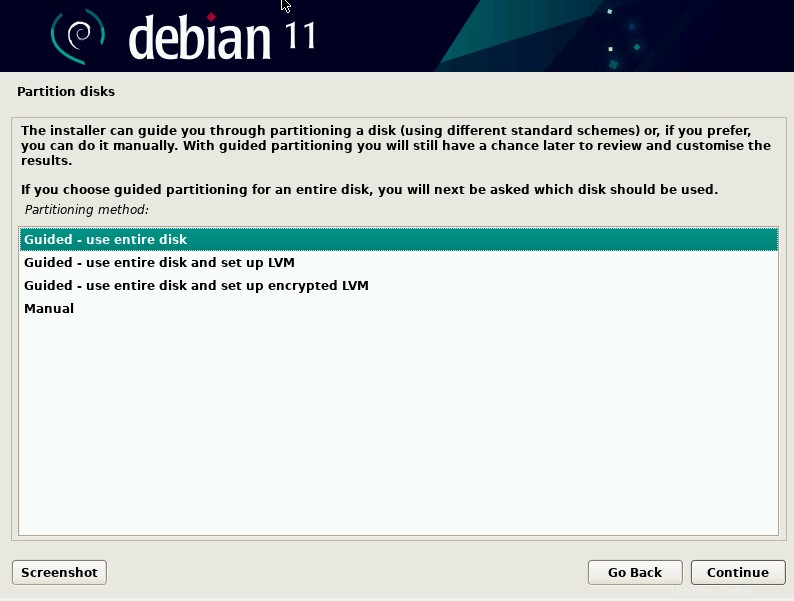
- 下のスクリーンショットに示すように、自分で作成したVboxハードディスクを選択し、[続行]ボタンをクリックします。
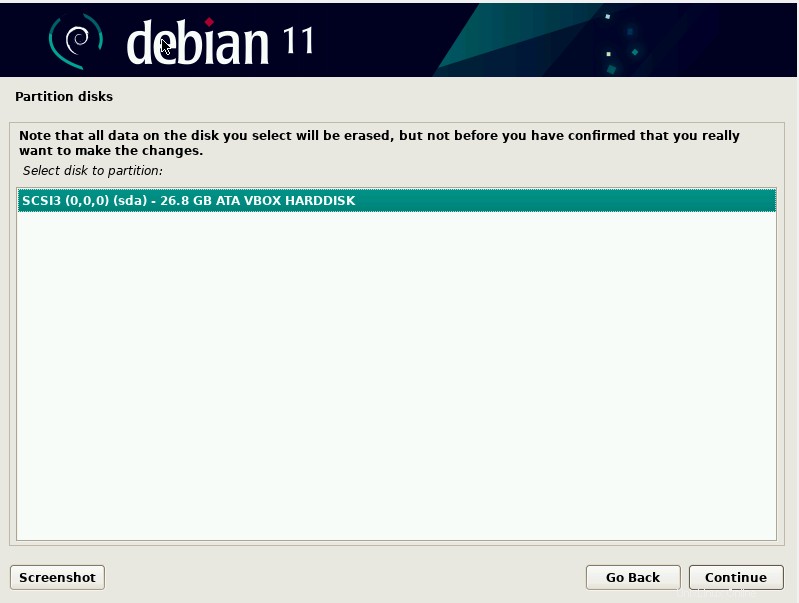
- ディスクパーティションスキームを選択します。新規ユーザーに推奨される最初のオプションを選択しました。続行ボタンをクリックします。
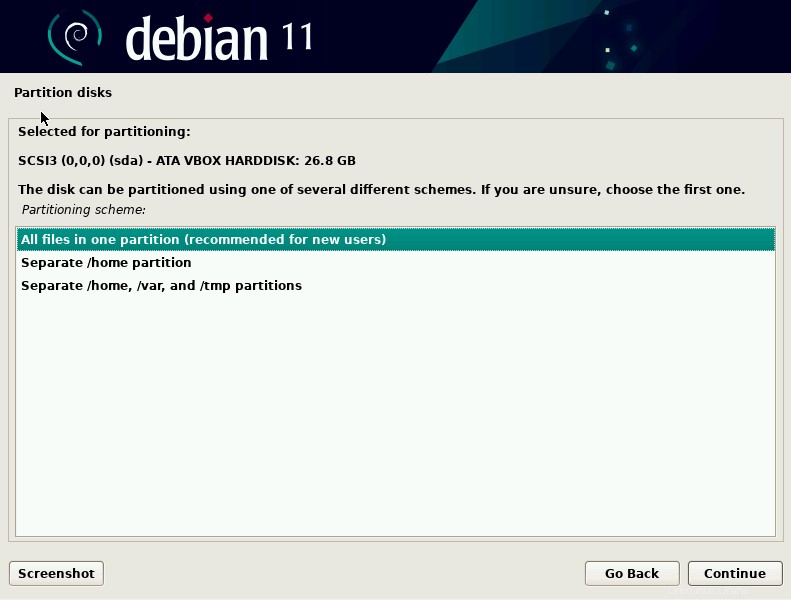
- パーティションの概要が表示されます。 「パーティション分割を完了してディスクに変更を書き込む」を選択します 」オプションを選択し、[続行]ボタンをクリックします。
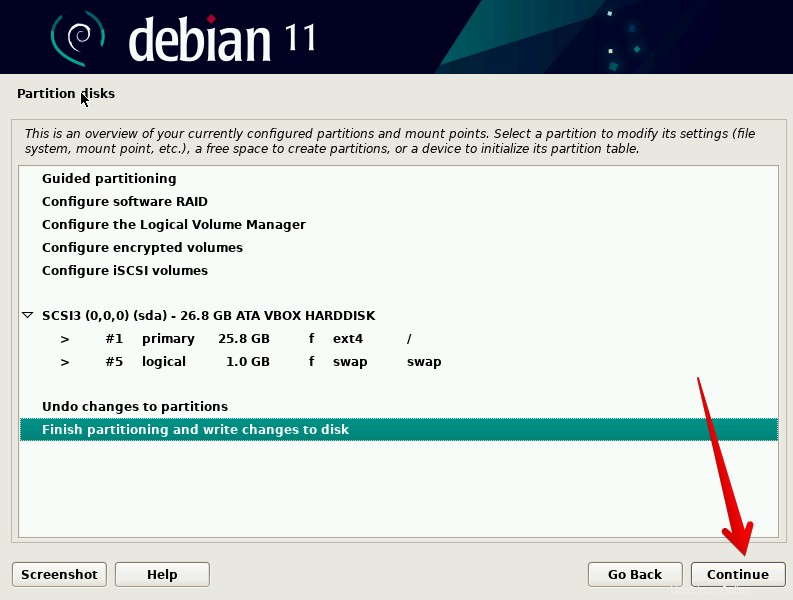
インストールの進行状況を示す進行状況バーが表示されます。
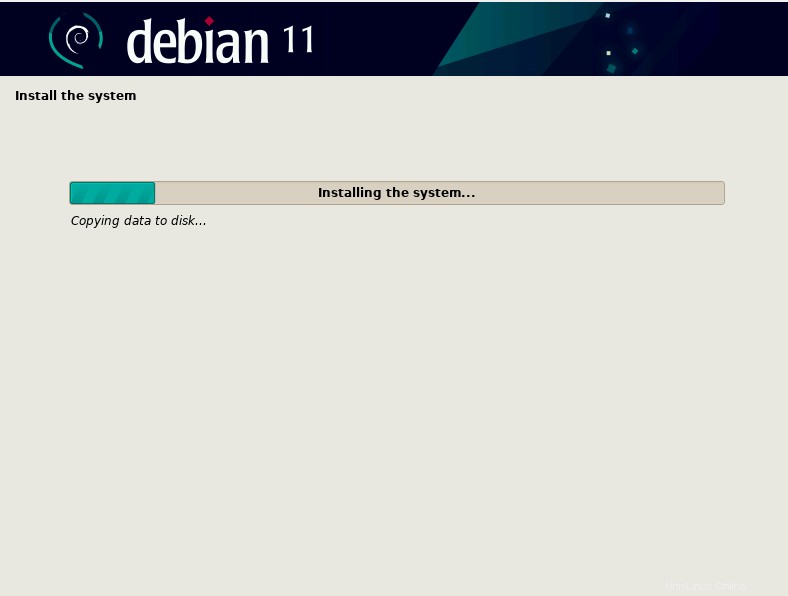
システムのインストール中に、セットアップでミラーを使用するかどうかを確認するメッセージが表示されます。 はいを選択します オプションを選択し、[続行]ボタンをクリックします。
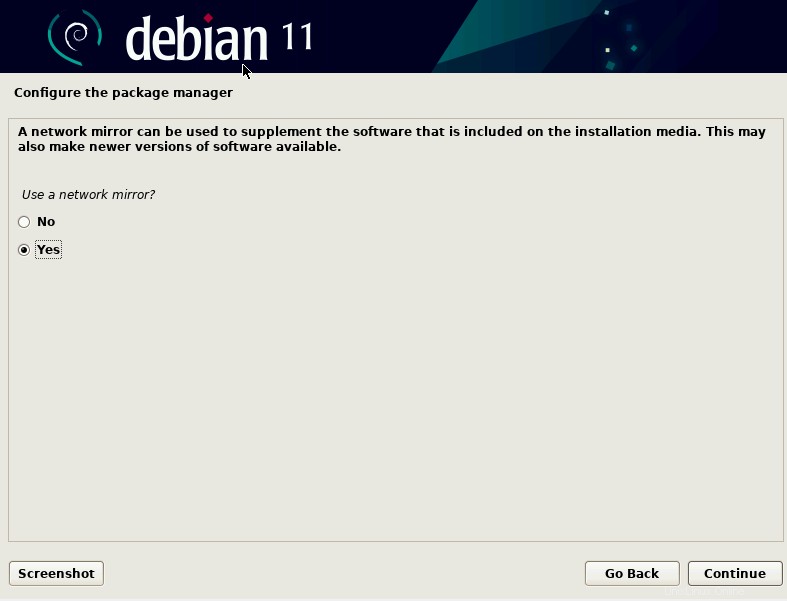
- Debianアーカイブミラーのネットワークに近い場所を選択してください。 米国を選択しました ここで、[続行]ボタンをクリックします。
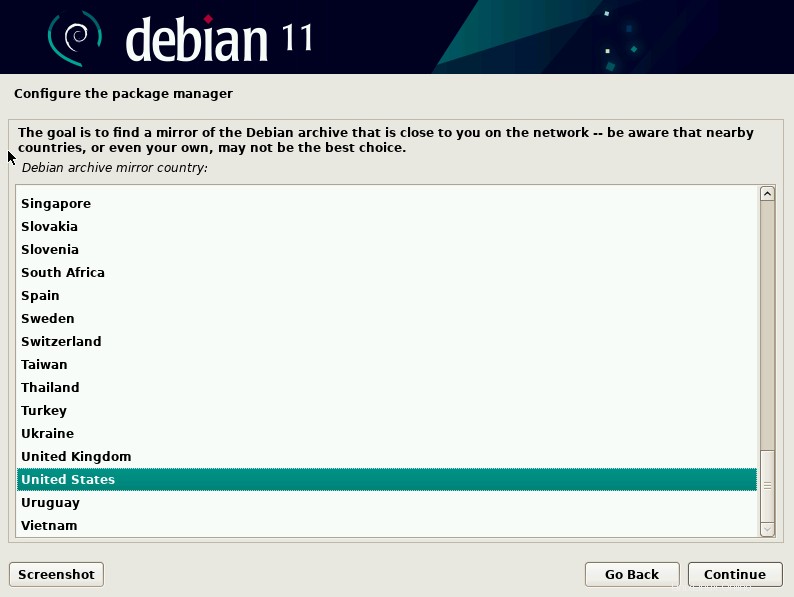
Debianアーカイブミラーに最適なオプションを選択してください。 deb.debian.orgを選択しました 続行ボタンを押します。
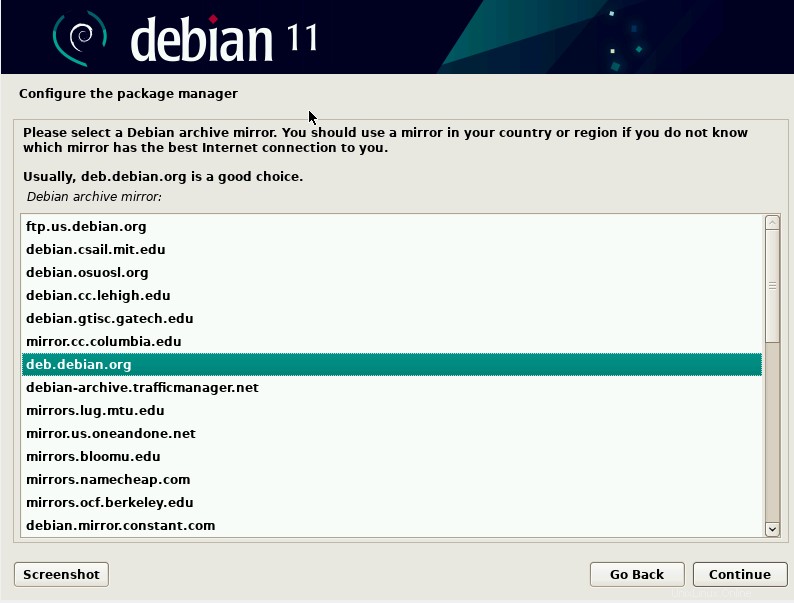
- インストールが完了する前に、セットアップで Grubをインストールするかどうかを確認するメッセージが表示されます するかどうか、はいを選択します 設定し、インストールプロセスを完了します。 [続行]をクリックします。
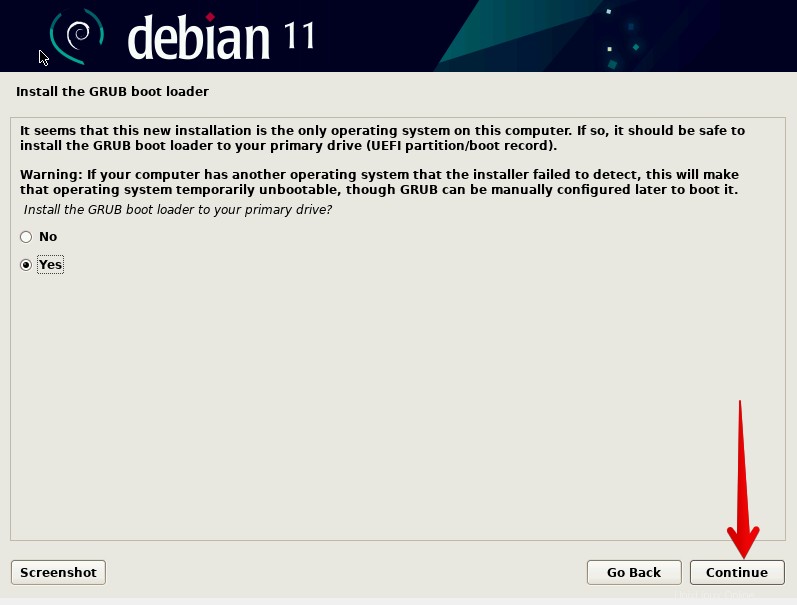
- デフォルトのディスクパスを選択し、[続行]をクリックします。
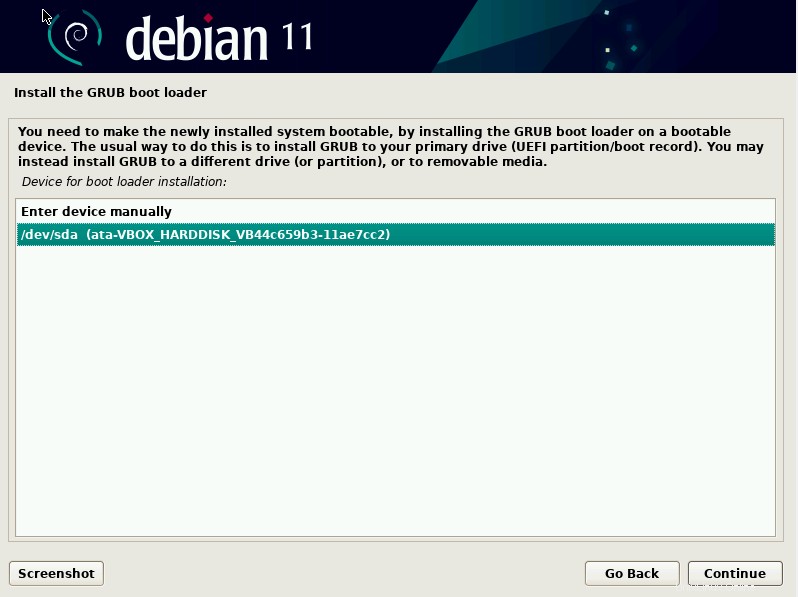
これでインストール手順は終了です。セットアップが完了するとすぐにシステムが再起動し、Debian11Bullseyeディストリビューションが仮想マシンとしてVirtualBoxに配置されます。
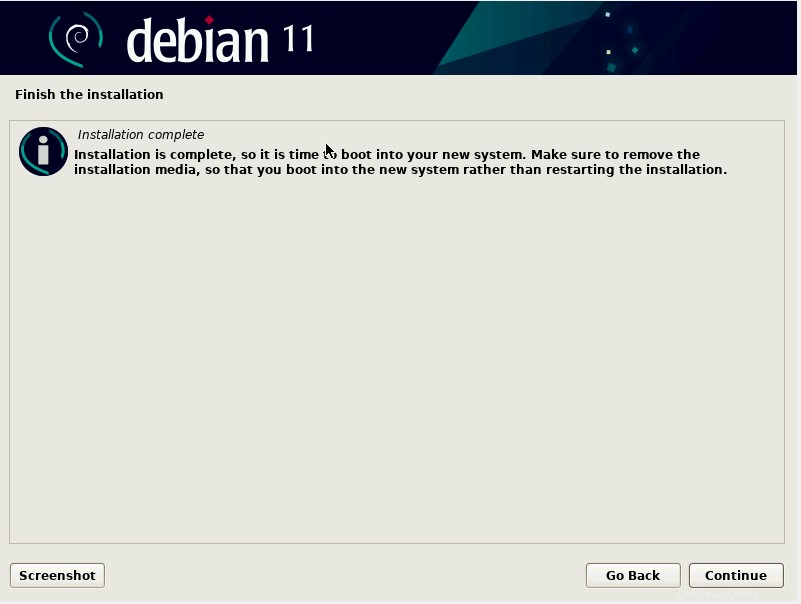
システムを再起動すると、次のDebian11画面がVirtualboxに表示されます。
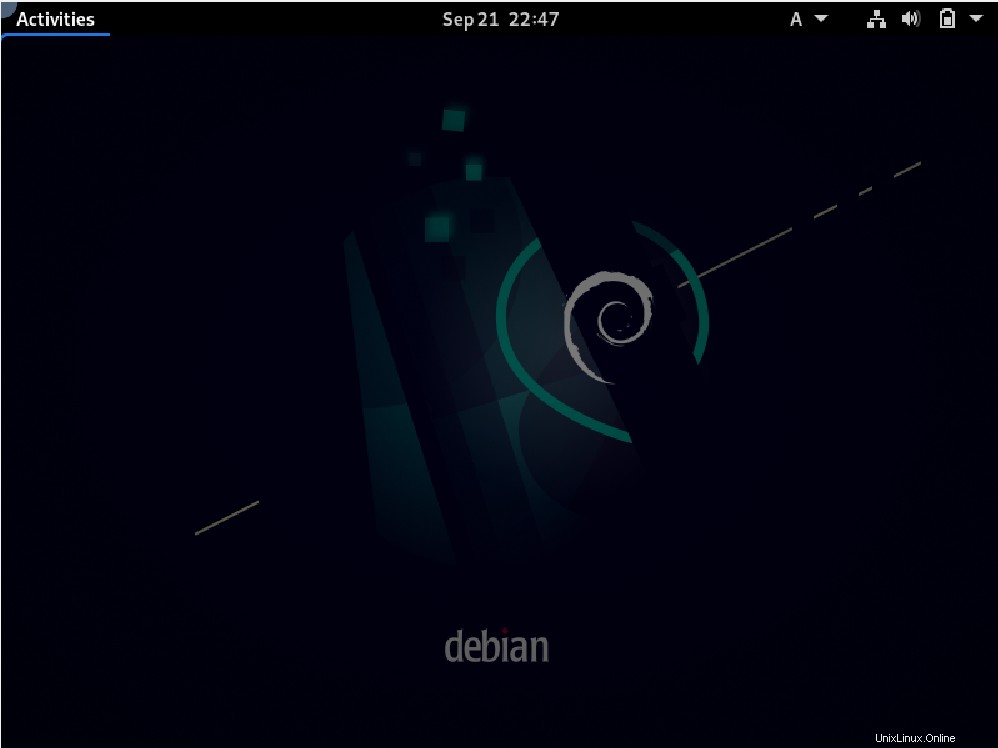
このチュートリアルでは、VirtualboxにDebian11ディストリビューションを段階的にインストールする方法を紹介しました。上記のすべての手順がDebian11のインストールに役立つことを願っています。