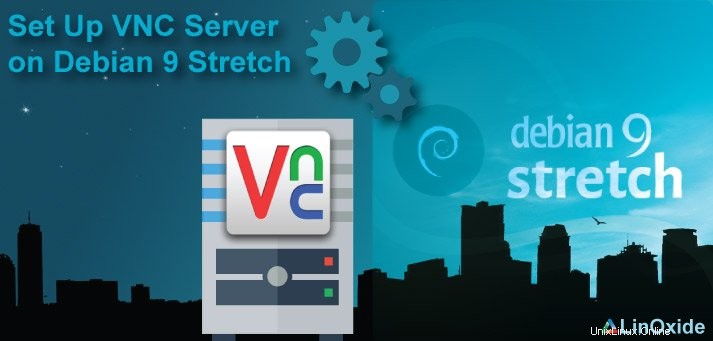
VNC(Virtual Network Computing)は、リモートデスクトップ共有のためのテクノロジです。 VNCを使用すると、1台のコンピューターのビジュアルデスクトップディスプレイをネットワーク接続を介してリモートで表示および制御できます。これは、WindowsのMSTSCに似ています。リモートフレームバッファプロトコル(RFB)を使用して、別のコンピュータをリモート制御します。
キーストロークとマウスクリックは、あるコンピューターから別のコンピューターに送信されるため、テクニカルサポートスタッフは、同じ物理的な場所にいなくても、デスクトップ、サーバー、または別のネットワークデバイスを管理できます。 VNCは、自宅のコンピュータネットワークで役立ち、誰かが家の別の場所から、または旅行中に自分のデスクトップにアクセスできるようにします。
最も人気のある利用可能なデスクトップ環境の中で、XFCEは非常に軽量です。驚くほど少量のメモリを使用しますが(特にWindowsの観点から見ると)、同時に、他のLinuxフレーバーと同じように適切に機能します。このチュートリアルではXFCEを使用します。ただし、KDE、GNOME、Unityなどの他の一般的なデスクトップ環境を使用することもできます。では、インストールを始めましょう。
ステップ1:VNCとXFCEのインストール
最初のコマンド「apt-getupdate」を実行して、リポジトリで利用可能なパッケージリストを更新します。 2番目のコマンドは、便利なアドオンを使用してtightvncserverとXFCE4の実際のインストールを実行します。
$ apt-get update
$ apt-get install xfce4 xfce4-goodies gnome-icon-theme tightvncserverマシンにインストールされている依存関係に応じて、インストールに時間がかかる場合があります。
ステップ2:VNCユーザーを作成する
物事を安全かつ堅牢に保つために、個別のユーザーvnc接続を作成します。既存のユーザーもできます。
このコマンドを使用して、vncという名前のユーザーを作成します。選択に応じてユーザー名を保持できます。新しいパスワードとユーザーの詳細を尋ねられます。パスワードを入力すると、Enterキーを押して他の詳細をスキップできます。
$ adduser vncこのコマンドを実行してsudoをインストールします。 sudoグループにvncユーザーを追加する必要があります。
$ apt-get install sudoここで、vncユーザーをsudoグループに追加すると、vncユーザーにrootユーザーのように振る舞い、rootコマンドを実行する権限が与えられます。
$ gpasswd -a vnc sudo
Adding user vnc to group sudoさらなる操作のためにvncユーザーに切り替えます。
su - vncステップ3:VNCサーバーを起動します
このコマンドでサーバーを起動できます。
$ vncserver
You will require a password to access your desktops.
Password:
Verify:
Would you like to enter a view-only password (y/n)? y
Password:
Verify:
xauth: file /home/vnc/.Xauthority does not exist
New 'X' desktop is 578e1bb09561:1
Creating default startup script /home/vnc/.vnc/xstartup
Starting applications specified in /home/vnc/.vnc/xstartup
Log file is /home/vnc/.vnc/578e1bb09561:1.logインストール後に初めてサーバーを起動しているため、クライアントが接続に使用するパスワードを設定するように求められます。また、表示専用のパスワードを設定するように求められます。これにより、ユーザーは画面を表示できますが、画面を操作することはできません。 私 6〜8文字のパスワードポリシーよりも長いパスワードを入力すると、パスワードが自動的に削除されます。この点に注意してください。
デフォルトでは、VNCはTCPポート5901で最初の表示をリッスンし、5902で2番目の表示をリッスンするように構成されています。
ステップ4:VNCクライアントから接続する
vncサーバーに接続してセットアップをテストしてみましょう。ローカルvncクライアントが必要なため、ローカルオペレーティングシステムによって異なります。 Windowsを使用しており、Realvncをクライアントとして使用します。
RealVNCは、Windows、macOS、Linux(DebianおよびRPMベース)、Solarisなどのほぼすべてのオペレーティングシステムプラットフォームで使用できます。他のクライアントも使用できます。
Realvncを開き、 {vnc-server_host name_or_ip}:5901と入力します。 vncサーバーアドレスで。私のvncサーバーのIPは10.75.77.82です。したがって、私は10.75.77.82:5901を使用しています。
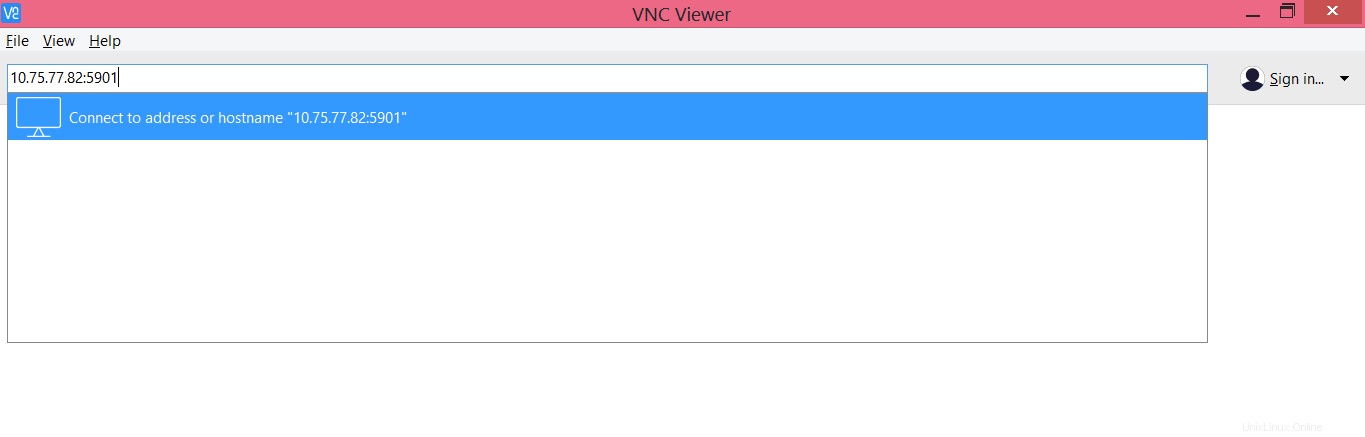
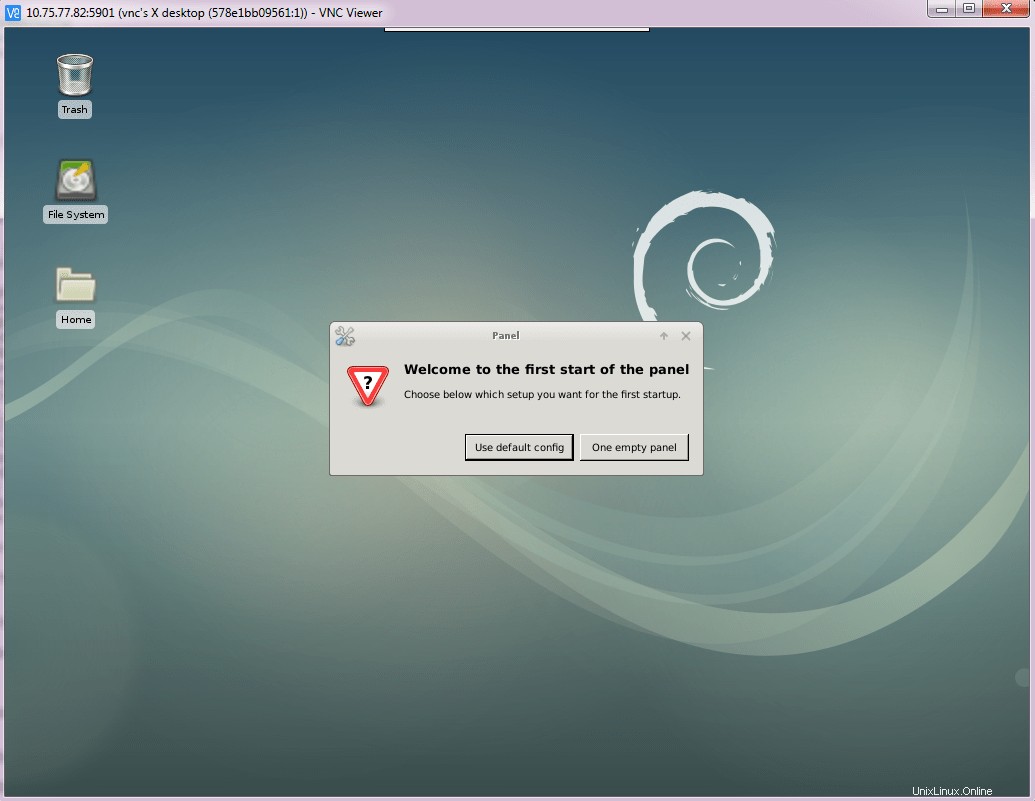
「デフォルトの設定を使用」をクリックすると、すぐに開始できます。これで、クライアントを使用してvncサーバーを正常に構成できました。
VNCサーバーを停止する
以下のコマンドを使用して、ポートDispay 1(またはポート5901)でvncサーバーを停止します
$ vncserver -kill :1:1は、強制終了される表示番号です。
これで、VNCサーバーが正常にインストールおよび構成されました。これで、さまざまな状況で非常に役立つことがわかりました。 XFCEデスクトップ環境もインストールしています。お好きなデスクトップ環境もお試しいただけます。 VNCサーバーまたはクライアントの構成中に問題が見つかった場合は、お知らせください。