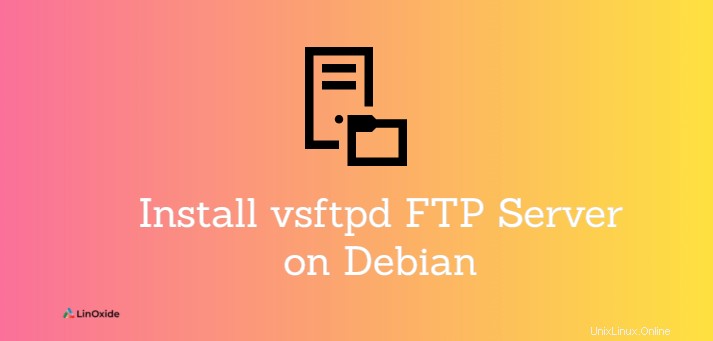
FTP(File Transfer Protocolの略)は、FTPサーバーとの間でファイルを転送するための一般的なプロトコルです。ただし、データとユーザー名やパスワードなどの機密情報をプレーンテキストで送信するため、セキュリティリスクが伴います。 VSFTPD (Very Secure FTP Daemon)は、サーバーと交換されるデータを保護するために暗号化を使用する、高速で安全かつ安定したFTPサーバーです。
このチュートリアルでは、vsftpdFTPサーバーをインストールする方法を学びます。 Debian 11 。
ステップ1:Debian11にvsftpdをインストールする
まず、ターミナルを開き、Debianサーバーのパッケージリストを更新します。
$ sudo apt updatevsftpdパッケージは、公式のDebianリポジトリでホストされています。したがって、図のようにAPTパッケージマネージャーを使用してください。
$ sudo apt install vsftpdこのコマンドは、他の依存関係とともにvsftpdをインストールします。インストールすると、vsftpdが自動的に起動します。これは、次のコマンドを実行して確認できます:
$ sudo systemctl status vsftpd出力から、vsftpdが期待どおりに実行されていることがわかります。
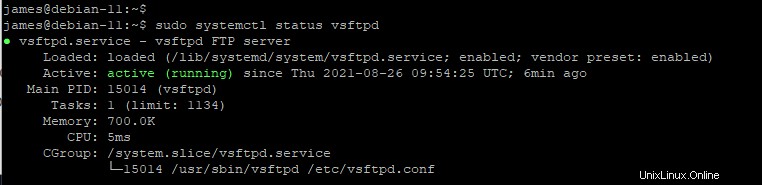
vsftpdサービスが実行されていない場合は、指示どおりに開始できます。
$ sudo systemctl start vsftpd次に、起動時にサービスを開始できるようにします。
$ sudo systemctl enable vsftpdステップ2:一意のFTPユーザーを作成する
次に、FTPサーバーへのログインに使用する一意のFTPユーザーアカウントを作成します。 adduser コマンドの後にユーザーの名前を入力し、それに応じてプロンプトに応答します。
$ sudo adduser ftpuser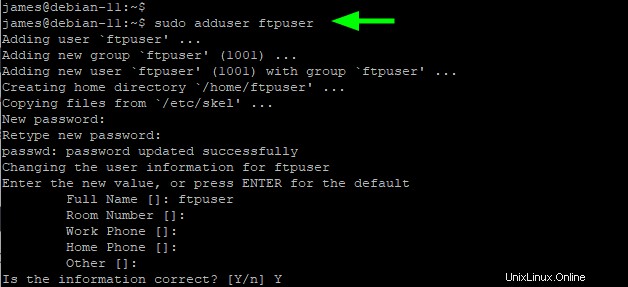
ステップ3:許可されたログインユーザーのリストにFTPユーザーを追加します
次に、FTPユーザーをvsftpd.userlist ファイル。このファイルで指定されたローカルユーザーには、FTPサーバーにアクセスするためのアクセス許可が付与されます。
したがって、次のコマンドを実行します:
$ echo "ftpuser" | sudo tee -a /etc/vsftpd.userlist
完全。次に、vsftpdを構成してみましょう。
ステップ4:FTPユーザーディレクトリを作成する
次に、FTPユーザー用のFTPディレクトリを作成し、適切なディレクトリ権限と所有権を割り当てます。
$ sudo mkdir -p /home/ftpuser/ftp_dir$ sudo chmod -R 750 /home/ftpuser/ftp_dir$ sudo chown -R ftpuser: /home/ftpuser/ftp_dirステップ5:vsftpdを構成する
ログインしてサーバーとの対話を開始する前に、いくつかの追加の手順が必要です。メインの構成ファイルに進み、編集します-/etc/vsftpd.conf 。
$ sudo vim /etc/vsftpd.conf設定を確認する必要がある設定がいくつかあります。
まず、FTPアクセスから始めましょう 。デフォルトでは、匿名ユーザーにアクセスが許可されます。しかし、これはセキュリティ上の理由から私たちが望んでいることではありません。したがって、匿名ユーザーによるログインを無効にし、ローカルユーザーへのアクセスのみを許可します。
anonymous_enable=NOlocal_enable=YES次に、ローカルユーザーがファイルをアップロードしてホームディレクトリにアクセスできるようにし、示されているようにファイルに変更を加えることを許可する必要があります。
write_enable=YESchroot_local_user=YESallow_writeable_chroot=YES
さらに、vsftpd.userlist ファイル。
userlist_enable=YESuserlist_file=/etc/vsftpd.user_listuserlist_deny=NOサーバーへの安全なFTP接続を提供するには、SSL証明書を使用してサーバーを暗号化する必要があります。サーバーを暗号化するための自己署名SSL証明書を生成します。これを行うには、コマンドを実行します。
$ sudo openssl req -x509 -nodes -days 365 -newkey rsa:2048 -keyout /etc/ssl/private/vsftpd.pem -out /etc/ssl/private/vsftpd.pem再度デフォルトの構成ファイルに戻り、これらの行を貼り付けて、生成されたSSL証明書のパスを指定し、SSLを有効にします。
rsa_cert_file=/etc/ssl/private/vsftpd.pemrsa_private_key_file=/etc/ssl/private/vsftpd.pemssl_enable=YES要約すると、構成ファイルには次の行が含まれている必要があります。
listen=NO
listen_ipv6=YES
anonymous_enable=NO
local_enable=YES
write_enable=YES
dirmessage_enable=YES
use_localtime=YES
xferlog_enable=YES
connect_from_port_20=YES
chroot_local_user=YES
secure_chroot_dir=/var/run/vsftpd/empty
pam_service_name=vsftpd
rsa_cert_file=/etc/ssl/private/vsftpd.pem
rsa_private_key_file=/etc/ssl/private/vsftpd.pem
ssl_enable=YES
user_sub_token=$USER
local_root=/home/$USER/ftp
userlist_enable=YES
userlist_file=/etc/vsftpd.user_list
userlist_deny=NO
変更を有効にするには、サーバーを再起動します。
$ sudo systemctl restart vsftpdすべてが正常であることを確認するために、実行ステータスを確認できます。
$ sudo systemctl status vsftpdステップ5:vsftpdサーバーにアクセスする
これで構成は完了です。最後のビットはログインです。ファイアウォールを有効にしている場合は、ポート20と21を許可します。
$ sudo ufw allow 20/tcp$ sudo ufw allow 21/tcp次に、変更を適用するためにファイアウォールをリロードします。
$ sudo ufw reload 最後に、FileZillaなどのFTPクライアントを入手し、次のように詳細を入力します。
ホスト :sftp:// server-IP
ユーザー名: ftpuser
パスワード :ftpuserのパスワード
詳細を入力したら、[QuickConnect]ボタンをクリックします。
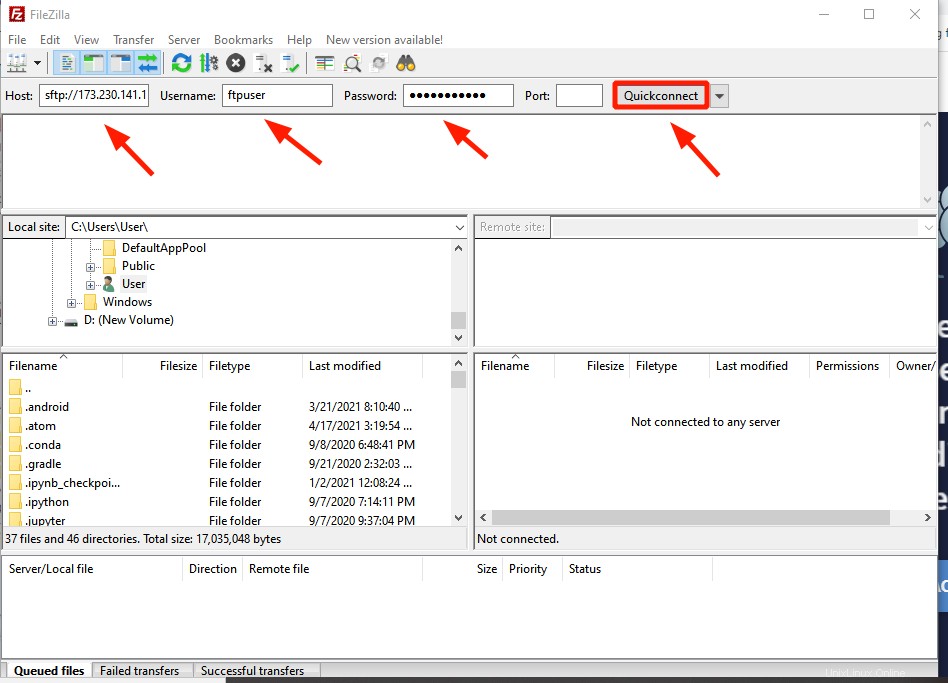
ディレクトリの一覧表示が成功すると、SSLを介してファイルを安全に転送できるようになります。

コマンドラインで、次のコマンドを実行するだけです:
$ sftp ftpuser@server-IP続行するように求められたら「yes」と入力し、FTPユーザーにログイン用のパスワードを入力します。

結論
これは、Debian11にvsftpdFTPサーバーをインストールする方法を学んだチュートリアルでした。さらに先に進み、ユーザーを作成し、サーバーを構成し、FTPクライアントからコマンドラインにログインしました。