C言語で記述されたFileZillaは、広く使用されているFTPクライアントであり、ユーザーがFTPサーバーに接続してファイルをアップロードまたはダウンロードできるようにします。これは、オープンソースであり、GPLライセンスの下で無料でダウンロードして使用できるクロスプラットフォームのFTPクライアントです。 FTP over SSL / TLS、SSH over FTP(SFTPとも呼ばれます)、ドラッグアンドドロップ機能など、無数の機能をサポートしています。
このガイドでは、Debian10BusterにFileZillaをインストールして使用する方法を紹介します。
前提条件
開始するときは、sudoユーザーが設定されたDebian10のインスタンスがあることを確認してください。さらに、良好なインターネット接続 FileZillaとそのライブラリのインストール時に役立ちます。
そうは言っても、インストールを進めましょう!
Debianパッケージインデックスの更新
開始したら、ターミナルを起動し、以下に示すようにパッケージインデックスを更新します。これにより、パッケージリストがオンラインリポジトリと同期されます。
$ sudo apt update
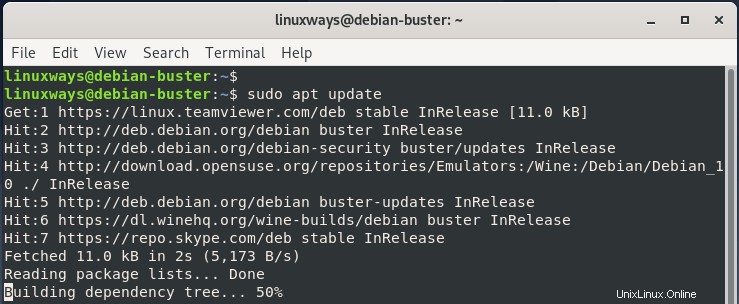
FileZillaのインストール
FileZillaをインストールする方法は2つあります。これから詳しく説明するコマンドラインを使用できます。また、端末でコマンドを実行せずに簡単な方法を提供するSoftwareCenterを使用することもできます。
コマンドラインを使用してFileZillaをインストールする
更新が完了したら、すぐに以下のAPTコマンドを呼び出して、FileZillaをインストールします。
$ sudo apt install filezilla
プロンプトが表示されたら、「 Y」を押します キーボードの’を押して、Enterキーを押します。
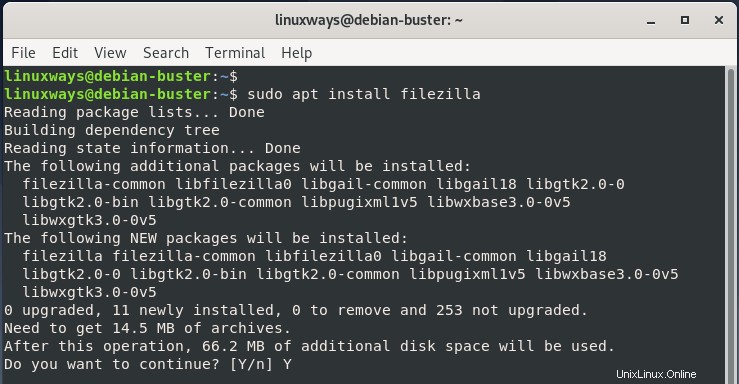
かなり安定したインターネット接続がある場合、インストールには2〜3分かかります。
インストールの確認
FileZillaのインストールが完了したら、図のようにインストールされているバージョンを確認します。
$ sudo dpkg -l | grep filezilla
このチュートリアルを作成する場合、出力に印刷されているように、FileZillaの最新バージョンは3.39です。
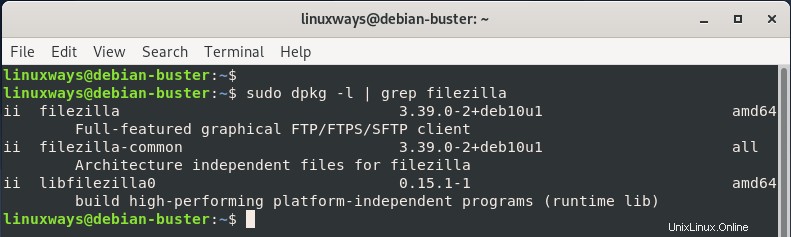
ソフトウェアセンターを使用してFileZillaをインストールする
また、ターミナルにFileZillaをインストールする代わりに、ソフトウェアセンターを使用することもできます。これにより、特に端末での作業に不安を感じる人にとって、はるかに簡単な方法が提供されます。
ソフトウェアセンターを起動します アプリケーションマネージャを使用します。
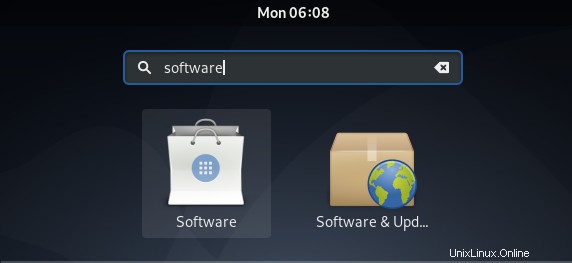
Software Centerが起動したら、検索テキストフィールドでFileZillaを検索します。 FileZillaアイコンが表示されます。
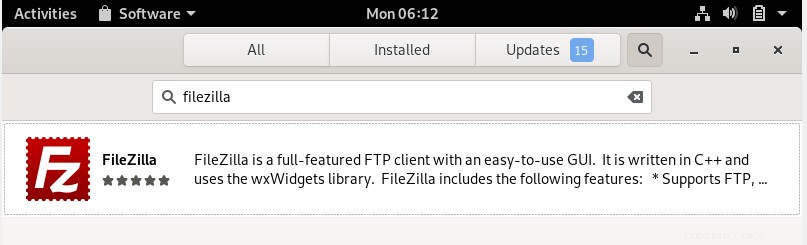
次に、「FileZilla」オプションを選択し、「インストール」をクリックします 図のようにボタン。また、提供される機能の概要を一瞥するために時間を割くことを検討することもできます。
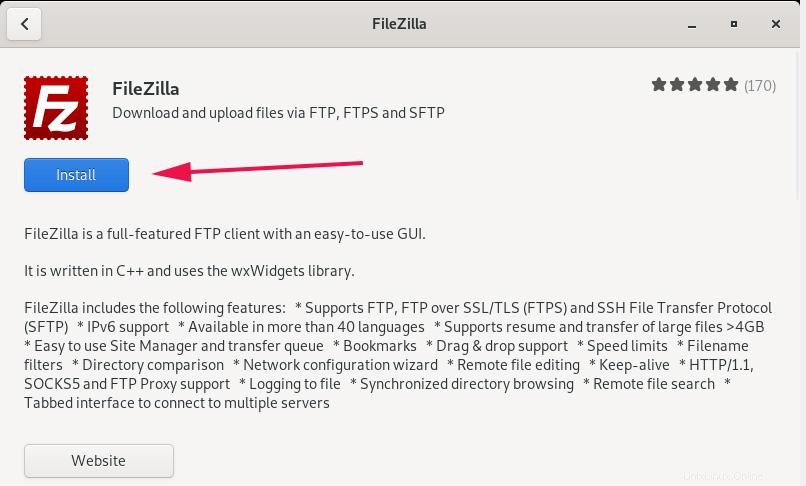
システムから認証の入力を求められるので、パスワードを入力して[認証]をクリックします。 ’ボタン。
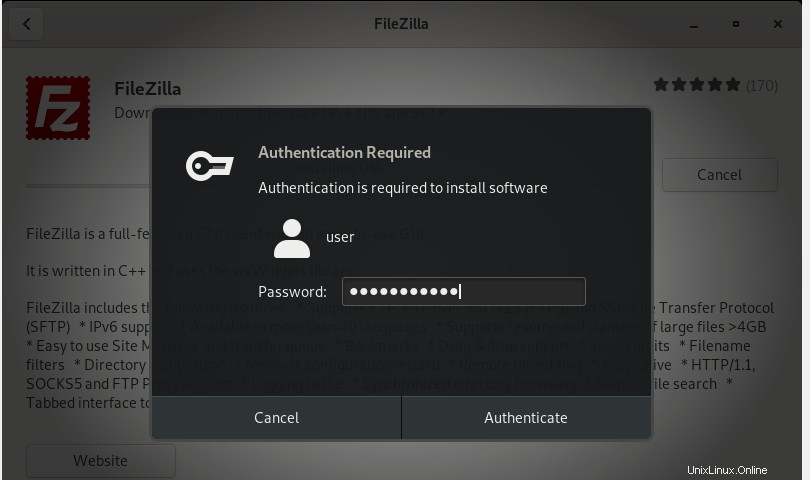
インターネット接続が良好であれば、私の場合と同様に、インストールには約2分かかります。
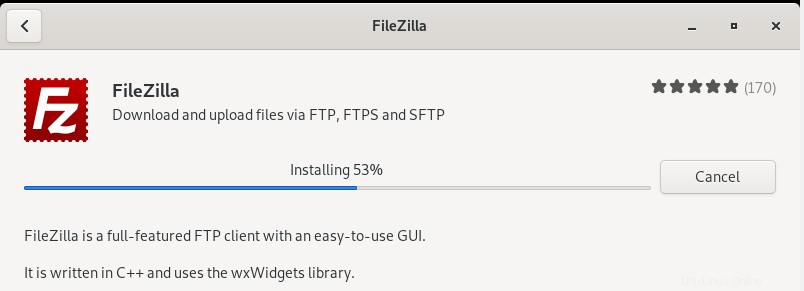
FileZillaを起動
完了したら、[起動]ボタンをクリックしてFileZillaを起動します。
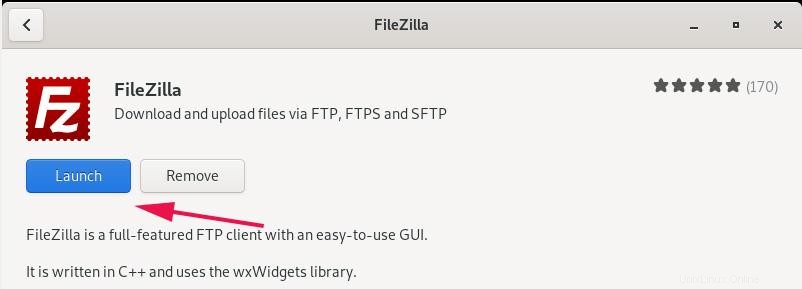
さらに、図のようにFileZillaアイコンを検索してクリックすることもできます。
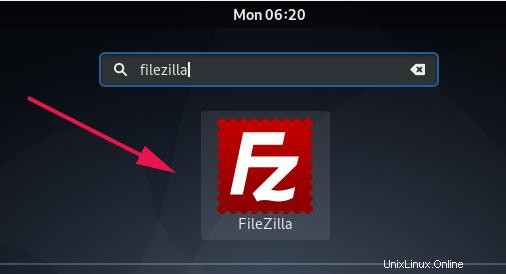
ポップアップダイアログが表示され、基本的なコマンドの使用法と構成に関する追加のドキュメントなど、開始方法に関する便利なリンクが表示されます。これらのリンクにアクセスすることもできますが、今のところ、[OK]ボタンをクリックするだけです。
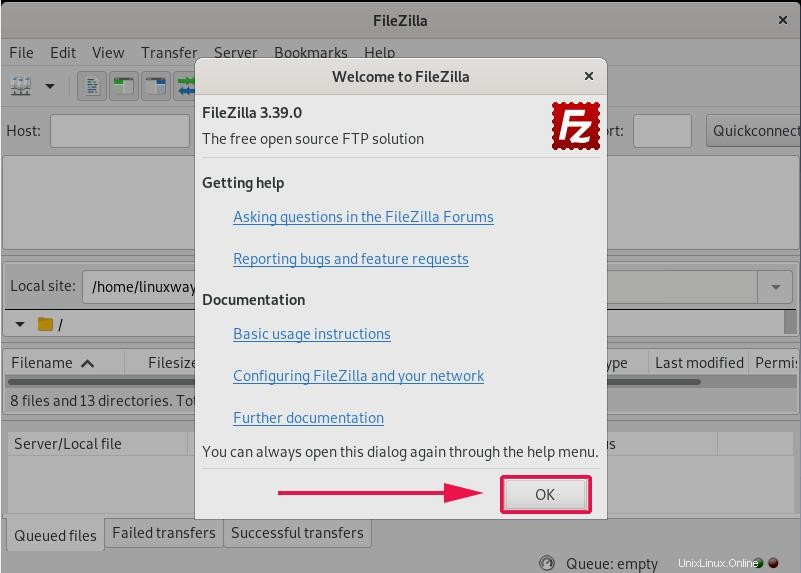
FileZillaを使用してリモートFTPサーバーに接続する
リモートサーバーに接続するには、まずホストのIPアドレスまたはドメイン名、ユーザー名、パスワード、およびFTPがリッスンしているポートを知っている必要があります。
FileZillaのユーザーインターフェイスで、表示されている詳細を入力し、「クイック接続」を押します。 ' ボタン。サーバーがポート21以外のポートをリッスンする場合は、「ポート」で指定する必要があります ’テキストフィールド。
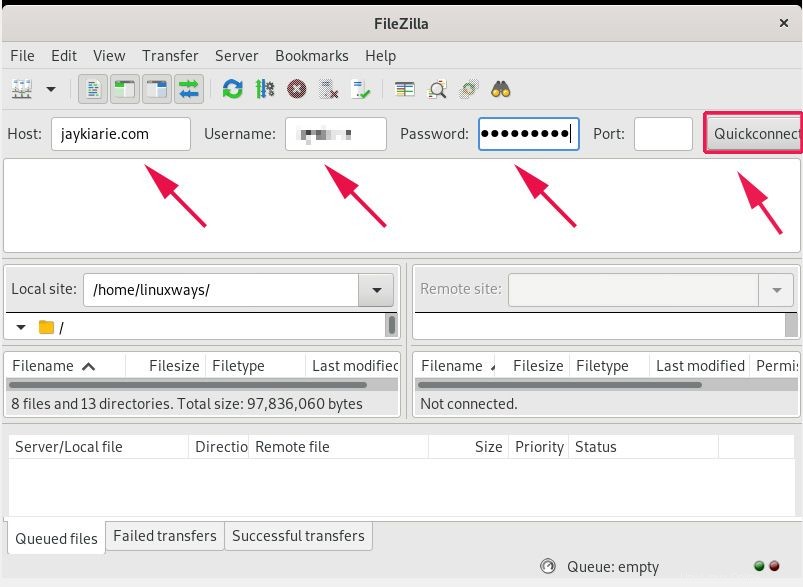
次に、サーバーの証明書が認識されないことを通知するこのポップアップが表示されます。ただし、警告の原因にはなりません。続行して[ OK]をクリックしてください。 ’ボタン。
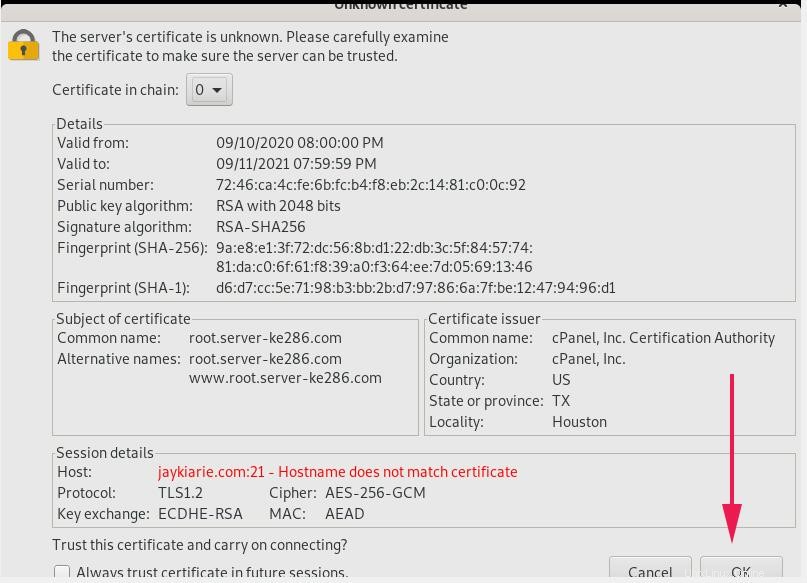
すべてがうまくいけば、ディレクトリリストが成功したという通知が届き、FTPサーバーからファイルをアップロードまたはダウンロードできるようになります。
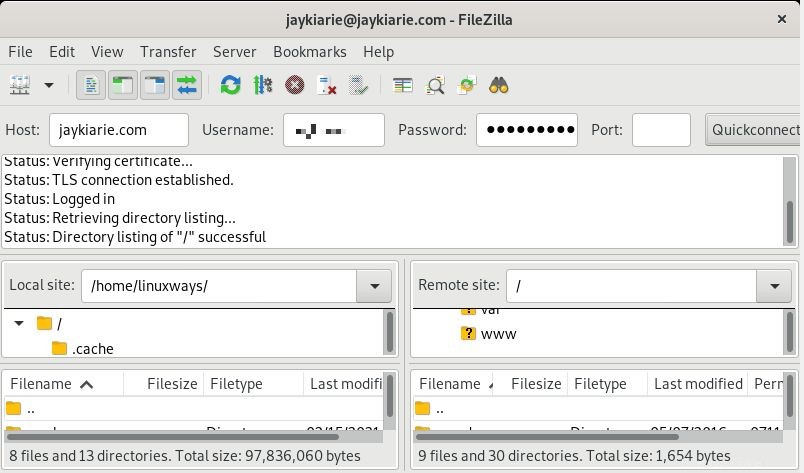
FileZillaを削除またはアンインストールする
FileZillaをアンインストールする場合は、コマンドラインで次のコマンドを実行します。
$ sudo apt remove filezilla
FileZillaとその構成ファイルを削除するには、削除を置き換えます。 パージを使用 示されているように。
$ sudo apt purge filezilla
結論
このチュートリアルでは、Debian 10へのFileZillaのインストールについて説明しました。FileZillaは強力なオープンソースのFTPクライアントであり、FTPサーバーにアクセスしてファイルを管理するだけの場合に便利です。