このチュートリアルでは、Debian 8(Jessie)へのSambaファイルサーバーのインストールと、SMBプロトコルを介してファイルを共有するようにSambaファイルサーバーを構成する方法、およびユーザーを追加する方法について説明します。 Sambaは、ドメインコントローラーとしてではなく、スタンドアロンサーバーとして構成されます。結果のセットアップでは、すべてのユーザーがSMBプロトコルを介してアクセスできる独自のホームディレクトリを持ち、すべてのユーザーが読み取り/書き込みアクセス権を持つ共有ディレクトリを持っています。
1予備メモ
ここでは、ホスト名debian.example.comとIPアドレス192.168.1.100のDebian8システムを使用しています。
このチュートリアルでは、nanoエディターを使用して、シェル上の構成ファイルを編集します。 Nanoは、次のコマンドでインストールできます:
apt-get install nano
joeやviのような別のお気に入りのシェルエディタがある場合は、代わりにそれを使用してください。
WindowsワークステーションからLinuxサーバーに名前でアクセスできるようにするために、Windowsのhostsファイルに行を追加します。 Windowsで管理者ユーザーとして次のコマンドを実行します:
notepad C:\Windows\System32\drivers\etc\hosts
次のような行を追加します:
192.168.1.100 debian.example.com debian
ファイルの最後に。 IPアドレスをサーバーIPに置き換え、ホスト名をサーバー用に選択したホスト名に置き換えます。
2Sambaのインストール
rootユーザーとしてシェル上のサーバーに接続し、Sambaパッケージをインストールします。
apt-get install libcups2 samba samba-common cups
現在のsmb.confファイルをsmb.conf.bakに移動します:
mv /etc/samba/smb.conf /etc/samba/smb.conf.bak
次に、新しいファイルsmb.confファイルを作成します:
nano /etc/samba/smb.conf
次の内容で:
[global]
workgroup = WORKGROUP
server string = Samba Server %v
netbios name = debian
security = user
map to guest = bad user
dns proxy = no
WORKGROUPを置き換えます Windowsクライアントで使用されるワークグループ名を使用します。ワークグループの名前がわからない場合は、Windowsクライアントで次のコマンドを実行してワークグループ名を取得します。
net config workstation
次に、サーバー上のSamba構成ファイルを閉じて、Sambaを再起動します。
systemctl restart smbd.service
3Samba共有の追加
次に、すべてのユーザーがアクセスできる共有を追加します。
ファイルを共有するためのディレクトリを作成し、グループをユーザーグループに変更します。
mkdir -p /home/shares/allusers
chown -R root:users /home/shares/allusers/
chmod -R ug+rwx,o+rx-w /home/shares/allusers/
mkdir -p /home/shares/anonymous
chown -R root:users /home/shares/anonymous/
chmod -R ug+rwx,o+rx-w /home/shares/anonymous/
ファイル/etc/samba/smb.confの最後に、次の行を追加します。
nano /etc/samba/smb.conf
3.1グループシェア
これは、「ユーザー」グループのすべてのメンバーがアクセスおよび書き込みできる共有です。 smb.confファイルの最後に次の構成を追加します。
[allusers] comment = All Users path = /home/shares/allusers valid users = @users force group = users create mask = 0660 directory mask = 0771 writable = yes
3.2ホームディレクトリ
すべてのユーザーがSambaを介してホームディレクトリの読み取りと書き込みを行えるようにする場合は、次の行を/etc/samba/smb.confに追加します(コメントアウトするか、既存の[homes]セクションを削除してください):
[homes] comment = Home Directories browseable = no valid users = %S writable = yes create mask = 0700 directory mask = 0700
3.3匿名共有
ネットワーク内のすべてのユーザーが書き込み可能な共有をしたいですか?この共有はネットワーク内の誰でも利用できるので、ローカルネットワークでのみ使用してください。次のような匿名の共有を追加します:
[anonymous] path = /home/shares/anonymous force group = users
create mask = 0660
directory mask = 0771
browsable =yes writable = yes guest ok = yes
次に、Sambaを再起動します:
systemctl restart smbd.service
4ユーザーの追加と管理
この例では、tomという名前のユーザーを追加します。同様に、コマンドでユーザー名tomを目的のユーザー名に置き換えるだけで、必要な数のユーザーを追加できます。
useradd tom -m -G users
Linuxシステムのユーザーデータベースでtomのパスワードを設定します。ユーザーtomがLinuxシステムにログインできない場合は、この手順をスキップしてください。
passwd tom
->新しいユーザーのパスワードを入力します。
次に、ユーザーをSambaユーザーデータベースに追加します。
smbpasswd -a tom
->新しいユーザーのパスワードを入力します。
これで、ファイルエクスプローラー(アドレスはトムのホームディレクトリの場合は\\192.168.1.100または\\192.168.1.100 \ tom)を使用してWindowsワークステーションからログインし、ユーザー名tomと選択したパスワードを使用してファイルをに保存できるようになります。トムのホームディレクトリまたはパブリック共有ディレクトリにあるLinuxサーバー。
5WindowsからSambaにアクセスする
これで、Windowsデスクトップからsamba共有にアクセスできます。コマンドプロンプトを開き、「 //」と入力します debian」でファイルエクスプローラーを開きます:
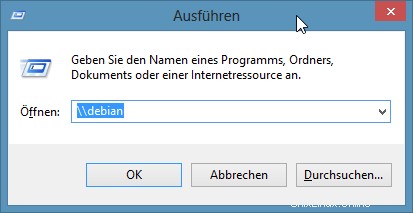
これは、Sambaサーバーのシェアを示しています。
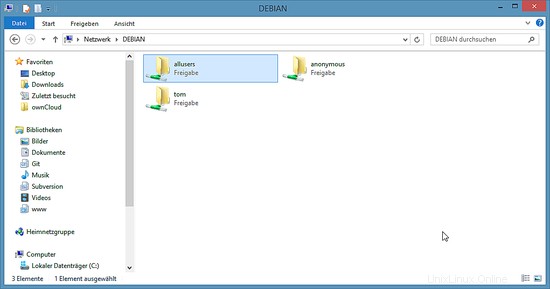
6つのリンク
- サンバ:http://www.samba.org/
- Debian:http://www.debian.org/