以前はPiwikとして知られていたMatomoは、開発者のコミュニティによって開発された無料のオープンソースWeb分析アプリケーションです。それはあなたのウェブサイトを追跡し、彼らが使用した検索エンジンとキーワード、彼らが話す言語、彼らが好きなページ、彼らがダウンロードするファイルなどを含むあなたのウェブサイトとその訪問者に関する詳細な情報を与えるために使用されます。 Google AdWords、Facebook広告、Yahoo、検索マーケティング、トラッキングとレポートAPI、クリック単価(CPC)などの多くの機能を提供します。
このチュートリアルでは、Apache2Webサーバーと無料のLet'sEncryptSSL証明書を使用してDebian11にMatomoをインストールする方法を紹介します。
- Debian11を実行しているサーバー。
- サーバーIPで指定された有効なドメイン名。
- ルートパスワードはサーバーで構成されています。
Apache、MariaDB、PHPをインストール
まず、Apache Webサーバー、MariaDBデータベースサーバー、PHP、およびその他のPHP拡張機能をサーバーにインストールする必要があります。次のコマンドを実行して、それらすべてをインストールできます。
apt-get install apache2 mariadb-server php libapache2-mod-php php-cli php-fpm php-fpm php-json php-json php-common php-mysql php-zip php-gd php-mbstring php-curl php-xml php-pear php-bcmath curl unzip -y
すべてのパッケージをインストールしたら、次のコマンドを使用してApacheおよびMariaDBサービスを開始して有効にします。
systemctl start apache2 mariadb
systemctl enable apache2 mariadb
終了したら、次のステップに進むことができます。
Matomo用のMariaDBデータベースを作成する
MatomoはMariaDBをデータベースバックエンドとして使用します。そのため、Matomoのデータベースとユーザーを作成する必要があります。
まず、次のコマンドを使用してMariaDBにログインします。
mysql
ログインしたら、次のコマンドを使用してデータベースとユーザーを作成します。
MariaDB [(none)]> CREATE DATABASE matomodb;
MariaDB [(none)]> CREATE USER 'matomo'@'localhost' IDENTIFIED BY 'password';
次に、次のコマンドを使用して、Matomoデータベースにすべての権限を付与します。
MariaDB [(none)]> GRANT ALL ON matomodb.* TO 'matomo'@'localhost' WITH GRANT OPTION;
次に、特権をフラッシュし、次のコマンドを使用してMariaDBシェルを終了します。
MariaDB [(none)]> FLUSH PRIVILEGES;
MariaDB [(none)]> EXIT;
MariaDBデータベースを構成したら、次のステップに進むことができます。
次に、Matomoの公式Webサイトにアクセスし、次のコマンドを使用して最新バージョンのMatomoをダウンロードします。
wget http://builds.matomo.org/matomo-latest.zip
ダウンロードが完了したら、次のコマンドを使用してダウンロードしたファイルを解凍します。
unzip matomo-latest.zip
次に、抽出したディレクトリをApacheWebルートディレクトリに移動します。
mv matomo /var/www/html/matomo
次に、Matomoディレクトリの所有権と権限を変更します:
chown -R www-data:www-data /var/www/html/matomo
chmod -R 755 /var/www/html/matomo
終了したら、次のステップに進むことができます。
Matomo用にApacheを構成する
次に、インターネット上でMatomoをホストするためのApache仮想ホスト構成ファイルを作成する必要があります。次のコマンドで作成できます:
nano /etc/apache2/sites-available/matomo.conf
次の行を追加します:
<VirtualHost *:80>
ServerAdmin [email protected]
ServerName matomo.example.com
DocumentRoot /var/www/html/matomo/
<Directory /var/www/html/matomo>
DirectoryIndex index.php
Options FollowSymLinks
AllowOverride All
Require all granted
</Directory>
<Files "console">
Options None
Require all denied
</Files>
<Directory /var/www/html/matomo/misc/user>
Options None
Require all granted
</Directory>
<Directory /var/www/html/matomo/misc>
Options None
Require all denied
</Directory>
<Directory /var/www/html/matomo/vendor>
Options None
Require all denied
</Directory>
ErrorLog ${APACHE_LOG_DIR}/matomo_error.log
CustomLog ${APACHE_LOG_DIR}/matomo_access.log combined
</VirtualHost>
終了したらファイルを保存して閉じ、次のコマンドでMatomo仮想ホストとApacheリライトモジュールをアクティブにします。
a2ensite matomo.conf
a2enmod rewrite
次に、Apacheサービスを再起動して、変更を適用します。
systemctl restart apache2
次のコマンドを使用して、Apacheのステータスを確認することもできます。
systemctl status apache2
次の出力が得られます:
? apache2.service - The Apache HTTP Server
Loaded: loaded (/lib/systemd/system/apache2.service; enabled; vendor preset: enabled)
Active: active (running) since Sun 2022-03-06 06:33:24 UTC; 5s ago
Docs: https://httpd.apache.org/docs/2.4/
Process: 55482 ExecStart=/usr/sbin/apachectl start (code=exited, status=0/SUCCESS)
Main PID: 55486 (apache2)
Tasks: 6 (limit: 4679)
Memory: 12.4M
CPU: 108ms
CGroup: /system.slice/apache2.service
??55486 /usr/sbin/apache2 -k start
??55487 /usr/sbin/apache2 -k start
??55488 /usr/sbin/apache2 -k start
??55489 /usr/sbin/apache2 -k start
??55490 /usr/sbin/apache2 -k start
??55491 /usr/sbin/apache2 -k start
Mar 06 06:33:24 debian11 systemd[1]: Starting The Apache HTTP Server...
Mar 06 06:33:24 debian11 apachectl[55485]: AH00558: apache2: Could not reliably determine the server's fully qualified domain name, using 209>
Mar 06 06:33:24 debian11 systemd[1]: Started The Apache HTTP Server.
MatomoWebUIにアクセス
次に、Webブラウザーを開き、URL http://matomo.example.comを使用してMatomoWebインターフェースにアクセスします。 。次のページにリダイレクトされます:
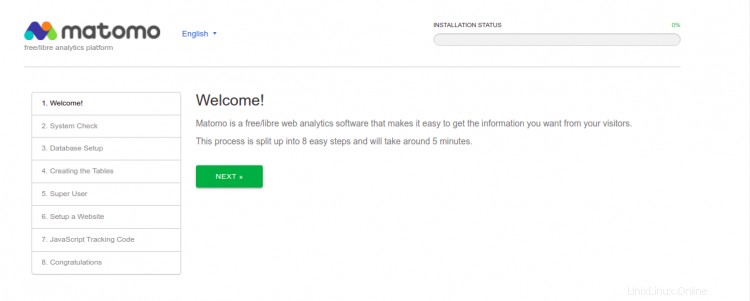
次へをクリックします ボタン。 PHP構成チェックページが表示されます:

すべての構成に問題がないことを確認してから、次へをクリックします ボタン。 MariaDBデータベースのセットアップページが表示されます:

データベースサーバー、ユーザー名、データベース名、パスワードを入力し、次へをクリックします。 ボタン。次のページが表示されます:

次へをクリックします ボタン。スーパーユーザーの作成ページが表示されます:
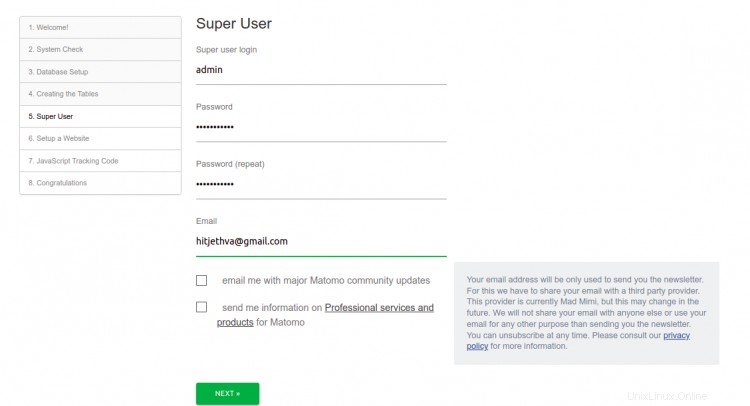
管理者のユーザー名、パスワード、メールアドレスを入力し、次へをクリックします ボタン。ウェブサイトの設定ページが表示されます:

ウェブサイトの名前、URL、タイムゾーンを入力し、次へをクリックします ボタン。次のページが表示されます:
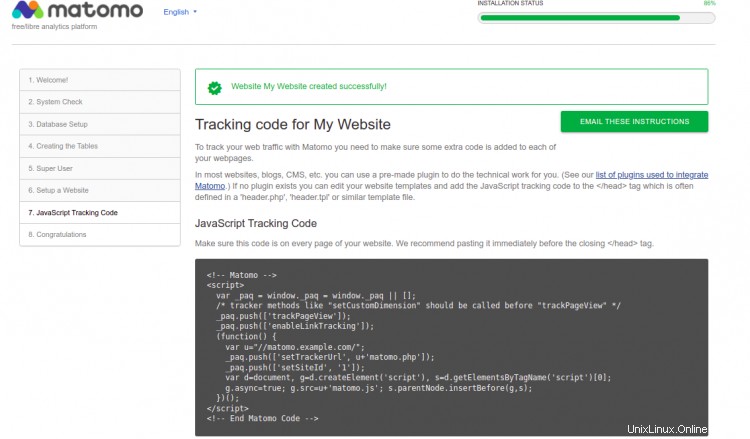

次へをクリックします ボタン。構成の確認ページが表示されます:
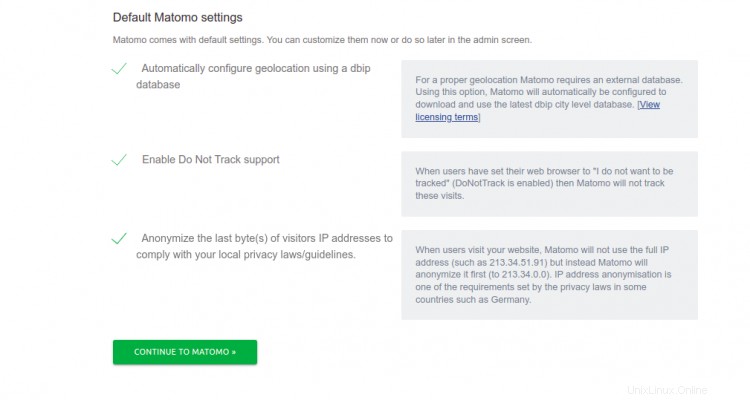
CONTINUE TO MATOMOをクリックします 。 Matomoのログインページが表示されます:
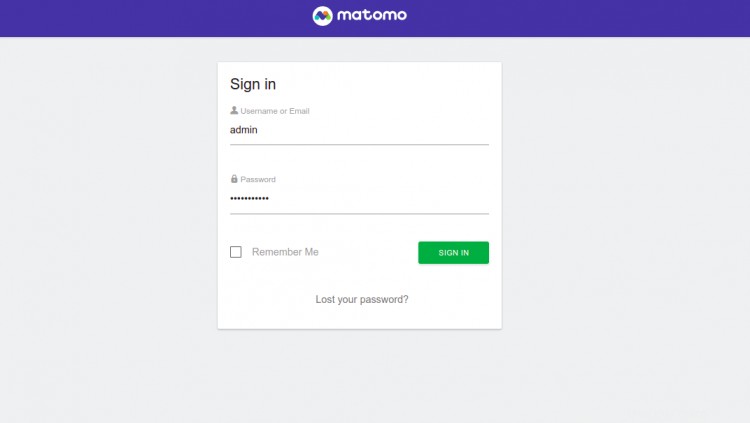
管理者のユーザー名とパスワードを入力し、サインインをクリックします ボタン。次のページにMatomoダッシュボードが表示されます。これで、上の画像に示されているトラッキングコードをコピーして、ウェブサイトのすべてのページに貼り付けることができます。
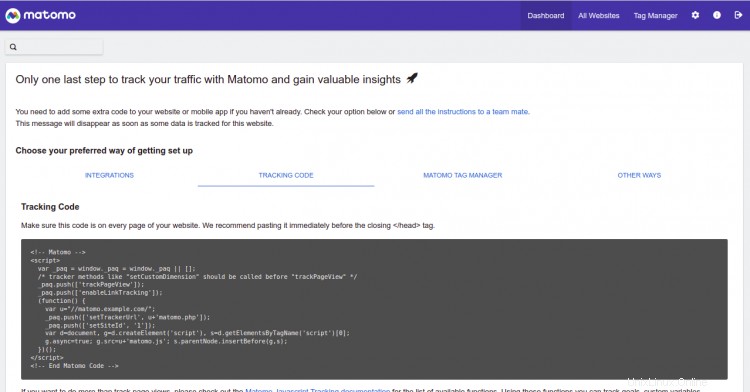
次に、Certbotクライアントをインストールして、WebサイトにLet'sEncryptSSLをインストールする必要があります。次のコマンドでインストールできます:
dnf install epel-release -y dnf install certbot python3-certbot-apache
次に、次のコマンドを使用して、letsドメインのSSL証明書を取得してインストールします。
certbot --apache -d matomo.example.com
メールアドレスを入力し、利用規約に同意するよう求められます:
Saving debug log to /var/log/letsencrypt/letsencrypt.log Plugins selected: Authenticator apache, Installer apache Enter email address (used for urgent renewal and security notices) (Enter 'c' to cancel): [email protected] - - - - - - - - - - - - - - - - - - - - - - - - - - - - - - - - - - - - - - - - Please read the Terms of Service at https://letsencrypt.org/documents/LE-SA-v1.2-November-15-2017.pdf. You must agree in order to register with the ACME server. Do you agree? - - - - - - - - - - - - - - - - - - - - - - - - - - - - - - - - - - - - - - - - (Y)es/(N)o: Y - - - - - - - - - - - - - - - - - - - - - - - - - - - - - - - - - - - - - - - - Would you be willing, once your first certificate is successfully issued, to share your email address with the Electronic Frontier Foundation, a founding partner of the Let's Encrypt project and the non-profit organization that develops Certbot? We'd like to send you email about our work encrypting the web, EFF news, campaigns, and ways to support digital freedom. - - - - - - - - - - - - - - - - - - - - - - - - - - - - - - - - - - - - - - - - (Y)es/(N)o: Y Account registered. Requesting a certificate for matomo.example.com Performing the following challenges: http-01 challenge for matomo.example.com Waiting for verification... Cleaning up challenges Deploying Certificate to VirtualHost /etc/httpd/conf.d/matomo.conf Redirecting all traffic on port 80 to ssl in /etc/httpd/conf.d/matomo.conf - - - - - - - - - - - - - - - - - - - - - - - - - - - - - - - - - - - - - - - - Congratulations! You have successfully enabled https://matomo.example.com - - - - - - - - - - - - - - - - - - - - - - - - - - - - - - - - - - - - - - - - Subscribe to the EFF mailing list (email: [email protected]). IMPORTANT NOTES: - Congratulations! Your certificate and chain have been saved at: /etc/letsencrypt/live/matomo.example.com/fullchain.pem Your key file has been saved at: /etc/letsencrypt/live/matomo.example.com/privkey.pem Your certificate will expire on 2022-05-09. To obtain a new or tweaked version of this certificate in the future, simply run certbot again with the "certonly" option. To non-interactively renew *all* of your certificates, run "certbot renew" - If you like Certbot, please consider supporting our work by: Donating to ISRG / Let's Encrypt: https://letsencrypt.org/donate Donating to EFF: https://eff.org/donate-le
おめでとう!これで、Debian 11にMatomoが正常にインストールされました。これで、Webサイトにトラッキングコードを追加し、Matomoダッシュボードから監視を開始できます。ご不明な点がございましたら、お気軽にお問い合わせください。