かんばんは、かんばん手法を使用してプロジェクトを管理するために使用できる、無料のオープンソースの自己ホスト型プロジェクト管理ソフトウェアです。ワークフローを視覚化し、進行中の作業を制限し、KanboardWebインターフェイスから効率的に作業できます。かんばんを使用すると、必要に応じてボードをカスタマイズできます。プラグインとサードパーティのサービスを使用して、Kanbordの機能を拡張できます。
このチュートリアルでは、Debian10にKanboardをインストールして設定する方法を段階的に説明します。
- Debian10を実行しているサーバー。
- ルートパスワードはサーバーで構成されています。
システムを最新バージョンに更新することをお勧めします。次のコマンドを使用して、すべてのパッケージを更新できます。
apt-get update -y
apt-get upgrade -y
すべてのパッケージが更新されたら、システムを再起動して構成の変更を適用します。
LEMPサーバーをインストールする
Kanboardは、PHPで記述されたWebサーバー上で実行され、データベースバックエンドにMariaDBを使用します。そのため、Nginx、MariaDB、PHP、およびその他のPHPモジュールをシステムにインストールする必要があります。
apt-get install nginx mariadb-server php7.3 php7.3-common php7.3-cli php7.3-fpm php7.3-mbstring php7.3-json php7.3-opcache php7.3-zip php7.3-xml php7.3-gd php7.3-ldap php7.3-mysql php7.3-json php7.3-sqlite3
インストールが完了したら、NginxおよびMariaDBサービスを開始し、次のコマンドを使用してシステムの再起動後に開始できるようにします。
systemctl start nginx
systemctl start mariadb
systemctl enable nginx
systemctl enable mariadb
Kanboard用にMariaDBを構成する
デフォルトでは、MariaDBは保護されていないため、保護することをお勧めします。次のスクリプトを実行することで保護できます。
mysql_secure_installation
以下に示すように、すべての質問に答えてください。
Enter current password for root (enter for none):
Set root password? [Y/n]: N
Remove anonymous users? [Y/n]: Y
Disallow root login remotely? [Y/n]: Y
Remove test database and access to it? [Y/n]: Y
Reload privilege tables now? [Y/n]: Y
MariaDBが保護されたら、MariaDBシェルにログインします。
mysql -u root -p
プロンプトが表示されたらrootパスワードを入力し、Kanboardのデータベースとユーザーを作成します。
MariaDB [(none)]>CREATE DATABASE kanboard CHARACTER SET utf8mb4 COLLATE utf8mb4_unicode_ci;
次に、次のコマンドを使用して、Kanboardデータベースにすべての権限を付与します。
MariaDB [(none)]>GRANT ALL PRIVILEGES ON kanboard.* TO 'kanboard'@'localhost' IDENTIFIED BY 'mypassword';
単語' mypasswordを置き換えます '上記のSQLコマンドで選択した安全なパスワードを使用します。次に、次のコマンドを使用して特権をフラッシュします。
MariaDB [(none)]>FLUSH PRIVILEGES;
最後に、次のコマンドを使用してMariaDBシェルを終了します。
MariaDB [(none)]>\q
まず、次のコマンドを使用して、Gitリポジトリから最新バージョンのKanboardをダウンロードします。
wget https://github.com/kanboard/kanboard/archive/v1.2.10.tar.gz
ダウンロードが完了したら、次のコマンドを使用してダウンロードしたファイルを抽出します。
tar -xvf v1.2.10.tar.gz
次に、次のコマンドを使用して、抽出したディレクトリをApacheWebルートディレクトリにコピーします。
cp -r kanboard-1.2.10 /var/www/html/kanboard
次に、次のコマンドを使用して、Kanboardサンプル構成ファイルをコピーします。
cd /var/www/html/kanboard
cp config.default.php config.php
次に、お好みのエディターでconfig.phpファイルを開きます。
nano config.php
以下に示すようにデータベース設定を定義します。
// Database driver: sqlite, mysql or postgres (sqlite by default)
define('DB_DRIVER', 'mysql');
// Mysql/Postgres username
define('DB_USERNAME', 'kanboard');
// Mysql/Postgres password
define('DB_PASSWORD', 'password');
// Mysql/Postgres hostname
define('DB_HOSTNAME', 'localhost');
// Mysql/Postgres database name
define('DB_NAME', 'kanboard');
終了したら、ファイルを保存して閉じます。次に、次のコマンドを使用して適切な権限を設定します。
chown -R www-data:www-data /var/www/html/kanboard
終了したら、次のステップに進むことができます。
Kanboard用にNginxを構成する
次に、Kanboard用のNginx仮想ホストファイルを作成する必要があります。次のコマンドで作成できます:
nano /etc/nginx/conf.d/kanboard.conf
次の行を追加します:
server {
listen 80;
server_name example.com;
index index.php;
root /var/www/html/kanboard;
client_max_body_size 32M;
location / {
try_files $uri $uri/ /index.php$is_args$args;
}
location ~ \.php$ {
try_files $uri =404;
fastcgi_split_path_info ^(.+\.php)(/.+)$;
fastcgi_pass unix:/var/run/php/php7.3-fpm.sock;
fastcgi_param SCRIPT_FILENAME $document_root$fastcgi_script_name;
fastcgi_index index.php;
include fastcgi_params;
}
location ~* ^.+\.(log|sqlite)$ {
return 404;
}
location ~ /\.ht {
return 404;
}
location ~* ^.+\.(ico|jpg|gif|png|css|js|svg|eot|ttf|woff|woff2|otf)$ {
log_not_found off;
expires 7d;
etag on;
}
gzip on;
gzip_comp_level 3;
gzip_disable "msie6";
gzip_vary on;
gzip_types
text/javascript
application/javascript
application/json
text/xml
application/xml
application/rss+xml
text/css
text/plain;
}
終了したら、ファイルを保存して閉じます。次に、次のコマンドを使用して、構文エラーがないかNginxを確認します。
nginx -t
次の出力が表示されます。
nginx: the configuration file /etc/nginx/nginx.conf syntax is ok nginx: configuration file /etc/nginx/nginx.conf test is successful
最後に、次のコマンドを使用してNginxとphp-fpmサービスを再起動します。
systemctl restart nginx
systemctl restart php7.3-fpm
次のコマンドを使用して、Nginxサービスのステータスを確認できます。
systemctl status nginx
次の出力が表示されます。
? nginx.service - A high performance web server and a reverse proxy server
Loaded: loaded (/lib/systemd/system/nginx.service; enabled; vendor preset: enabled)
Active: active (running) since Sat 2019-07-13 06:05:09 EDT; 26s ago
Docs: man:nginx(8)
Process: 13412 ExecStartPre=/usr/sbin/nginx -t -q -g daemon on; master_process on; (code=exited, status=0/SUCCESS)
Process: 13413 ExecStart=/usr/sbin/nginx -g daemon on; master_process on; (code=exited, status=0/SUCCESS)
Main PID: 13414 (nginx)
Tasks: 2 (limit: 1138)
Memory: 2.9M
CGroup: /system.slice/nginx.service
??13414 nginx: master process /usr/sbin/nginx -g daemon on; master_process on;
??13415 nginx: worker process
Jul 13 06:05:09 debian systemd[1]: Starting A high performance web server and a reverse proxy server...
Jul 13 06:05:09 debian systemd[1]: nginx.service: Failed to parse PID from file /run/nginx.pid: Invalid argument
Jul 13 06:05:09 debian systemd[1]: Started A high performance web server and a reverse proxy server.
これでKanboardがインストールおよび構成されたので、KanboardWebインターフェイスにアクセスします。
Webブラウザーを開き、URLhttp://example.comを入力します。次のページにリダイレクトされます:
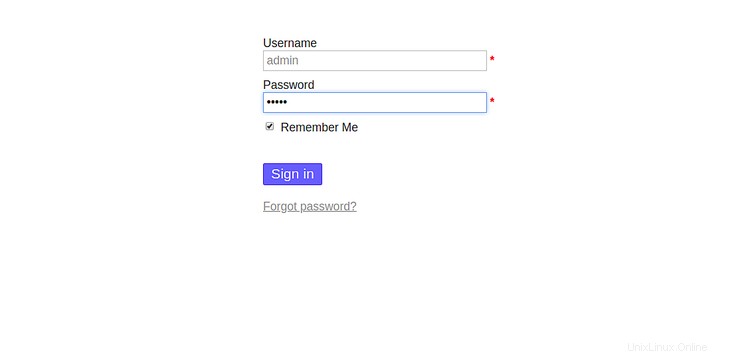
デフォルトの管理者ユーザー名とパスワードをadmin/adminとして指定し、署名をクリックします で ボタン。次のページにKanboardのデフォルトのダッシュボードが表示されます。
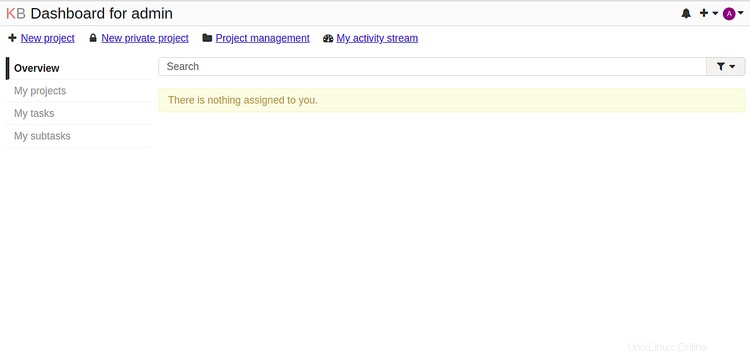
デフォルトの管理者パスワードを変更することをお勧めします。これを行うには、管理者>ユーザー管理>管理者に移動します 。次のページが表示されます:
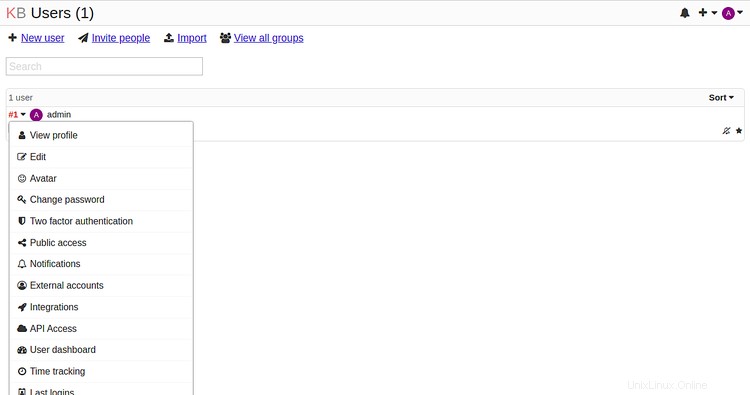
次に、変更をクリックします パスワード ボタン。次のページが表示されます:
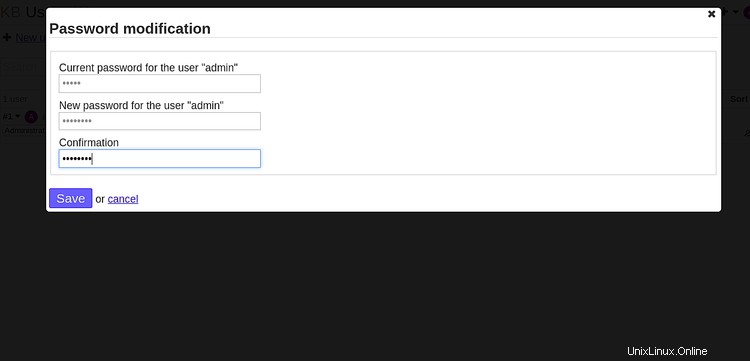
新しいパスワードを入力し、保存をクリックします ボタン。
おめでとう!これで、Debian 10にKanboardが正常にインストールおよび構成されました。これで、KanboardWebインターフェースからタスクを簡単に管理できます。ご不明な点がございましたら、お気軽にお問い合わせください。