Joomlaは、ウェブサイト、ブログ、イントラネット、モバイルアプリケーションのコンテンツを構築、整理、管理、公開するために使用できる、世界で最も人気があり広くサポートされているオープンソースコンテンツ管理システム(CMS)プラットフォームの1つです。 PHPで記述され、オブジェクト指向プログラミング手法を使用し、MySQLまたはPostgreSQLにデータを格納します。 Joomlaには、機能をカスタマイズするための10,000を超えるアドオンが付属しています。 Joomlaはオープンソースであるため、誰でもJoomlaをインストールして、必要に応じてカスタマイズできます。世界中のJoomlaで実行されているWebサイトの3%以上。
ここでは、Debian9にJoomlaをインストールして設定する方法を学びます。
- Debian9を実行しているサーバー。
- サーバーで静的IPアドレス192.168.0.145を構成します
- サーバーにsudo権限が設定されているroot以外のユーザー
1はじめに
開始する前に、システムを最新の安定バージョンで更新する必要があります。これを行うには、次のコマンドを実行します。
sudo apt-get update -y
sudo apt-get upgrade -y
システムが更新されたら、システムを再起動し、sudoユーザーでログインします。
2Apacheのインストール
Joomlaをインストールするには、ApacheWebサーバーが必要です。次のコマンドでApacheをインストールできます:
sudo apt-get install apache2 libapache2-mod-php7.0 -y
Apacheがインストールされたら、次のコマンドを使用してapacheサービスを開始し、起動時に開始できるようにします。
sudo systemctl start apache2
sudo systemctl enable apache2
3PHP7のインストール
デフォルトでは、PHP7はDebian 9リポジトリで利用できるため、次のコマンドを使用して、必要なすべてのライブラリとともにPHP7を簡単にインストールできます。
sudo apt-get install php7.0 php7.0-cli php7.0-mcrypt php7.0-intl php7.0-mysql php7.0-curl php7.0-gd php7.0-soap php7.0-xml php7.0-zip php7.0-readline php7.0-opcache php7.0-json php7.0-gd -y
インストールが完了したら、php.iniファイルにいくつかの変更を加える必要があります。これは、次のコマンドで実行できます。
sudo nano /etc/php/7.0/apache2/php.ini
次の変更を行います:
memory_limit = 256M upload_max_filesize = 32M post_max_size = 32M date.timezone = Asia/Kolkata
完了したらファイルを保存して閉じ、データベースサーバーのインストールと構成に進むことができます。
4MariaDBのインストールと構成
ここでは、データベースの目的でMariaDBを使用します。次のコマンドでMariaDBをインストールできます:
sudo apt-get install mariadb-server -y
MariaDBをインストールした後、MariaDBサービスを開始し、次のコマンドを使用して起動時に開始できるようにします。
sudo systemctl start mysql
sudo systemctl enable mysql
デフォルトでは、MariaDBのインストールは保護されていないため、最初に保護する必要があります。以下に示すように、mysql_secure_installationスクリプトを実行することで保護できます。
sudo mysql_secure_installation
以下に示すように、すべての質問に答えてください。
NOTE: RUNNING ALL PARTS OF THIS SCRIPT IS RECOMMENDED FOR ALL MariaDB
SERVERS IN PRODUCTION USE! PLEASE READ EACH STEP CAREFULLY!
In order to log into MariaDB to secure it, we'll need the current
password for the root user. If you've just installed MariaDB, and
you haven't set the root password yet, the password will be blank,
so you should just press enter here.
Enter current password for root (enter for none):
OK, successfully used password, moving on...
Setting the root password ensures that nobody can log into the MariaDB
root user without the proper authorisation.
You already have a root password set, so you can safely answer 'n'.
Change the root password? [Y/n] n
... skipping.
By default, a MariaDB installation has an anonymous user, allowing anyone
to log into MariaDB without having to have a user account created for
them. This is intended only for testing, and to make the installation
go a bit smoother. You should remove them before moving into a
production environment.
Remove anonymous users? [Y/n] Y
... Success!
Normally, root should only be allowed to connect from 'localhost'. This
ensures that someone cannot guess at the root password from the network.
Disallow root login remotely? [Y/n] Y
... Success!
By default, MariaDB comes with a database named 'test' that anyone can
access. This is also intended only for testing, and should be removed
before moving into a production environment.
Remove test database and access to it? [Y/n] Y
- Dropping test database...
... Success!
- Removing privileges on test database...
... Success!
Reloading the privilege tables will ensure that all changes made so far
will take effect immediately.
Reload privilege tables now? [Y/n] Y
... Success!
Cleaning up...
All done! If you've completed all of the above steps, your MariaDB
installation should now be secure.
Thanks for using MariaDB!
MariaDBが保護されたら、Joomlaのデータベースを作成する必要があります。
まず、次のコマンドを使用してMariaDBシェルにログインします。
mysql -u root -p
求められたらrootパスワードを入力し、次のコマンドを使用してJoomlaのデータベースを作成します。
MariaDB [(none)]> CREATE DATABASE joomla_db;
次に、Joomlaのユーザーを作成し、次のコマンドでパスワードを設定します。
MariaDB [(none)]> CREATE USER [email protected];
MariaDB [(none)]> SET PASSWORD FOR 'joomla'@'localhost' = PASSWORD("password");
次に、次のコマンドを使用してjoomla_dbに特権を付与する必要があります。
MariaDB [(none)]> GRANT ALL PRIVILEGES ON joomla_db.* TO 'joomla'@'localhost' IDENTIFIED BY 'password' WITH GRANT OPTION;
次に、次のコマンドを使用して特権をフラッシュします。
MariaDB [(none)]> FLUSH PRIVILEGES;
最後に、次のコマンドを使用してMariaDBシェルを終了します。
MariaDB [(none)]> exit;
完了したら、次のステップに進むことができます。
5Joomlaのインストール
Apache、PHP、MariaDBがインストールおよび構成されています。それでは、Joomlaをインストールします。 Joomlaをインストールするには、最新バージョンのJoomlaをダウンロードする必要があります。次のコマンドを使用して、Gitリポジトリからダウンロードできます。
wget https://github.com/joomla/joomla-cms/releases/download/3.7.3-rc1/Joomla_3.7.3-rc1-Release_Candidate-Full_Package.tar.gz
Joomlaがダウンロードされたら、次のコマンドを使用して、ダウンロードしたアーカイブをApacheWebルートディレクトリに抽出します。
sudo mkdir /var/www/html/joomla
sudo tar -xvzf Joomla_3.7.3-rc1-Release_Candidate-Full_Package.tar.gz -C /var/www/html/joomla
次に、joomlaディレクトリの所有権を変更し、次のコマンドを使用して適切な権限を付与します。
sudo chown -R www-data:www-data /var/www/html/joomla
sudo chmod -R 750 /var/www/html/joomla
次に、Joomla用のApache仮想ホストファイルを作成する必要があります。これを行うには、/ etc / apache2 /sites-available/ディレクトリ内にjoomla.confファイルを作成します。
sudo nano /etc/apache2/sites-available/joomla.conf
次の行を追加します:
<VirtualHost *:80> ServerAdmin [email protected] DirectoryIndex index.php DocumentRoot /var/www/html/joomla ServerName 192.168.0.145 ServerAlias www.yourdomain.com <Directory /var/www/html/joomla> Options FollowSymLinks AllowOverride All Order allow,deny allow from all </Directory> ErrorLog /var/log/apache2/joomla-error_log CustomLog /var/log/apache2/joomla-access_log common </VirtualHost>
終了したら、ファイルを保存して閉じます。
次に、デフォルトの仮想ホストファイルを無効にし、Joomla仮想ホストファイルを有効にする必要があります。これは、次のコマンドで実行できます。
sudo a2dissite 000-default
sudo a2ensite joomla
最後に、Apacheサービスをリロードして、次のコマンドでこれらの変更を適用します。
sudo systemctl restart apache2
6Joomlaへのアクセス
Joomla Webインターフェースにアクセスする前に、UFWファイアウォールを介したHTTPサービスを許可する必要があります。
デフォルトでは、UFWはシステムで無効になっているため、最初に有効にする必要があります。次のコマンドで有効にできます:
sudo ufw enable
UFWファイアウォールを有効にしたら、次のコマンドを実行してHTTPサービスを許可できます。
sudo ufw allow http
次のコマンドを実行して、UFWファイアウォールのステータスを確認できるようになりました。
sudo ufw status
次に、Webブラウザーを開き、URL http://192.168.0.145またはhttp://yourdomain.comを入力すると、次のページが表示されます。
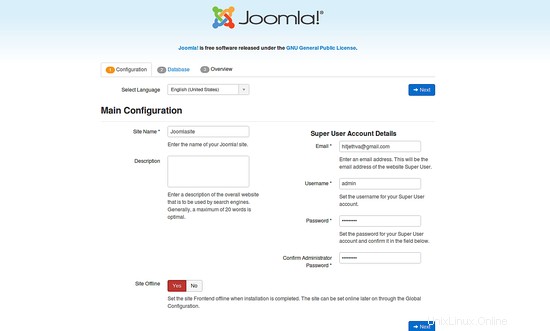
ここで、サイト名、管理者の電子メール、管理者のユーザー名、パスワードなどの詳細をすべて入力し、[次へ]ボタンをクリックすると、次のページが表示されます。
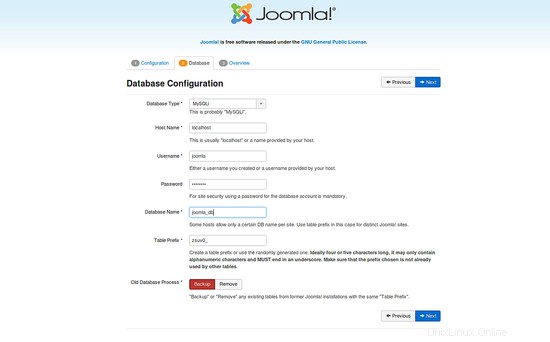
ここで、ホスト名、データベースユーザー名、パスワード、データベース名、テーブルプレフィックスなどのデータベースの詳細をすべて入力し、[次へ]ボタンをクリックすると、次のページが表示されます。
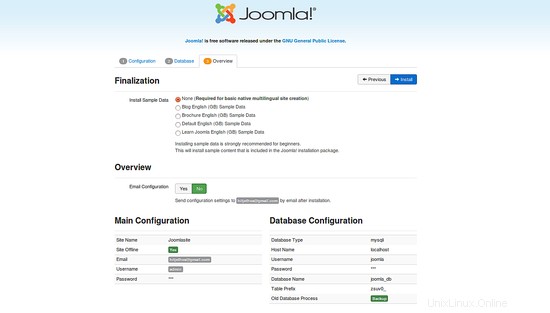
ここで、すべての設定を確認し、[インストール]ボタンをクリックします。Joomlaが正常にインストールされると、次のページが表示されます。
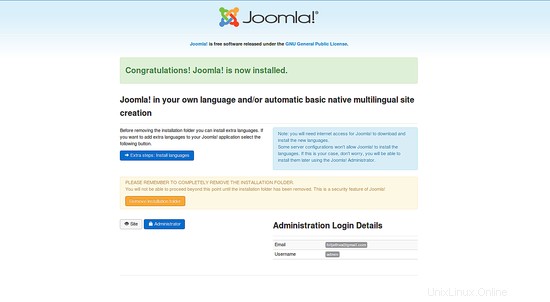
次に、[管理者]ボタンをクリックすると、次の画像にJoomlaログインページが表示されます。
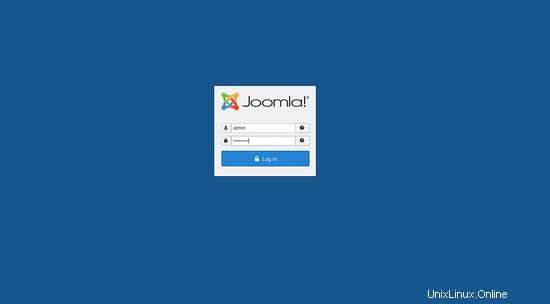
管理者の資格情報を入力して[ログイン]ボタンをクリックすると、次の画像にJoomlaコントロールパネルが表示されます。
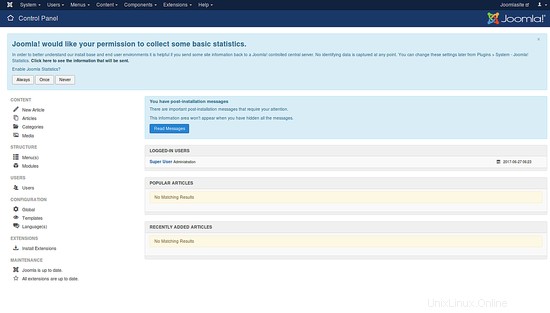
おめでとう!これで、Debian9にJoomlaが正常にインストールされました。