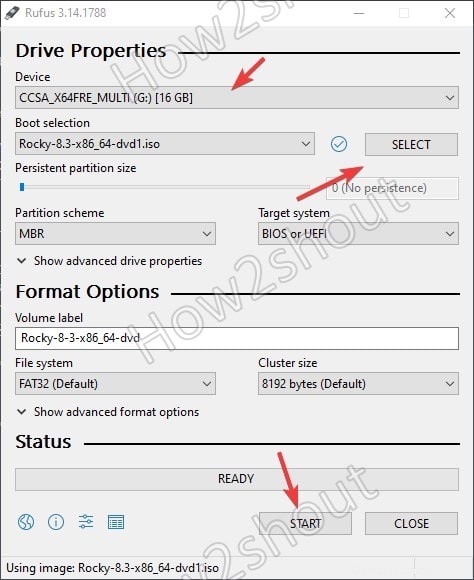物理システムでRockyLinux8を試すには、起動可能なUSBドライブまたはDVD/CDが必要です。ただし、DVDは現在一般的ではないため、USBが推奨されるオプションです。このチュートリアルでは、RufusまたはBalenaEtcherを使用してRockyLinux8用の起動可能なUSBドライブを作成する手順を説明します。
BalenaEtcherを使用してRockyLinux8の起動可能なUSBドライブを作成する
BalenaEtcherはクロスプラットフォームの起動可能なUSBドライブメーカーであるため、Windows、macOS、Ubuntu、CentOS、およびその他のLinuxシステムで使用できます。インストールはとても簡単です。
- BalenaEtcherソフトウェアをダウンロード Windows、macOS、またはLinuxの場合。
- こちらが公式ウェブサイトのリンクです
- ダウンロードしたセットアップをダブルクリックすると、ソフトウェアが起動します。
- さあ、 RockyLinuxISOを入手してください ファイル、ここにウェブサイトのリンクがあります。すでにISOファイルがある場合は、この手順をスキップしてください。
- プラグインUSBドライブ PCまたはラップトップで起動できるようにしたいこと。
- 次に、BalenaEtcherで、[ファイルからフラッシュ]をクリックします。 」オプションを選択し、ダウンロードしたRocky Linux8ISOファイルを選択します。
- 「ターゲットの選択」をクリックします 」ボタンを押して、接続されているUSBドライブを選択します。
- 最後に、フラッシュボタンを押します プロセスが完了するまでしばらく待ちます。その後、RockyLinuxの起動可能なUSBドライブができあがります。
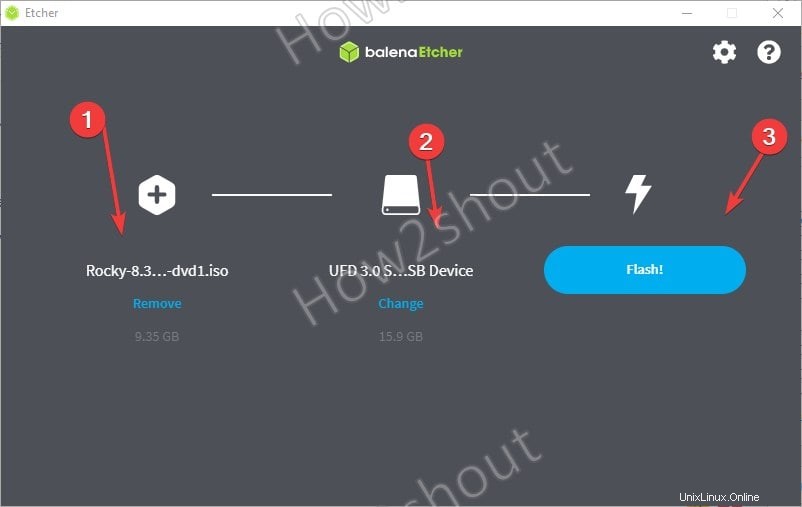
Rufusを使用したRockyLinuxの起動可能なUSB、Windowsのみ
Windows 10、8、または7を使用していて、Etcherを使用したくない場合は、RufusがLinuxの起動可能なUSBドライブを作成するための最良のオプションです。
- Rufusをダウンロード ウェブサイトから設定します。
- RockyLinuxISOを入手 、まだお持ちでない場合は、このリンクを使用してください。
- 次に、USBドライブをプラグインします ラップトップまたはPCに。
- Rufus.exeを実行します ファイルを開いて開きます。
- USBドライブを選択します [デバイス]ドロップダウンから。
- 次に、選択をクリックします ボタンをクリックして、 Rocky Linux ISOを選択します 起動可能なペンドライブに使用するファイル。
- 残りの設定をデフォルトのままにして、開始をクリックします ボタン。
- デフォルトオプション「ISOイメージmodで書き込む」を使用します e」が選択されます。
- はいをクリックします Idlinux.sysおよびIdlinux.bssファイルをダウンロードするためのボタン。
- ISOの書き込みプロセスが完了するまで待ち、その後、RockyLinuxをインストールするドライブを再起動またはプラグインします。