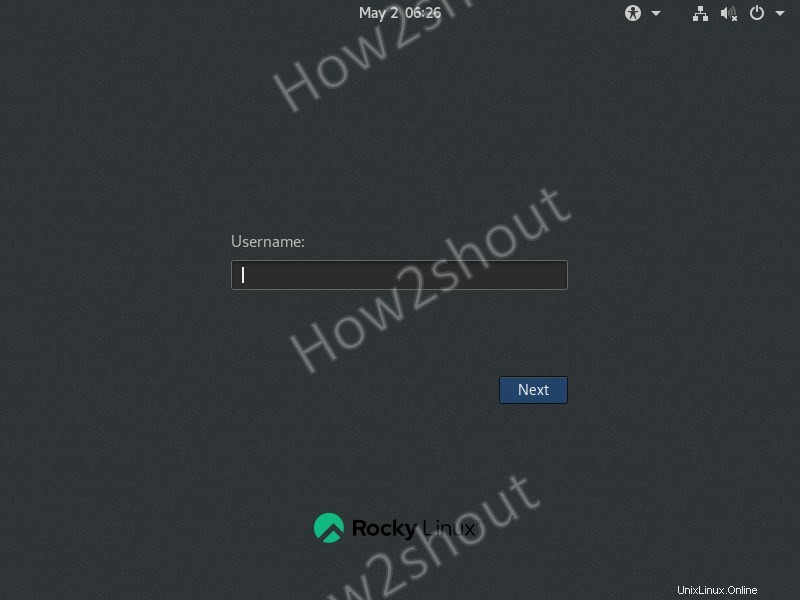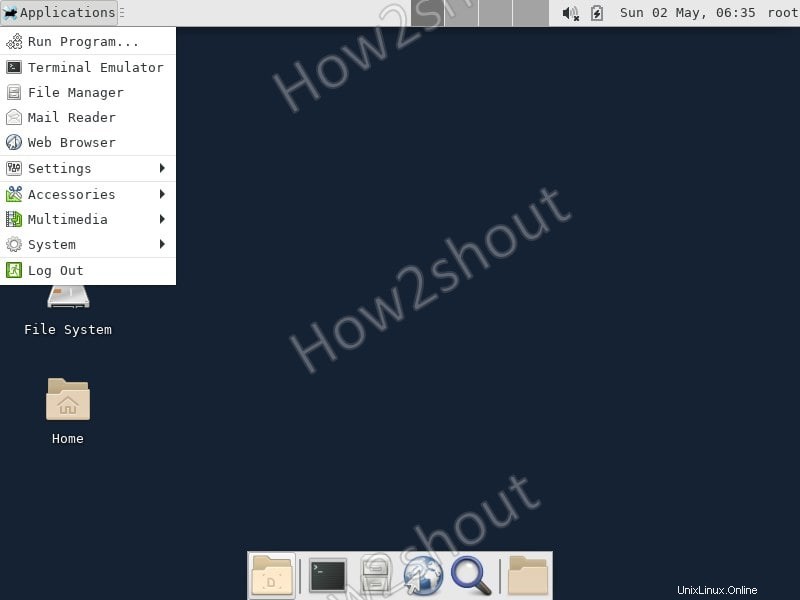コマンドラインインターフェースRockyLinux8の最小バージョンまたは標準バージョンを使用している場合は、Xfce4デスクトップ環境をインストールする手順は次のとおりです…
RockyLinuxフルDVDISOには、GnomeやKDEなどのデスクトップ環境オプションがいくつか付属していますが、CLIインターフェイスで最小限のサーバーISOを使用している場合は、手動でインストールする必要があります。グラフィカルデスクトップ環境により、ユーザーはさまざまなことを簡単に操作できます。ただし、GnomeとKDEはXFCEに比べてハードウェアリソースが多いため、ここでは、コンピューターやサーバーのリソースに大きな負担をかけずにGUIを楽しむためにRockyLinuxにXfceをインストールする方法を説明します。
RockyLinux8へのXfceデスクトップ環境のインストール
RockyLinuxはCentOSと同じようにRHEL8に基づいているため、ここで指定するコマンドはAlmaLinuxを含めてRHEL8でも機能します。
1。システムアップデートを実行する
システムキャッシュをフラッシュして再構築するには、最初にシステムアップデートコマンドを実行します-
dnf update
2。 EpelRepoをインストールする
Xfceをインストールするためのパッケージは、「Extra for Enterprise Linux」で入手できるため、最初に以下のコマンドを使用して有効にします-
dnf install epel-release
そして、EPELグループを有効にします
dnf --enablerepo=epel group
3。グループ内のXfceパッケージを確認してください
Xfceデスクトップ環境をインストールするパッケージがグループ内でインストールできるかどうかを確認しましょう。入力するだけです
dnf group list
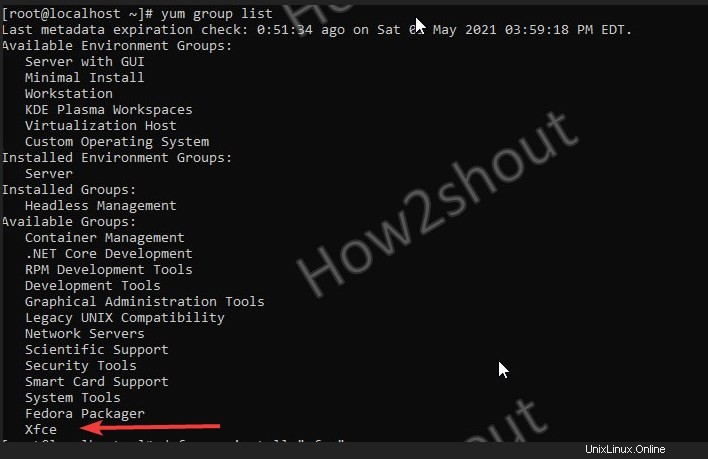
4。 RockLinuxにXfceデスクトップをインストールするコマンド
最後に、Rocky Linuxを実行しているCLIにXfceおよびXorgサーバーをインストールして、グラフィカルユーザーインターフェイスを提供するコマンドを次に示します。
dnf groupinstall "Xfce" "base-x"
5。グラフィックシステムを自動的に起動するように設定
最後に、GUIで毎回Rocky Linuxを起動するために、デフォルトのターゲットシステムをグラフィカルに設定しました。
echo "exec /usr/bin/xfce4-session" >> ~/.xinitrc systemctl set-default graphical
6。再起動してログインします
ここで、rebootと入力して、システムを再起動します-
reboot
これがログインウィンドウです…