数日前、私はコミュニティ主導のCentOSの後継であるRocky Linuxをテストしました。これは、CentOSチームが長期のEOLに先立ってバージョン8を廃止することを決定した後に作成されました。長い[原文のまま]短い話ですが、プレビューリリースの第一印象はまともでした-家庭で使用するためにそれを磨こうとするのに十分まともです。
したがって、私たちは別のデスクトップ美化の旅に乗り出します。同様の方法で、おそらくCentOS 6、CentOS 7、CentOS 8で行ったことと同じですが、Fedoraも忘れないでください。ここでも同じことをしたいと思います。かなり鈍いサーバーディストリビューションをデスクトップシステムに変換するために必要なさまざまな調整をすべて示したいと思います。優れたソフトウェア、見栄えの良さ、そして堅実な安定性と寿命が満載です。さあ、この旅に出かけましょう。
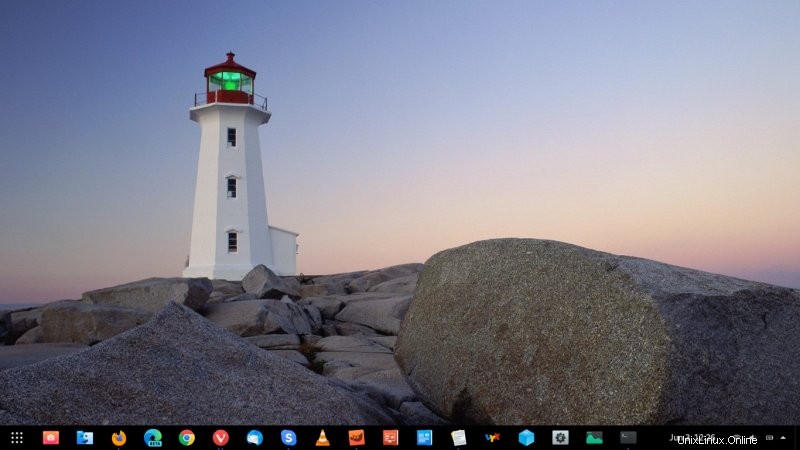
ステップ1:デスクトップのカスタマイズ
標準のGnomeデスクトップワークフローが制限的、非効率的、間違っていることに気付いた場合は、その動作を変更することをお勧めします。そのためには、残念ながら、デスクトップ環境ではデフォルトの構成を簡単に変更できないため、いくつかの追加ツールが必要になります。必要な最初のユーティリティはGnomeTweaksです:
sudo dnf install gnome-tweaks
このプログラムはさまざまな理由で必要になります。ただし、すべてのコンポーネントを取得して、一度に変更を加えることができるようにします。しばらく我慢してください。
新しいフォントとアイコン
これは主に装飾的なものですが、新しいフォントセットを使用すると、表示されるテキストの明瞭さを大幅に向上させることもできます。 Linuxの世界では、Ubuntuフォントファミリーが優れた結果を提供します。信頼できる信頼できるフォントソースから必要なファイルを取得します。アイコンに関しては、GitHubで入手できるLaCapitaineセットが好きです。
フォントをダウンロードしたら、/ usr / share / fonts /にコピーします(これにより、世界中で利用できるようになります)。
unzip "font-archive.zip" -d "some directory"
sudo cp "some directory"/*。ttf/usr / share / fonts
fc-cache -f -v
同様に、アイコンを家の中の〜/.icons隠しディレクトリに抽出します。存在しない場合は、最初に作成してください。
mkdir〜/ .icons
cp -r "必要なアイコンセット"〜/ .icons /
拡張機能
より従来型のデスクトップエクスペリエンス、つまり、アプリケーションショートカットを備えた永続的に表示されるドック/ランチャー/パネルをGnomeで使用したい場合は、いくつかのGnome拡張機能をインストールする必要があります。それを達成するために、いくつかのステップがあります。 1つは、ブラウザを起動し、Gnome Extensionsに移動して、ブラウザアドオンをインストールします。 2つ目は、ページをリロードしてから、パネル有効化拡張機能を検索することです。全体として、Dash to Dock(D2D)またはDash to Panel(D2P)を選択できます。私は後者が好きです。インストールします。つまり、オンに切り替えます。デスクトップが変更され、標準のデスクトップ構成で期待されるように、トップバーと非表示のランチャー([アクティビティ]で利用可能)が画面の下部に永続的に表示されるようになりました。

すべてをまとめる
GnomeTweaksを起動します。ここで、次のものが必要です。
- 外観-目的のアイコンを選択します(微調整できる要素は他にもたくさんあります)。
- 拡張機能-D2Pがアクティブで実行されている間、ここで他の拡張機能(およびその設定)をここで管理できます。
- フォント-目的のフォントを選択します。わかりやすくするために、ヒントとアンチエイリアスを変更することもできます。ただし、さらに微調整を行う前に、まずアプリケーションテキストが正常に表示されることを確認してください。ディスプレイのスケーリングについては、後でもう少し説明します。プログラムを実行すると、新しく選択したフォントがすぐに表示されない可能性が高いため、プログラムを閉じてから再開することをお勧めします。
- ウィンドウ-最小および最大ウィンドウボタンを有効にします。
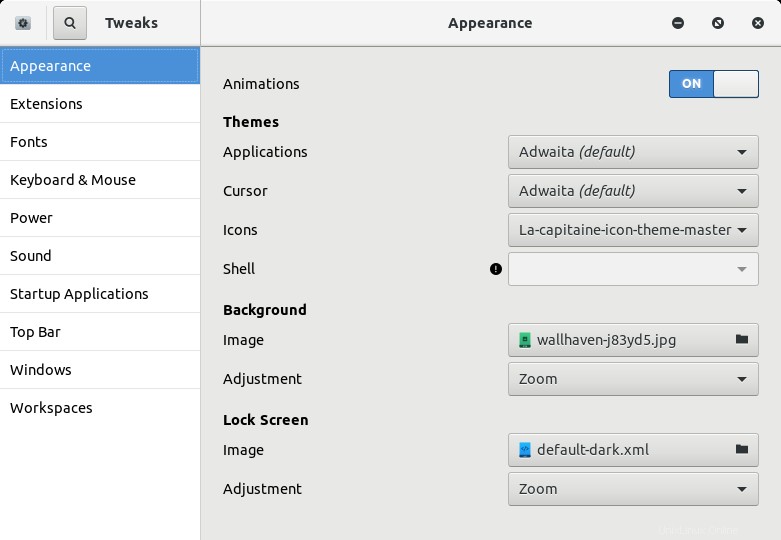
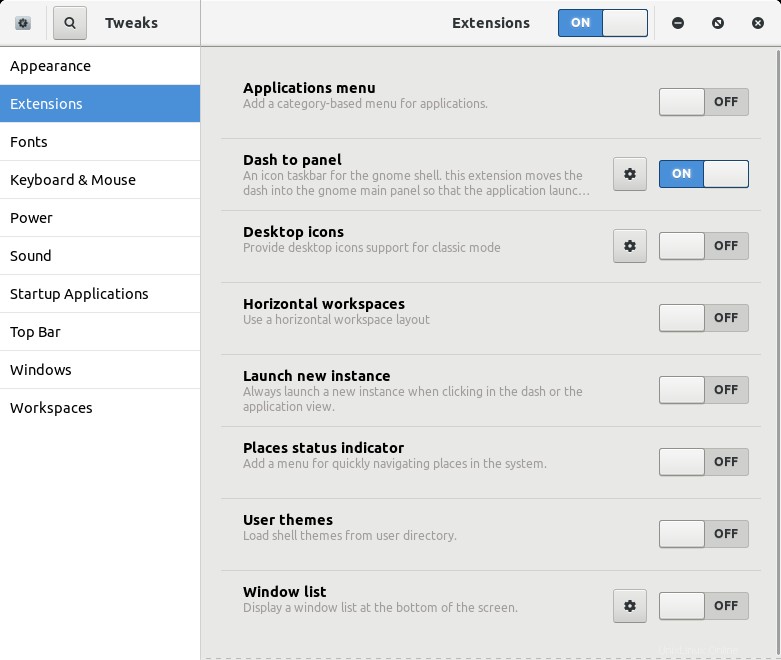
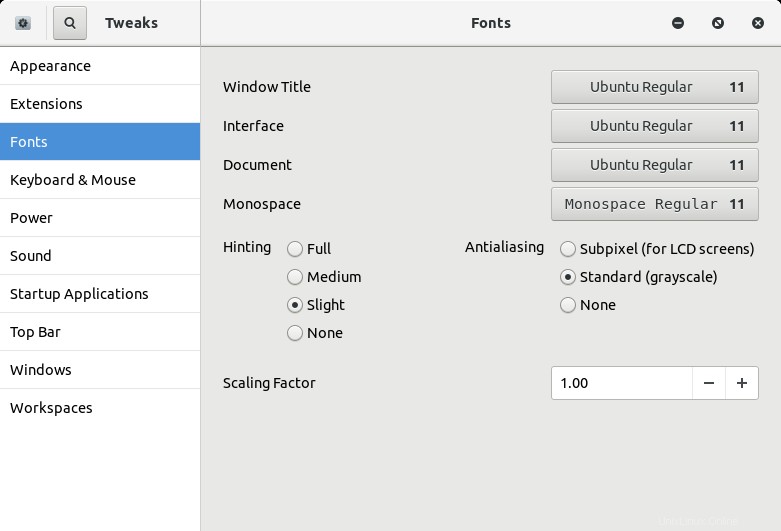
ステップ2:HD画面とディスプレイのスケーリング
画面が小さく高解像度のデバイスでRockyLinux8を実行している場合、デスクトップ要素が小さすぎるように見えることがあります。表示を拡大することをお勧めします。残念ながら、Linuxの世界では、適切な分数スケーリングを備えたデスクトップ環境はPlasmaだけです。他の環境では、より粗い完全整数スケールまたは部分小数スケーリング(25%の増分)が提供されます。または、フォントのスケーリング係数を変更するだけでもかまいません。ほとんどの場合、実際のインターフェイスが実際にスケールアップされていなくても、これによりかなり適切なスケーリング効果が得られます。間もなく、HDディスプレイでGnomeアプリケーションをスケーリングする方法に関する本格的なチュートリアルがあります。

ステップ3:追加のリポジトリと人気のあるソフトウェア
デフォルトでは、日常の楽しみのためにさまざまなサードパーティアプリケーションにアクセスすることはできません。 Rocky Linux 8はサーバーシステムとして設計されているため、ゲーム、メディア、および同様のプログラムがデフォルトですべて揃っているとは限りません。ただし、FedoraやCentOSの場合と同様に、サードパーティのリポジトリのセットを有効にして、これらの追加のアプリケーションやユーティリティにアクセスできます。 RHEL互換のソースはたくさんあります。ここでは、RPMFusionの無料および非無料のリポジトリを有効にします。
2つのRPMファイルをダウンロードしたら、それらをインストールします。
sudo dnf install "RPM Fusion free" .rpm
sudo dnf install "RPM Fusion non-free" .rpm
これで、次のような追加のソフトウェアをインストールできます:
sudo dnf install gimp lyx vlc
少しトリッキーなので、上記のリストにSteamを入れていないことに注意してください。さて、このアプリケーションだけのための別のガイドがあるので、十分に注意が必要です。理想的ではありませんが、サーバーディストリビューションをデスクトップに変換していることを忘れないでください。そのため、私たちはすでに素敵な混乱に陥っています。さらに、ロッキーはまだ正式にリリースされていないため、ここで表示または読んだものが変更されたり、無関係になったりする可能性があることを忘れないでください。
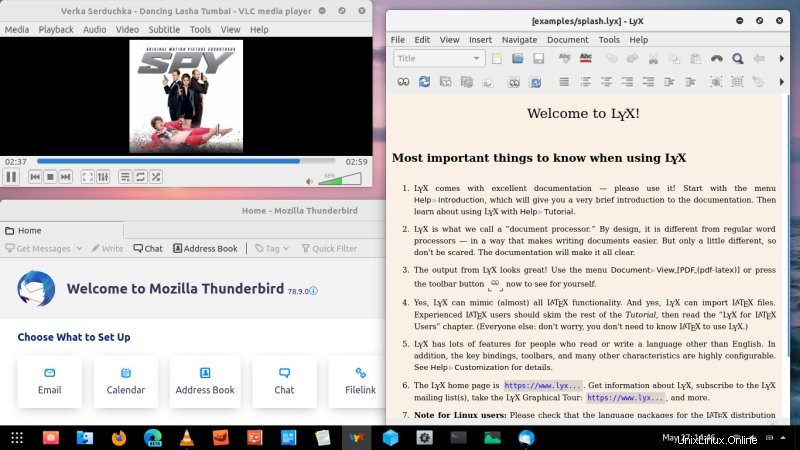
Google Chrome
公式ページからGoogleChromeをダウンロードするだけです。インストールします。これにより、関連するリポジトリが自動構成され、その後のブラウザの更新が行われます。リポジトリを使用すると、Chromeの3つのビルドバージョン(ベータ版、安定版、不安定版)すべてにアクセスできます。好きなバージョンをインストールしてください:
sudo dnf install "google chrome" .rpm
sudo dnf install google-chrome-stable
Microsoft Edge
追加のブラウザが必要で、これがあなたが念頭に置いているEdgeである場合は、次のようにします。
sudo rpm --import https://packages.microsoft.com/keys/microsoft.asc
sudo dnf config-manager --add-repo https://packages.microsoft.com/yumrepos/edge
sudo mv /etc/yum.repos.d/packages.microsoft.com_yumrepos_edge.repo /etc/yum.repos.d/microsoft-edge-beta.repo
または、Devチャネルビルドを使用することもできます(違いはサフィックス、-devと-betaにあります)。
次に、ブラウザをインストールします:
sudo dnf install microsoft-edge-beta
Vivaldi
次のメニュー:
sudo dnf config-manager --add-repo https://repo.vivaldi.com/archive/vivaldi-fedora.repo
リポジトリの名前は誤解を招く可能性があります-Fedora固有ではありません。実際、リポジトリファイルの内容は次のとおりです。
cat /etc/yum.repos.d/vivaldi-fedora.repo
[vivaldi]
name =vivaldi
enabled =1
baseurl =https://repo.vivaldi。 com / archive / rpm / $ basearch
gpgcheck =1
gpgkey =https://repo.vivaldi.com/archive/linux_signing_key.pub
これでブラウザをインストールできます:
sudo dnf install vivaldi-stable
ブレイブ
もう1つ:
sudo dnf config-manager --add-repo https://brave-browser-rpm-release.s3.brave.com/x86_64/
sudo rpm --import https://brave-browser-rpm-release .s3.brave.com / brave-core.asc
sudo dnf install brave-browser
Skype
演習は今ではおなじみのようです:
sudo dnf config-manager --add-repo https://repo.skype.com/rpm/stable/skype-stable.repo
次に、Skypeをインストールします:
sudo dnf install skypeforlinux
結果が出ます!
そして、ここに行きます、たくさんのアプリ:
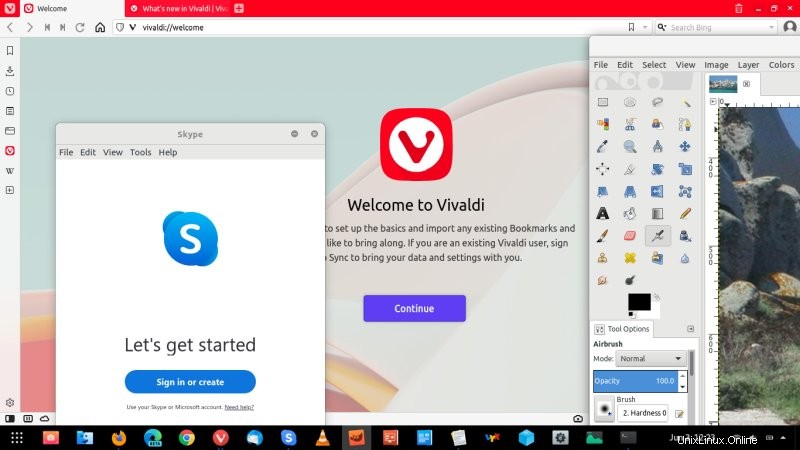
ステップ4:さまざまなシステムの調整とユーティリティ
また、特にデュアルブートしている場合や、(ほとんどの場合)Windowsを搭載しているデバイスにアクセスする必要がある場合は、NTFS読み取り/書き込みアクセスなどの追加機能に関心があるかもしれません。その場合、NTFSライブラリが必要になります。
sudo dnf install ntfs-3g ntfsprogs
Pythonリンクを修正する-一部のアプリケーションがPythonがバージョンレスであることを明示的に期待している場合:
sudo ln -s / usr / bin / python3 / usr / bin / python
JAVAランタイム:
sudo dnf install java-11-openjdk
ステップ5:デスクトップをお楽しみください!
いくつかの素敵なスクリーンショット、自由に使用できます、guv:
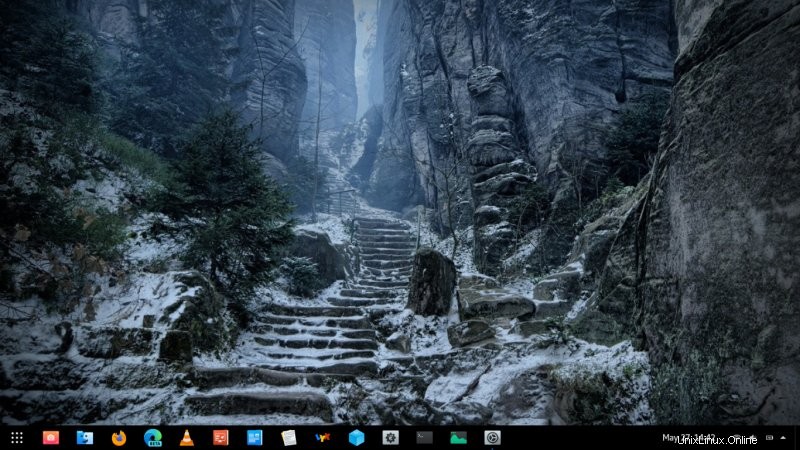
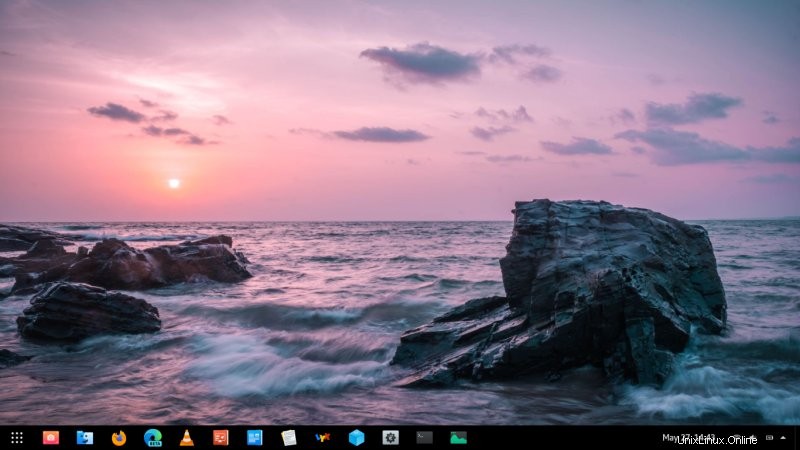
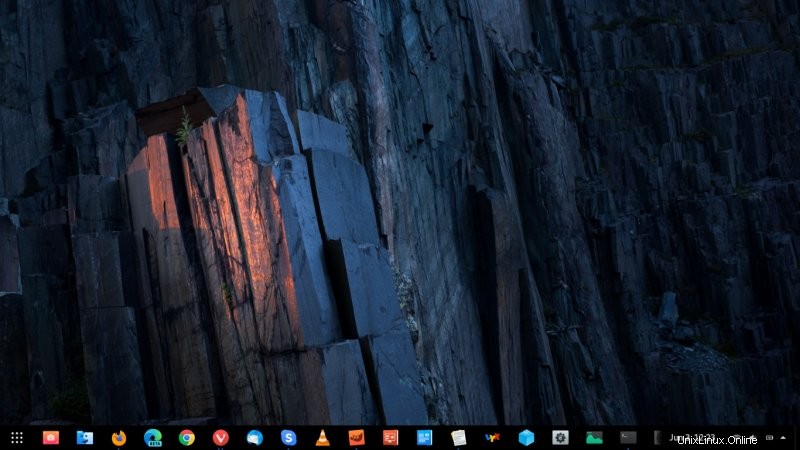
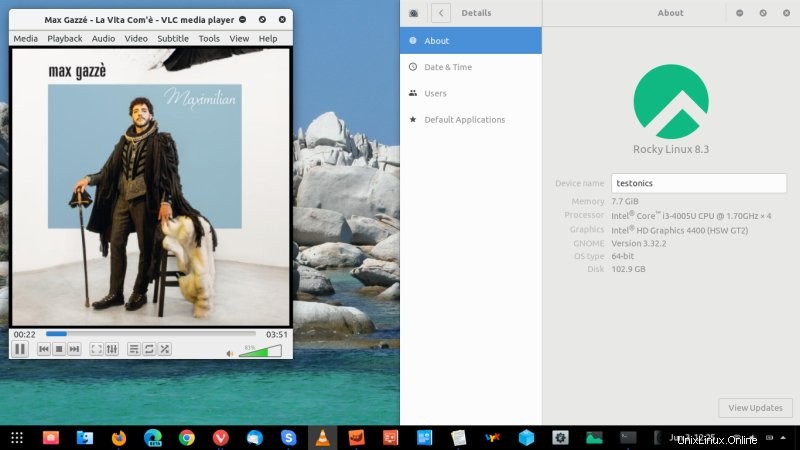
結論
そして、これが私たちの旅の終わりです。私たちは、ゲームや音楽などではなく、本格的な作業や開発などのために設計されたワークステーションスラッシュサーバーディストリビューションから始めました。私たちは、クールで人気のあるソフトウェアでいっぱいの、ほとんどの現代的なGnomeデスクトップとそれほど変わらないように見えるシステムで終わりました。はい、LinuxにはWindowsで得られるもののいくつかが欠けていますが、Rockyは他のディストリビューションに全体的に遅れをとっていません。必要なものや期待するもののほとんどが利用可能です。
もちろん、コマンドライン方式は一般ユーザーにとって大きな障害になります。しかし、自分自身(または任意のオペレーティングシステム)にディストリビューションをインストールすることでさえ、非常にオタクな作業です。それはさておき、私はこの変革にとても満足しています。洗練されたロッキーは安定していて、速くて、きれいで、たくさんの素晴らしいソフトウェアがあります。 Flatpakやsnapsのような自己完結型のパッケージ形式を試すこともできます。これにより、さらにクールなものにアクセスできます。任務完了。好き。この種のヒントやコツがもっと必要かどうか教えてください。追加の記事があります。またね。