Node.jsは、サーバー側プログラミング言語用のクロスプラットフォームのjava-scriptランタイムです。 ChromeのV8JavaScriptエンジンの上に構築されており、サーバー側でJavaScriptコードを実行できます。開発者に関しては、Node.jsを使用すると、開発者はJavaScriptを使用してスケーラブルなバックエンドアプリケーションを作成できます。また、フルスタックおよびフロントエンドの開発者の間で最も人気のあるJavaScriptランタイムの1つです。
Node.jsはより一般的になり、サーバー側およびネットワークアプリケーションの構築に不可欠な部分になり、業界標準にもなりました。バックエンド/サーバーアプリケーション、デスクトップアプリケーション、Webアプリケーション/フロントエンド、モバイルアプリケーションなど、さまざまなプラットフォーム用のアプリケーションを作成するために使用できます。
このチュートリアルでは、2つの異なる方法を使用してRockyLinuxにNode.jsをインストールする方法を学習します。
- AppStreamリポジトリからのNode.jsのインストール:この方法は、長期的な本番環境でNode.jsアプリケーションをインストールしたいが、Node.jsの異なるバージョンを切り替える必要がほとんどない場合に推奨されます。
- NVM(Node Version Manager)を使用したNode.jsのインストール:この方法は、Node.jsのバージョンを頻繁に切り替える必要がある開発者に推奨されます。 NVMは、複数のNode.jsバージョンを管理するためのツールです。
- RockyLinuxシステム。すべてのパッケージとリポジトリが最新バージョンに更新されていることを確認してください
- rootユーザーまたはroot権限を持つユーザー。このユーザーを使用して、新しいパッケージをインストールし、システム構成を編集します。
デフォルトでは、RockyLinuxはNode.jsのリポジトリモジュールを提供します。これらは3つの異なるバージョンのNode.jsを提供し、それらはすべてLTS(Long Term Supports)バージョンです。開発ではなく長期使用のためにNode.jsベースのアプリケーションをサーバーにインストールする場合は、これが推奨される方法です。ただし、アプリケーションで特定のバージョンのNode.jsが必要な場合は、2番目の方法に進みます。
1.まず、次のコマンドを実行して、RockyLinuxシステムでNode.jsに使用できるすべてのリポジトリモジュールを確認します。
sudo dnf module list | grep nodejs
以下のスクリーンショットのような同様の出力が表示されます。
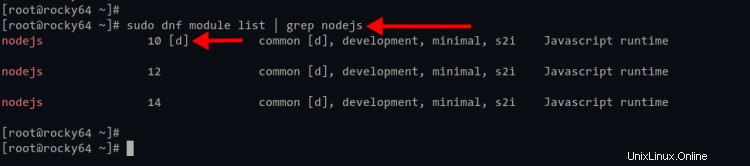
ご覧のとおり、nodejsバージョン10がデフォルトのリポジトリモジュールとして選択されており、デフォルトのプロファイルは「common」です。
2.現時点では、Node.js LTSの最新の安定バージョンはバージョン14であり、リポジトリで入手できます。
次のコマンドを実行して、「nodejs」モジュールバージョン14を有効にします。
sudo dnf module enable nodejs:14
' yと入力します '確認して有効にします。
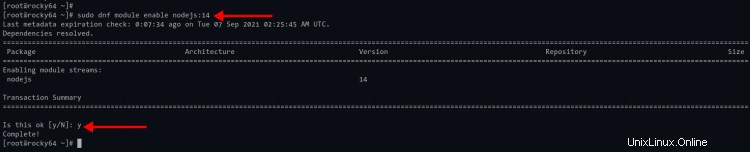
オプションで、異なるプロファイル(開発、最小、s2i )でインストールする場合 )、以下のようにプロファイルを指定できます。
sudo dnf module enable nodejs:14/minimal
3.その後、以下のコマンドを使用してリポジトリモジュール「nodejs」を確認します。
sudo dnf module list nodejs
インストールが正しければ、「 nodejs」が表示されます 'モジュールバージョン14 '[e]'で有効としてマークする 、および「共通」として選択されたデフォルトのプロファイル 'with ' [d] '。

RockyLinuxへのNodejsとnpmのインストール
1.次に、以下のDNFコマンドを実行してNode.jsとnpmをインストールします。
sudo dnf install nodejs npm
' yと入力します 'を押して'Enter 'Node.jsおよびnpmパッケージを確認してインストールします。
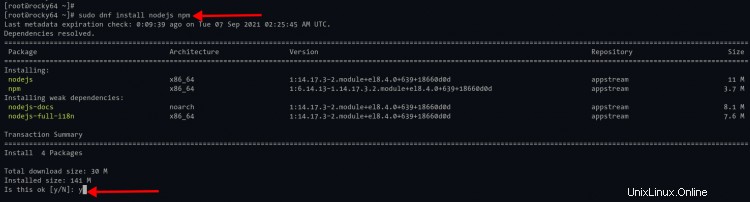
ご覧のとおり、コマンドは Nodejs 14.xを選択します AppStreamから リポジトリ。
2.インストールが完了したら、次のコマンドを使用してNode.jsのインストールを確認します。
以下のコマンドを使用して、Node.jsとnpmのバイナリパスを確認してください。
which node
which npm
次のコマンドを使用して、Node.jsとnpmのバージョンを確認します。
node --version
npm --version
インストールが成功すると、以下のような出力が表示されます。
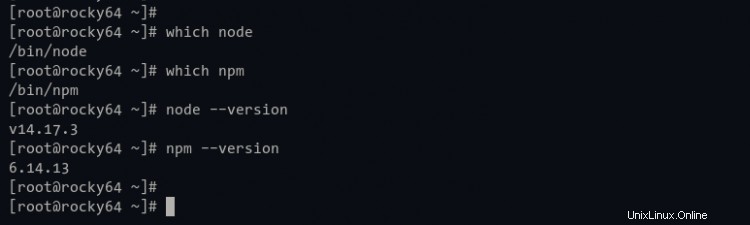
方法2-NVM(ノードバージョンマネージャー)を使用したNodejsのインストール
Nvm(Node Version Manager)は、Node.jsバージョンを管理するためのPOSIX準拠のbashで記述されたツールです。 nvmを使用する主な利点は、1台のマシンに複数のバージョンのNode.jsをインストールできることです。
このツールを使用すると、開発者は複数のNode.jsバージョンを定期的に切り替えることができます。または、別のシナリオでは、開発者は作業中のプロジェクトごとに異なるバージョンのNode.jsを使用できます。
NVM(ノードバージョンマネージャー)のインストール
1. nvmをインストールするには、以下のコマンドを実行します。
curl -o- https://raw.githubusercontent.com/nvm-sh/nvm/v0.38.0/install.sh | bash
インストーラスクリプトが実行され、'〜/ .bashrcに新しい構成が追加されます 'ファイル。
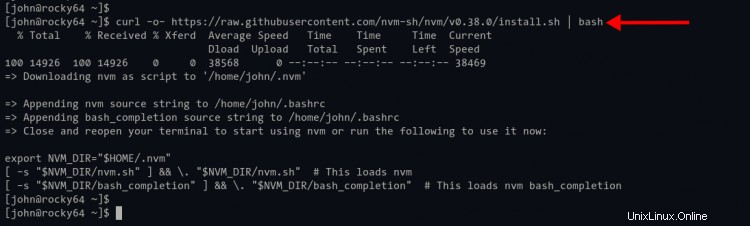
2.以下のコマンドを使用して、〜/.bashrc構成を再ロードします。
source ~/.bashrc
3.その後、次のコマンドを使用してnvmのインストールを確認します。
' nvmかどうかを確認します 'コマンドが使用可能かどうか。
command -v nvm
' nvm 'コマンドを使用できます。出力は'nvmとして表示されます。 '。
次に、nvmのバージョンとnvmのヘルプページを確認します。
nvm --version
nvm --help
以下は、得られる同様の出力です。
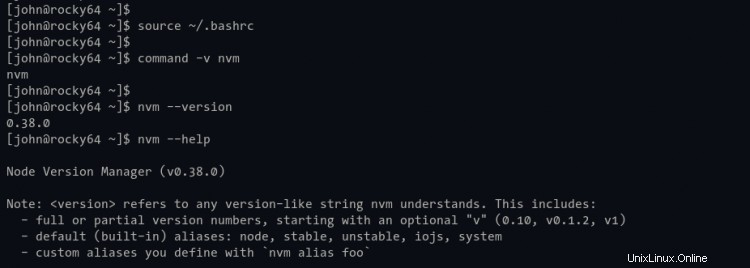
NVMの基本的な使用法:リモートリポジトリで利用可能なNodejsバージョンを確認する
まず、nvmコマンドを使用して、リモートリポジトリで利用可能なすべてのバージョンのNode.jsを確認します。
1.以下のコマンドを実行して、リモートリポジトリで使用可能なすべてのバージョンのNode.jsを確認します。
nvm ls-remote
これで、Node.jsのバージョンのリストが次のように表示されます。
v0.1.14
v0.1.15
...
....
....
v16.7.0
v16.8.0
2.次に、オプション'-lts を使用して、出力をフィルタリングし、Node.jsのLTSバージョンのみを表示します。 '以下のように。
nvm ls-remote --lts
また、Nods.jsLTSバージョンのみのリストが表示されます。
v4.2.0 (LTS: Argon)
v4.2.1 (LTS: Argon)
v4.9.1 (Latest LTS: Argon)
...
....
v14.17.5 (LTS: Fermium)
v14.17.6 (Latest LTS: Fermium)
NVMの基本的な使用法:NVMを使用したNodejsのインストール
利用可能なNode.jsのバージョンを確認した後、必要に応じてNode.jsをインストールします。
1.次のコマンドを実行して、特定のバージョンのNode.jsをインストールします。
nvm install v16.8.0
nvmツールは必要に応じてNode.jsバージョンをダウンロードし(現在のところ、v16.8.0はNode.jsの最新バージョンです)、環境上のNode.jsのデフォルトバージョンにします。
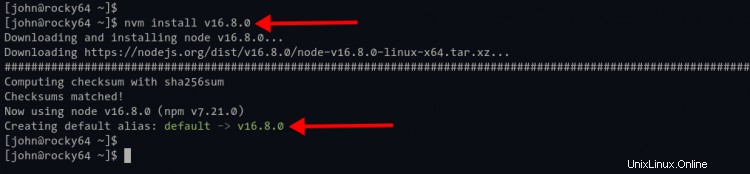
次のコマンドを使用して確認できます。
node --version
npm --version
以下は、表示される同様の出力です。
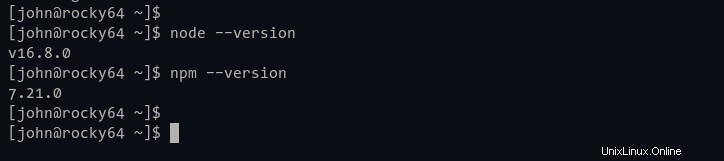
2.次に、オプション'-ltsを使用できます 'Node.jsのLTSバージョンをインストールするためのオプション。以下のnvmコマンドを実行します。
nvm install --lts
このコマンドは、Node.jsの最新のLTSバージョンをダウンロードします。今回はNode.jsv14.17.6です。
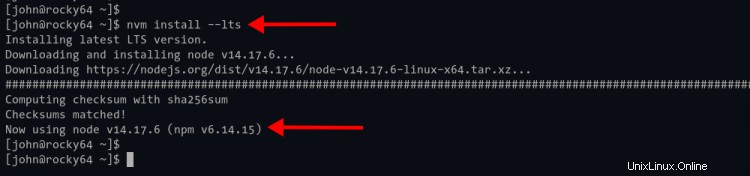
インストールが完了したら、次のコマンドを実行してインストールを確認します。
node --version
npm --version
Node.jsのデフォルトバージョンが最新のLTSバージョンv14.xに変更されました 。
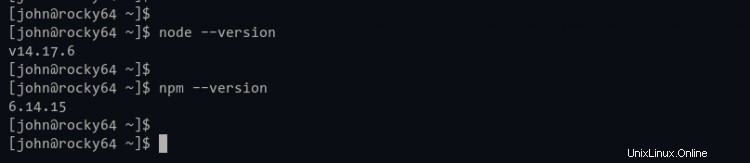
3.さらに、コードネームを使用してNode.jsをインストールすることもできます。この例では、次のコマンドを実行して、Node.jsv10.xのコードネームであるNode.js'dubnium'をインストールします。
nvm install lts/dubnium
nvmツールはNode.jsdubniumをダウンロードします システムに。
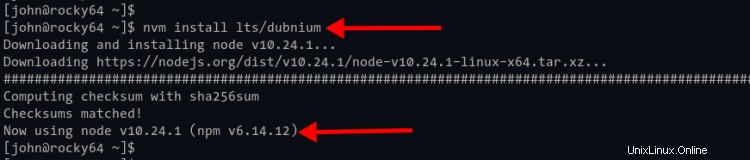
NVMの基本的な使用法:複数のNode.jsバージョンの管理
この段階で、Node.jsの複数のバージョンをインストールしました。これで、システム上のNode.jsの複数のバージョンを管理できるようになります。
1.インストールされているすべてのバージョンのNode.jsを確認するには、以下のnvmコマンドを実行します。
nvm ls
以下は、取得する出力です。
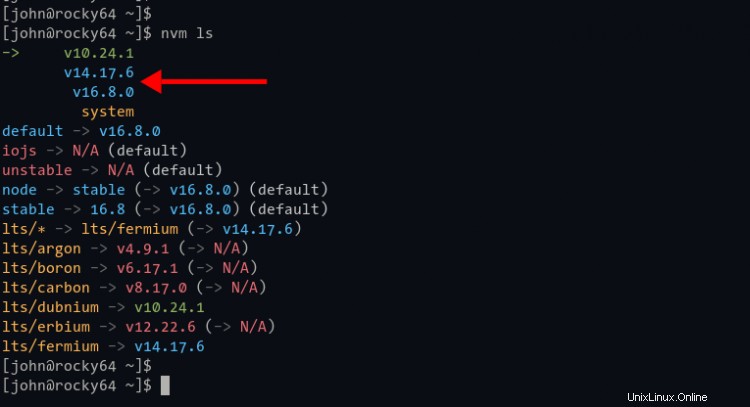
上部には、インストールされているすべてのバージョンのNode.jsが表示され、現在、Node.jsv10.24.1がデフォルトとして使用されています 。
2.現在使用しているNode.jsのデフォルトバージョンを変更するには、以下のように「use」オプションに従ってnvmコマンドを実行します。
次のコマンドを使用して、Node.jsの特定のバージョンをデフォルトとして設定します。
nvm use v16.8.0
その後、以下のコマンドを使用して、現在使用されているNode.jsのバージョンを確認します。
nvm current
また、現在使用しているデフォルトのNode.jsが v16.8.0であることがわかります。 。
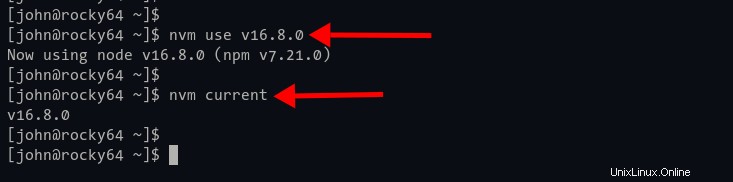
次に、Node.js LTSバージョンをデフォルトとして設定するには、次のコマンドを使用できます。
nvm use --lts
その後、現在使用しているNode.jsのバージョンをもう一度確認してください。
nvm current
Node.jsのデフォルトバージョンがLTSバージョンv14.xに変更されます 。
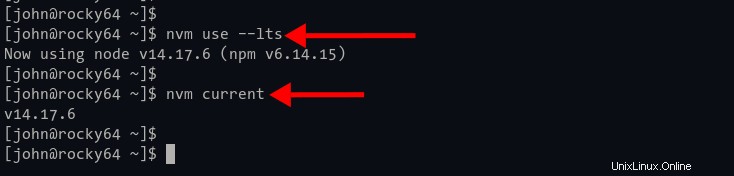
おめでとう!これで、RockyLinuxへのNode.jsのインストールについて学習しました。 AppStreamリポジトリからNode.jsをインストールする最初の方法は、CentOSなどの他のRHELディストリビューションに適用できます。また、NVM(Node Version Manager)を使用したNode.jsインストールの2番目の方法は、ほとんどのLinuxディストリビューションに適用できます。これは、bashに準拠したPOSIXとして記述されており、ユーザー環境にのみ影響を与える可能性があります。
次のステップでは、現在のシステムステータスに応じて、必要に応じてNode.jsのインストールのこれら2つの方法を選択できます。と環境。