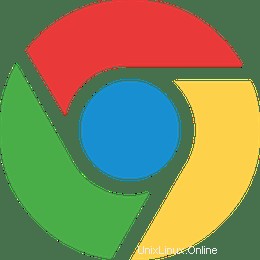
この記事では、Ubuntu 22.04 LTS に Chrome ブラウザをインストールするために必要な手順について説明しました。このチュートリアルを続行する前に、06 のユーザーとしてログインしていることを確認してください 特権。このチュートリアルのすべてのコマンドは、root 以外のユーザーとして実行する必要があります。
Google Chrome は、Google がリリースした使いやすく、信頼性が高く、安全なクロスプラットフォームの Web ブラウザです。広範なプラグインおよびアドオン ストアがあります。これらのプラグインと拡張機能は、ユーザーのブラウジング エクスペリエンスを強化し、他のブラウザーでは利用できない機能を追加します。
Ubuntu 22.04 LTS に Chrome ブラウザをインストールする
ステップ 1. まず、Ubuntu サーバーにパッケージをインストールする前に、すべてのシステム パッケージが更新されていることを確認することを常にお勧めします。
sudo apt update sudo apt upgrade sudo apt install apt-transport-https curl wget
ステップ 2. Ubuntu Linux に Chrome ブラウザをインストールします。
Ubuntu 22.04 Jammy Jellyfish システムに Chrome ブラウザーをインストールするのは簡単です。コマンド プロンプトで次のコマンドを実行し、<を使用して chrome ブラウザー パッケージをダウンロードします。コード>14 :
wget https://dl.google.com/linux/direct/google-chrome-stable_current_amd64.deb
最後に、27 で Google Chrome をインストールします 以下のコマンド:
sudo dpkg -i google-chrome-stable_current_amd64.deb
ステップ 3. Chrome ブラウザを起動します。
「アプリケーション」メニューを開き、「38」を検索します これで、Chrome ブラウザがシステムに正常にインストールされ、使用できるようになりました。
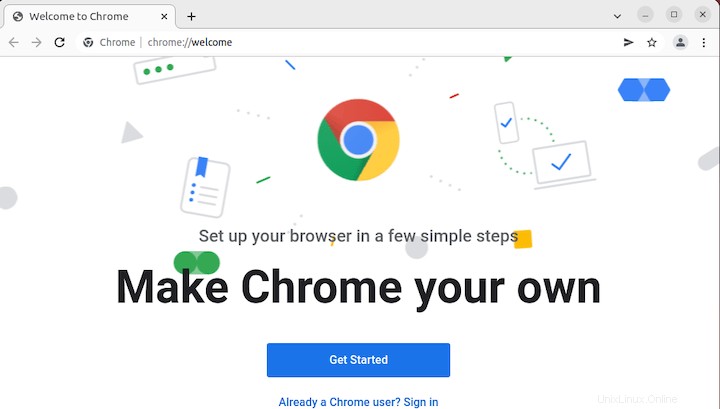
Ubuntu 22.04 LTS Jammy Jellyfish に Chrome ブラウザをインストールするために必要なことはこれだけです。この簡単なヒントがお役に立てば幸いです。 Chrome Web ブラウザのインストールに関する詳細については、公式ナレッジ ベースを参照してください。質問や提案がある場合は、下にコメントを残してください。