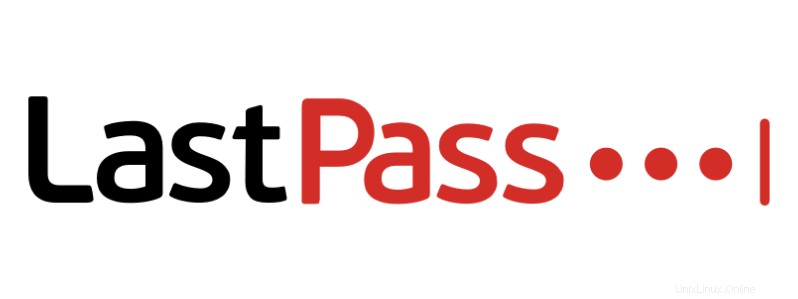
この記事では、LastPass を Ubuntu 20.04 LTS にインストールするために必要な手順を説明しました。このチュートリアルを続行する前に、sudo を持つユーザーとしてログインしていることを確認してください 特権。このチュートリアルのすべてのコマンドは、root 以外のユーザーとして実行する必要があります。
LastPass は、すべてのパスワードを保護し、簡単に管理できる仮想金庫です。 LastPass は、フォーム入力、パスワードの生成、デジタル レコードの保存などの機能も提供します。 LastPass は無料で使用でき、無制限のストレージとデバイスの同期が無料プランに含まれています。プレミアムにアップグレードすると、1 GB の暗号化ファイル ストレージ、緊急アクセス、パスワード共有などの追加機能のロックが月額 3 ドルで解除されます。家族は月額 $4 で 6 つのプレミアム ライセンスを取得できますが、ビジネス プランはユーザーあたり $3 から始まります。
LastPass を Ubuntu 20.04 にインストール
ステップ 1. まず、Ubuntu サーバーにパッケージをインストールする前に、すべてのシステム パッケージが更新されていることを確認することを常にお勧めします。
sudo apt update sudo apt upgrade
ステップ 2. Ubuntu Linux に LastPass をインストールします。
aptを使用して LastPass CLI パッケージをインストールします
LastPass を Ubuntu Linux システムにインストールするのは簡単です。次のコマンドを実行して、LastPass パスワード マネージャーを Ubuntu デスクトップにインストールします:
sudo install lastpass-cli
LastPass CLI のバージョンを確認してください:
lpass --version
LastPass CLI ユーティリティのインストールを確認したので、有効な電子メール ID を使用して LastPass にログインしてみましょう:
lpass login [email protected]
- 公式ソースから LastPass パッケージをインストールします
次のコマンドを使用して、最新の Linux リリース インストーラをダウンロードします:
https://download.cloud.lastpass.com/linux/lplinux.tar.bz2
その後、ダウンロードしたファイルを解凍します:
tar xjvf lplinux.tar.bz2
最後に、次のコマンドを使用してインストールします:
./install_lastpass.sh
ステップ 3. LastPass アプリへのアクセス
Bitwarden のインストールはこれで完了です。メニューまたはコマンド「lastpass」からアプリケーションを起動できます。 」。数秒待つと、起動プロセスが完了し、LastPass が開きます。
LastPass を Ubuntu 20.04 LTS Focal Fossa にインストールするために必要なことはこれだけです。この簡単なヒントがお役に立てば幸いです。 Install LastPass パスワード マネージャーの詳細については、公式ナレッジ ベースを参照してください。ご質問やご提案がありましたら、お気軽にコメントを残してください。