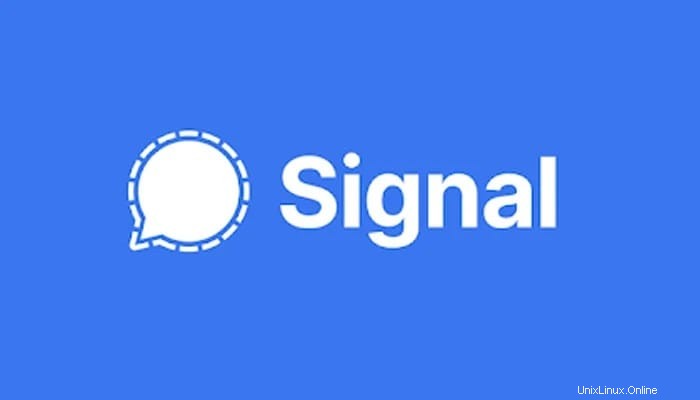
この記事では、Ubuntu 20.04 LTS に Signal Messaging をインストールして構成するために必要な手順について説明しました。このチュートリアルを続行する前に、sudo を持つユーザーとしてログインしていることを確認してください 特権。このチュートリアルのすべてのコマンドは、root 以外のユーザーとして実行する必要があります。
Signal は、WhatsApp に代わる人気のあるメッセージング アプリケーションです。 Windows、Linux、および macOS システム用のデスクトップ アプリケーションとして利用できます。 Signal は、いくつかのカスタム暗号化技術とともに提供されるプライバシーのためによく知られています。このセキュリティ機能は、チャットを注意深く監視し、ユーザーのプライバシーを確保するのに役立ちます.今日、エンド ツー エンドの暗号化プロトコルは、あらゆるメッセージング アプリケーションで最も重要な機能になりました。Signal も例外ではありません。アプリケーションはこのプロトコルを使用し、アプリケーションのデータを他の既存のアプリと共有しません。
Ubuntu 20.04 に Signal Messaging をインストールする
ステップ 1. まず、Ubuntu サーバーにパッケージをインストールする前に、すべてのシステム パッケージが更新されていることを確認することを常にお勧めします。
sudo apt update sudo apt upgrade
ステップ 2. Ubuntu システムに Signal Messaging をインストールします。
- 公式リポジトリから Signal Messaging をインストールします。
コマンドを使用して公式リポジトリを追加しましょう:
wget -O- https://updates.signal.org/desktop/apt/keys.asc | sudo apt-key add - echo "deb [arch=amd64] https://updates.signal.org/desktop/apt xenial main" | sudo tee -a /etc/apt/sources.list.d/signal-xenial.list
リポジトリを追加したので、キャッシュを更新し、Signal デスクトップ アプリケーションをインストールします。
sudo apt update sudo apt install signal-desktop
- Snap を使用して Signal Messaging をインストールする
Signal アプリケーションは、Linux システム用のスナップ パッケージとして利用できます。 Ubuntu 20.04 システムにはデフォルトの Snapd インストールがあり、パッケージのインストールに推奨されます:
sudo snap install signal-desktop
ステップ 3. Ubuntu で Signal デスクトップ アプリにアクセスする
Signal アプリケーションを Ubuntu デスクトップ システムにインストールしたら、アクティビティで Signal アプリケーションを検索します。注:Signal デスクトップ アプリを使用するには、まず Signal を電話にインストールする必要があります。
Ubuntu 20.04 LTS Focal Fossa に Signal Dekstop をインストールするために必要なことはこれだけです。この簡単なヒントがお役に立てば幸いです。 Signal Messaging の詳細については、公式ナレッジ ベースを参照してください。ご質問やご提案がありましたら、お気軽にコメントを残してください。