質問: Ubuntu または Kubuntu での時間指定ログインとは何ですか?仕組みは?
答え: ラップトップでゲスト アカウントを作成した場合、マシンの再起動時にゲスト アカウントで自動的にログインすることができます。
ちょっと待って。自分のアカウントを使用してログインしたいときに、そのゲスト アカウントが自動的にログインするのは望ましくありません。
ゲスト アカウントは、ユーザー名でログインしない場合にのみ自動的にログインする必要があります。
そのため、ここに時限ログインの概念があります。ゲスト アカウントで時限ログインを有効にすると、再起動後もログイン プロンプトが表示されます。ユーザー名とパスワードを X 秒以内に入力しないと、ゲスト アカウントが自動的にログインに使用されます。
次の 3 つの手順を使用して、Ubuntu で時間指定ログインを有効にすることができます。
注: 時間指定ログインを有効にすることは、セキュリティのベスト プラクティスではないことを理解してください。機密情報を持たないシステムを使用していて、あなたとあなたの家族、友人がインターネットを閲覧するためだけに使用している場合、この機能が気に入るかもしれません.これらのシステムでは、以下で説明するように、ゲスト アカウントをセットアップし、ゲスト アカウントの時間指定ログインを有効にすることができます。
ステップ 1:Ubuntu で GDM ログイン ウィンドウを起動する
Alt + F2 を押して、以下に示すように、アプリケーションの実行ウィンドウに gksu /usr/sbin/gdmsetup と入力します。これにより、GDM ログイン ウィンドウが起動します。
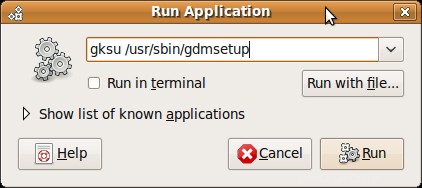
図:Alt+F2 を押して、アプリケーションの実行ウィンドウを呼び出します
(または) 以下に示すように、[システム] -> [管理] -> [ログイン ウィンドウ] をクリックします。
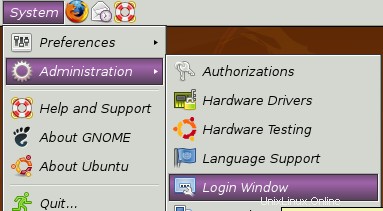
図:ログインウィンドウの選択
ステップ 2:管理者パスワードを入力
これにより、以下に示すように、管理者 (root) パスワードの入力が求められます。
図:管理者パスワードを入力してログイン ウィンドウを起動する

図:管理者パスワードを入力してログイン ウィンドウを起動
ステップ 3:[セキュリティ] タブに移動し、時間指定ログインを有効にする
ログイン ウィンドウの設定で、[セキュリティ] タブを選択します。 [時間指定ログインを有効にする] チェック ボックスを選択し、ドロップダウン ボックスから自動的にログインするユーザーを選択します。また、ログイン前にシステムを一時停止する時間を選択します。
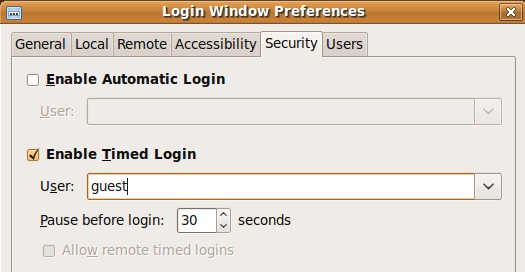
図:ユーザー ID とパスワードを使用しない Ubuntu の時限ログイン
Ubuntu の時限ログインのセットアップが完了しました。この変更後、システムを起動するたびに、ログイン ウィンドウで待機します。指定した時間(上記の例では30秒)何も操作をしないと、指定したユーザーアカウントに自動的にログインします。別のアカウントでログインしたい場合も、ログイン ウィンドウで指定された秒数の前にユーザー名とパスワードを入力することで実行できます。
自動ログインをお探しの場合は、以前の記事「Ubuntu のヒント:ユーザー名とパスワードを入力せずにログインする方法」をご覧ください。
用途の 1 つ: 家にゲストがいて、不在の場合、彼らから電話がかかってきて、コンピューターにログインするためのユーザー名とパスワードを尋ねられることがあります。これを回避するには、ゲスト ログインを作成し、それを時間指定ログイン ユーザーにすることができます。この方法では、再起動後、システムが自動的にログインするまで 30 秒待たなければならない場合があります。同時に、コンピューターを使用しているときは、ユーザー名とパスワードを使用してログインできるようになるまで 30 秒あります。