簡単な説明 :Ubuntuを高速化するための実用的なヒント Linux。ここでのヒントは、Ubuntuのほとんどのバージョンに有効であり、LinuxMintやその他のUbuntuベースのディストリビューションにも適用できます。
しばらくの間Ubuntuを使用した後、システムの実行が遅くなることを経験したことがあるかもしれません。この記事では、Ubuntuをより高速に実行するためのいくつかの調整とヒントを紹介します。 。
Ubuntuでシステム全体のパフォーマンスを向上させる方法を理解する前に、まず、システムが時間の経過とともに遅くなる理由について考えてみましょう。それにはいくつかの理由が考えられます。基本構成のコンピューターがあり、起動時にリソースを消費する多数のアプリケーションをインストールしている可能性があります。
これはロケット科学ではありませんが、システムを使い続け、アプリをインストールし、いくつかのタスクを実行すると、システムリソースに何らかの影響を及ぼします。したがって、高速なシステムを確保するには、Linuxディストリビューションのいくつかの側面を管理する必要があります。
ここでは、Ubuntuを少し高速化するのに役立つベストプラクティスの提案とともに、さまざまな小さな調整をリストしました。あなたはそれの全部または一部に従うことを選ぶことができます。それらすべてを少し足し合わせると、Ubuntuがよりスムーズに、より速く、より速くなります。
Ubuntuを高速化するためのヒント:
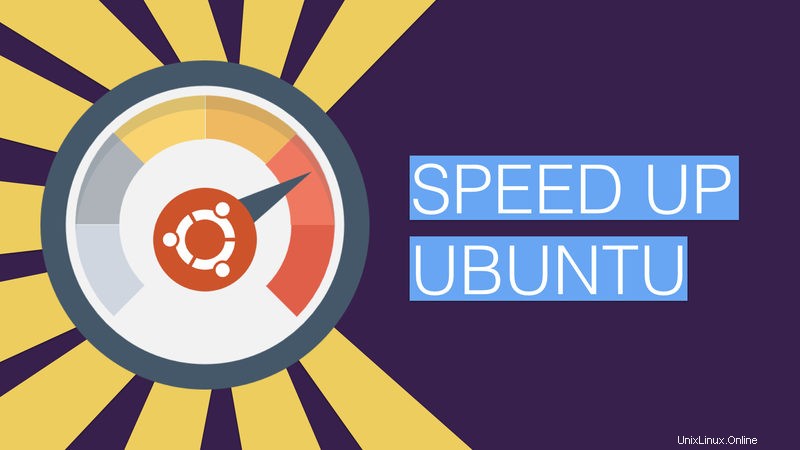
私はこれらの調整を最新のUbuntuバージョン(これを更新する時点)で使用しましたが、他のUbuntuベースのディストリビューションやフレーバーでも同じように使用できると思います。
1。デフォルトのgrubロード時間を短縮します:
grubを使用すると、デュアルブートOSを切り替えたり、リカバリを実行したりするのに10秒かかります。私には多すぎます。また、できるだけ早くUbuntuを起動するには、コンピューターの横に座ってEnterキーを押す必要があることも意味します。少し時間がかかりますね。最初のトリックは、この起動時間を変更することです。 GUIツールに慣れている場合は、この記事を読んで、Grubカスタマイザーでgrub時間と起動順序を変更してください。
それ以外の場合は、次のコマンドを使用してgrub構成を開くことができます。
sudo gedit /etc/default/grub &そして、 GRUB_TIMEOUT =10を変更します GRUB_TIMEOUT =2へ 。これにより、起動時間が2秒に変更されます。 OSとリカバリオプションを切り替える権限が失われるため、ここに0を入力しないことをお勧めします。 grubの構成を変更したら、grubを更新して変更をカウントします。
sudo update-grub2。スタートアップアプリケーションの管理:
時間の経過とともに、アプリケーションのインストールを開始する傾向があります。通常のIt’s FOSSリーダーの場合は、App oftheWeekシリーズから多くのアプリをインストールしている可能性があります。
これらのアプリの一部は起動のたびに起動され、もちろんリソースはこれらのアプリケーションの実行でビジー状態になります。結果:起動するたびにかなりの時間がかかるコンピュータの速度が低下します。概要に移動して、スタートアップアプリケーションを探します :
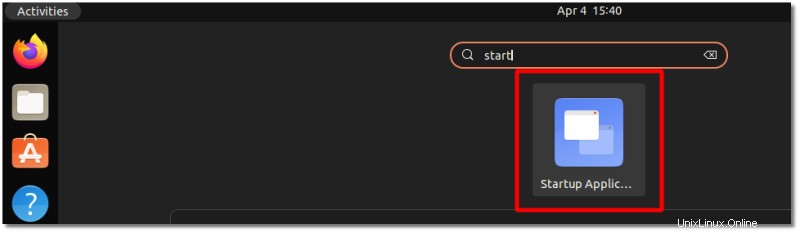
ここでは、起動時にロードされるアプリケーションを確認します。ここで、Ubuntuを起動するたびに起動する必要のないアプリケーションがあるかどうかを考えてみましょう。それらを削除することを躊躇しないでください:
しかし、アプリケーションを起動から削除したくない場合はどうなりますか?
たとえば、Ubuntuに最適なインジケーターアプレットの1つをインストールした場合、起動するたびに自動的に起動されるようにする必要があります。
ここでできることは、いくつかのプログラムの開始を遅らせることです。このようにして、起動時にリソースを解放し、しばらくするとアプリケーションが自動的に起動します。
たとえば、Flameshotインジケーターの実行をたとえば20秒間遅らせたい場合は、コマンドを追加するだけです。 既存のスタートアップ構成では次のようになります:
sleep 10;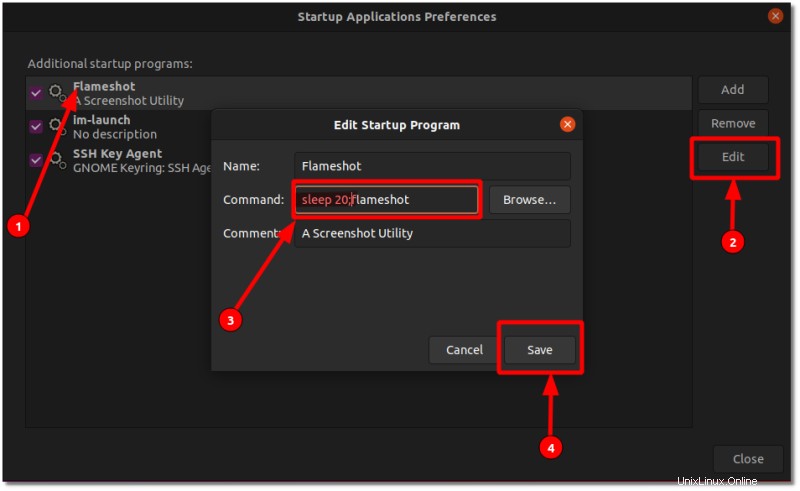
したがって、コマンド「フレームショット ‘は‘ sleep20に変わります。フレームショット ‘。これは、Flameshotが20秒の遅延で開始することを意味します。同様の方法で、他の起動アプリケーションの開始時刻を変更できます。
3。プリロードをインストールして、アプリケーションのロード時間を短縮します:
プリロードは、バックグラウンドで実行され、ユーザーの動作を分析し、アプリケーションを頻繁に実行するデーモンです。ターミナルを開き、次のコマンドを使用してプリロードをインストールします。
sudo apt install preloadインストール後、コンピュータを再起動して忘れてください。バックグラウンドで動作します。プリロードの詳細をご覧ください。
4。ソフトウェアの更新に最適なミラーを選択してください:
ソフトウェアの更新に最適なミラーを使用していることを確認することをお勧めします。 Ubuntuソフトウェアリポジトリは世界中でミラーリングされているため、最も近いリポジトリを使用することをお勧めします。これにより、サーバーからパッケージを取得する時間が短縮されるため、システムの更新が迅速になります。
ソフトウェアとアップデート->Ubuntuソフトウェアタブ->ダウンロード元 その他を選択します その後、[最適なサーバーを選択]をクリックします。 :
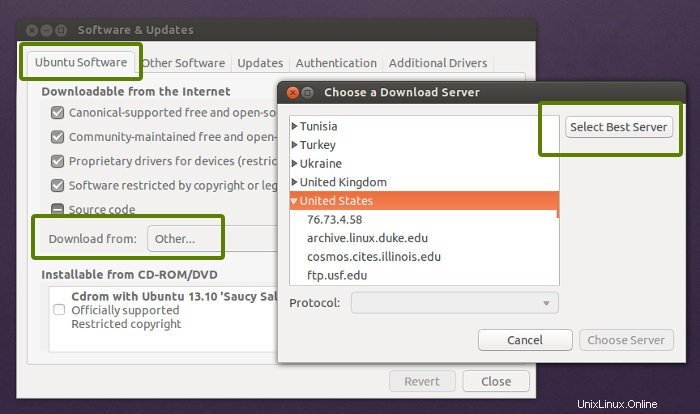
テストを実行し、どちらが最適なミラーであるかを示します。通常、最高のミラーはすでに設定されていますが、私が言ったように、それを検証しても害はありません。さらに、リポジトリがキャッシュされている最も近いミラーが頻繁に更新されない場合、これにより更新の取得が遅れる可能性があります。これは、インターネット接続が比較的遅い人に役立ちます。これらのヒントを使用して、UbuntuでWi-Fiの速度を上げることもできます。
5。 apt-getの代わりにapt-fastを使用して、迅速な更新を行います:
apt-fastは、「apt-get」のシェルスクリプトラッパーであり、複数の接続から同時にパッケージをダウンロードすることで、更新とパッケージのダウンロード速度を向上させます。
terminalとapt-getを頻繁に使用してパッケージをインストールおよび更新する場合は、apt-fastを試してみてください。次のコマンドを使用して、公式PPA経由でapt-fastをインストールします。
sudo add-apt-repository ppa:apt-fast/stable
sudo apt-get update
sudo apt-get install apt-fast6。 aptアップデートから言語関連のignを削除します:
sudo apt updateの出力に気づいたことがありますか?
その中には3種類の線があります。ヒット 、 ign および取得 。ここでそれらの意味を読むことができます。リポジトリによっては、IGNラインに気付かない場合があります。
ただし、IGN行を見ると、それらのほとんどが言語翻訳に関連していることがわかります。すべてのアプリケーションとパッケージを英語で使用する場合、パッケージデータベースを英語から英語に翻訳する必要はまったくありません。
リポジトリからのこれらの言語関連の更新を抑制すると、aptの更新速度がわずかに向上します。これを実現するには、次のファイルを開きます。
sudo gedit /etc/apt/apt.conf.d/00aptitudeそして、このファイルの最後に次の行を追加します。
Acquire::Languages "none";
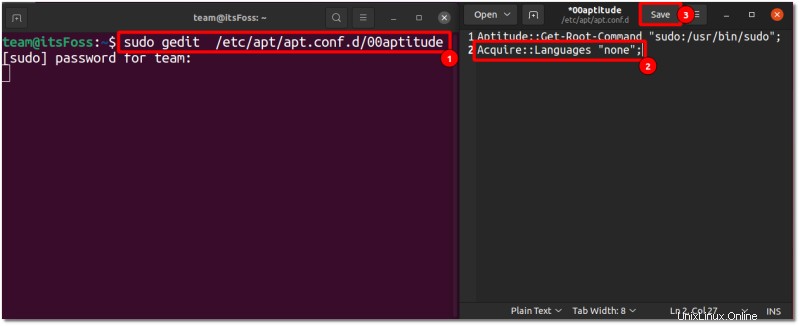
7。過熱を減らす:
最近のコンピューターでは、過熱が一般的な問題です。過熱したコンピュータの動作は非常に遅くなります。サーマルスロットリングがシステムに影響を与える場合、プログラムを開くには何年もかかります。過熱を減らしてUbuntuのシステムパフォーマンスを向上させるために使用できるツールには、TLPとCPUFREQの2つがあります。
TLPをインストールして使用するには、端末で次のコマンドを使用します。
sudo apt update
sudo apt install tlp tlp-rdw
sudo tlp startTLPをインストールした後は、何もする必要はありません。バックグラウンドで動作します。
CPUFREQインジケーターをインストールするには、次のコマンドを使用します。
sudo apt install indicator-cpufreqコンピューターを再起動し、省電力を使用します その中のモード。このモードでは、パフォーマンスの低下を補うことでバッターを節約できることに注意してください。
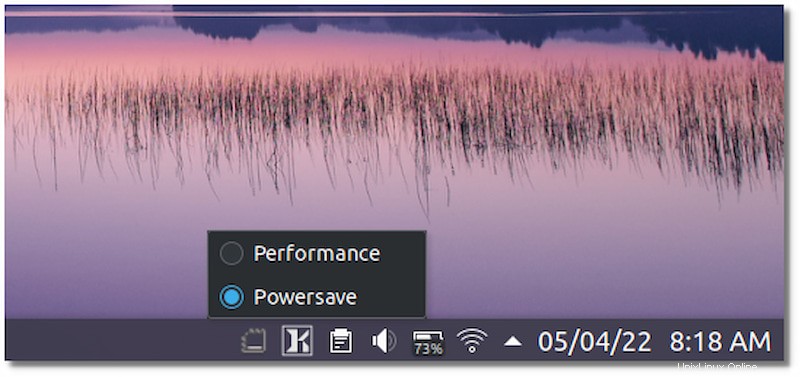
8。軽量のデスクトップ環境を使用する(可能な場合)
通常、デフォルトのGNOMEデスクトップを利用したUbuntuディストリビューションは、より迅速に動作するためにより多くのシステムリソース/メモリを消費します。
このような場合、XfceやLXDE、さらにはKDEなどの軽量デスクトップ環境を選択することもできます。
興味があれば、KDEとGNOMEの違いを学ぶことができます。
これらのデスクトップ環境は、RAMの使用量とCPUの消費量が少なくなります。また、Ubuntuをより高速に実行するのに役立つ一連の軽量アプリケーションも付属しています。この詳細なガイドを参照して、UbuntuにXfceをインストールする方法を学ぶことができます。
もちろん、デスクトップはGNOMEほど現代的に見えないかもしれません。それはあなたがしなければならない妥協です。
9。さまざまなアプリケーションに軽量の代替品を使用します:
これは、より多くの提案と好みです。デフォルトまたは一般的なアプリケーションの一部はリソースを大量に消費するため、古いコンピューターには適さない場合があります。あなたができることは、これらのアプリケーションのいくつかの代替手段を使用することです。たとえば、UbuntuSoftwareCenterの代わりにAppGridを使用します。 Gdebiを使用してパッケージをインストールします。 LibreOfficeWriterなどの代わりにAbiWordを使用してください。
10。不要なソフトウェアを削除する
もちろん、デスクトップエクスペリエンスを向上させるために、さまざまなソフトウェアをインストールすることはエキサイティングです。ただし、使用を中止しても、システムから削除するのを忘れることがよくあります。
したがって、インストールされているソフトウェアを定期的に評価し、現在の要件に従って不要なソフトウェアを削除する習慣をつけることは常に良いことです。
11。システムクリーナーアプリを使用する
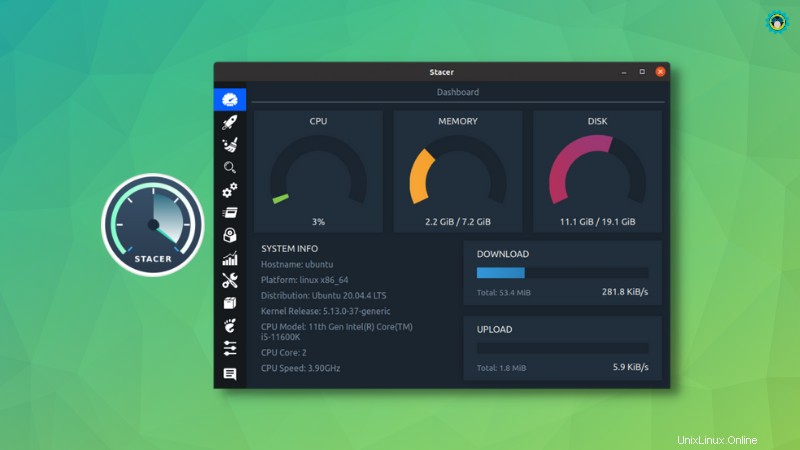
システムの整理に意図したよりも多くの労力がかかる場合は、Stacerなどのシステム最適化アプリケーションを使用してみてください。
ジャンクファイルのクリーンアップ、起動プロセスの管理、システムリソースの監視、単一のアプリから多くのことを実行できるようにするのに役立ちます。
利用可能なすべての機能を使用すると、パフォーマンスの高いLinuxシステムを完成させることができます。
12。 /bootパーティションのスペースを解放します
/ bootパーティションを個別に使用する場合、多くの場合、新しいアプリをインストールしたり、パフォーマンスの問題なしに作業したりするには、スペースを解放する必要があります。
また、同じ警告が表示され、何をすべきかわからない場合でも、心配はいりません。スペースを解放するための専用ガイドが用意されています。
まとめ
これで、Ubuntu 22.04、20.04、およびその他のバージョンを高速化するためのヒント集は終わりです。これらのヒントにより、システム全体のパフォーマンスが全体的に向上すると確信しています。
Ubuntuをスピードアップするための秘訣もありますか? ?これらのヒントはあなたにも役立ちましたか?あなたの意見を共有してください。質問や提案はいつでも歓迎します。コメントセクションにご意見をお寄せください。