Xrdpサーバーは、仮想システムまたはリモートシステムを制御するオープンソースの無料のリモートデスクトッププロトコルサーバーです。 WindowsとUbuntuマシン間のグラフィカルな通信を提供します。ユーザーはリモートマシンにアクセスして、ローカルマシンのように実際のデスクトップを楽しむことができます。
Xrdpは、クリップボードの転送、ローカルクライアントのドライブのマウント、暗号化のサポートなど、ユーザーを楽しませるいくつかの機能を提供します。この記事では、Ubuntu 22.04にXrdp(リモートデスクトップ)サーバーをインストールする方法を学ぶための深い知識を提供します。
Ubuntu 22.04にXrdpサーバー(リモートデスクトップ)をインストールする方法
Xrdpは、WindowsとUbuntuマシン間の通信用の仮想システムまたはリモートシステムを提供するリモートデスクトップサーバーです。 Ubuntu 22.04にXrdpをインストールするには、以下の手順に従います。
ステップ1:システムパッケージを更新する
Ubuntuデスクトップをインストールする前に、システムパッケージリポジトリを更新する必要があります。システムのリポジトリを更新するには、次のコマンドを実行します。
$ sudo apt update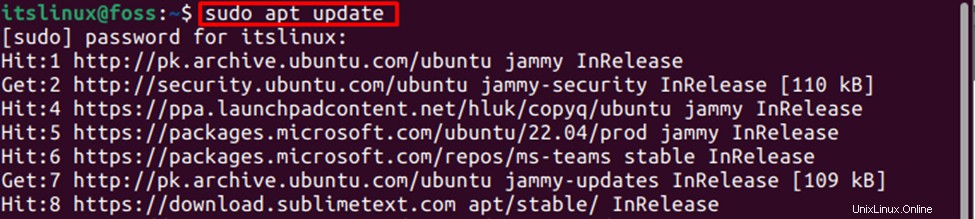
インストールされたパッケージは正常に更新されます。
ステップ2:Xrdpをインストールする
Xrdpをインストールするには、次のコマンドを入力して実行します。
$ sudo apt install xrdp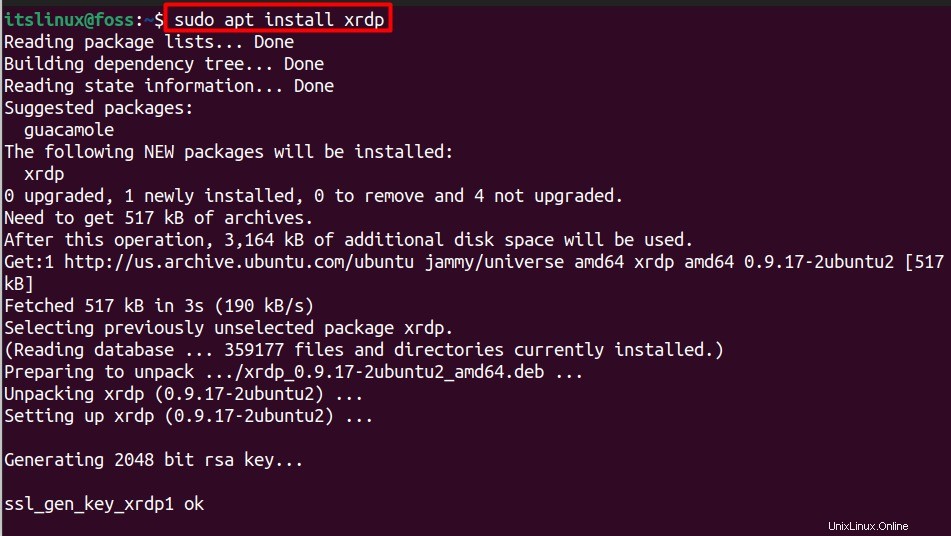
エラーなしは、Xrdpが正常にインストールされたことを示します。
ステップ3:Xrdpサーバーのステータスを確認する
Xrdpのインストールステータスを確認するには、次のコマンドを実行します。
$ sudo systemctl status xrdp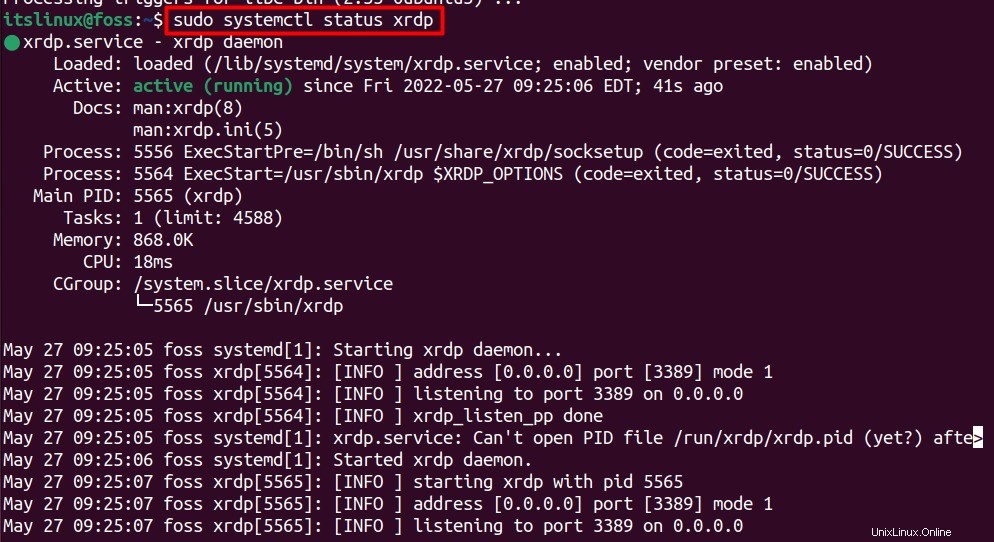
出力は、Xrdpサービスがアクティブに実行されていることを示しています。
ステップ4:Xrdpを起動する
Xrdbを起動するには、次のコマンドを実行します。
$ sudo systemctl start xrdp
ステップ5:Xrdpを有効にする
イネーブルサービスは再起動後にシステムを自動的に起動するため、ユーザーはXrdpをイネーブルにする必要があります。アプリケーションサービスの実行を有効にするには、以下のコマンドを実行します。
$ sudo systemctl enable xrdp
アプリケーションが有効になり、使用できるようになります。
Xrdpを使用したファイアウォールの構成
Xrdpでファイアウォールを構成することにより、Xrdpポートを開くことができます。任意のポートからのアクセスを許可するには、次のコマンドを入力して実行します。
$ sudo ufw allow from any port to any port 3389
Xrdp(リモートデスクトップ)を介してUbuntu22.04に接続する方法
ファイアウォールのインストールと構成が正常に完了すると、ユーザーはリモートデスクトップに接続してUbuntuマシンにアクセスできます。ユーザーは、次の手順に従ってXrdpリモートデスクトップサーバーに接続できます。
リモートデスクトップアプリケーションを検索して開きます。 「IPアドレス」を入力します Ubuntuマシンの「接続」を押します 。
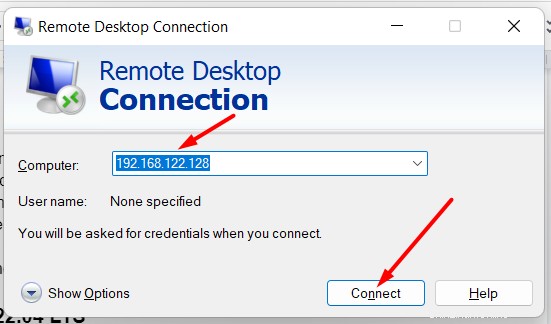
アクセスはIP範囲から許可されます。リモートコンピュータに接続するには、「はい」を押します 。
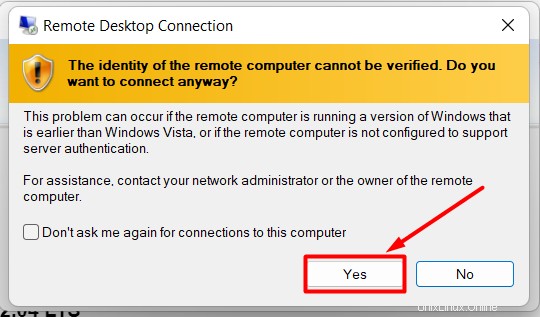
このアクセス許可により、Xrdpリモートデスクトップが開きます。 Xrdpサーバー(リモートデスクトップ)にログインするには、ユーザー名を追加します およびパスワード。
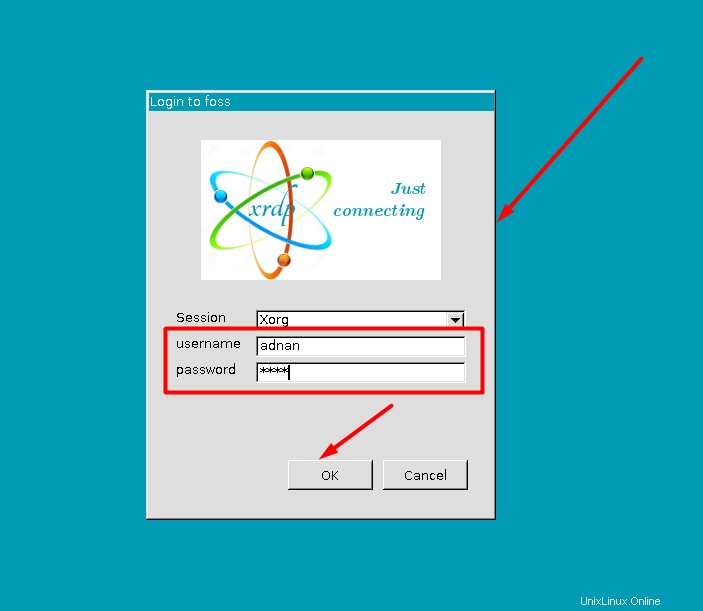
ログイン後、リモートサーバーが開いて使用できるようになります。
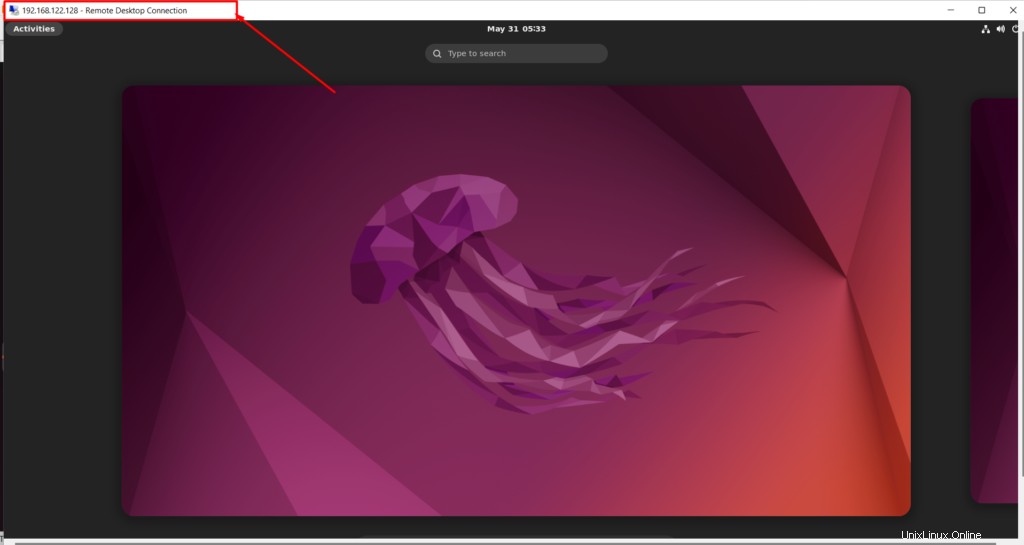
おめでとうございます!
Xrdpサーバーをインストールし、Xrdpサーバーを介してUbuntuマシンを接続する方法も学習しました。
Ubuntu22.04からXrdpサーバーを削除する方法
いつでもUbuntuからアプリケーションを削除することもできます。ただし、UbuntuからXrdpサーバー(リモートデスクトップ)アプリケーションをアンインストールするには、ターミナルで次のコマンドを実行します。
$ sudo apt remove xrdp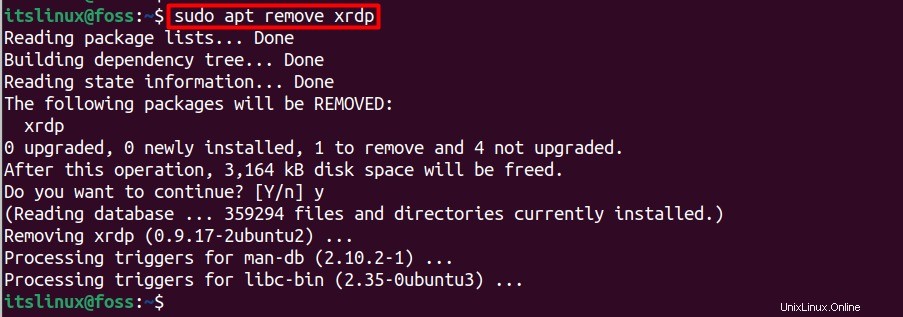
Xrdpサーバー(リモートデスクトップ)アプリケーションは、Ubuntu22.04から正常に削除されました。
結論
Xrdpサーバー(リモートデスクトップ)は、Ubuntu22.04の公式リポジトリからインストールできます。この記事では、Ubuntu22.04にXrdpサーバーをインストールする方法について深い洞察を提供しました。 Xrdpサーバーは、通信用の仮想システムまたはリモートシステムを制御するオープンソースの無料のリモートデスクトッププロトコルです。 Xrdpを介してUbuntu22.04マシンに接続するための構成手順を提供しました。