FreeFileSync はオープンソースであり、無料のファイルとフォルダの同期ツールです。バックアップファイルを整理および作成するだけでなく、多数のソースディレクトリとターゲットディレクトリを指定できます。このアプリケーションは、フィルターを使用して、特定のファイルやサブパスを除外および包含します。 Mac OS X、Windows、Ubuntu22.04などのLinuxプラットフォームと互換性があります。
この投稿では、 Ubuntu22.04でFreeFileSyncをインストール、起動、アンインストールする手順について説明します。
Ubuntu22.04へのFreeFileSyncのインストール
Ubuntu 22.04でFreeFileSyncをインストールするには、以下の手順に従います。
ステップ1:FreeFileSyncセットアップファイルをダウンロードする
Ubuntu 22.04でFreeFileSyncのセットアップファイルをダウンロードするには、次のリンクに移動します。
https://freefilesync.org/download.php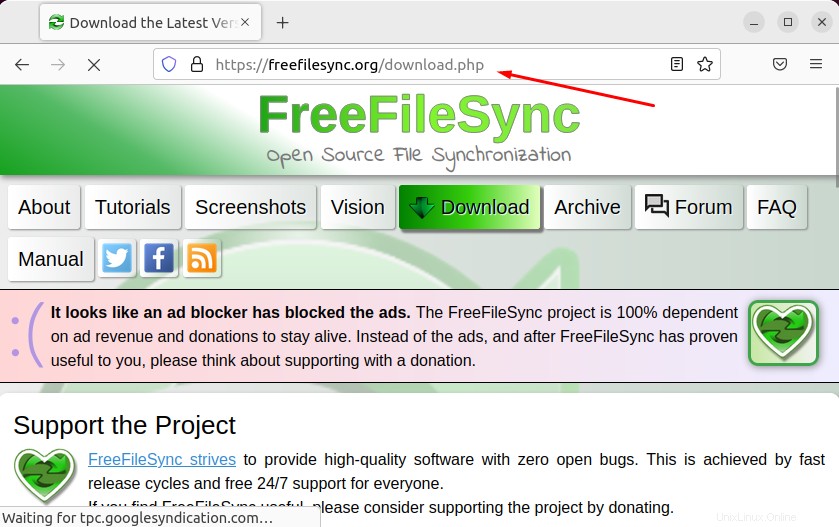
Linuxオペレーティングシステムのセットアップファイルを「FreeFileSyncのダウンロード」からダウンロードします。 」アセット:
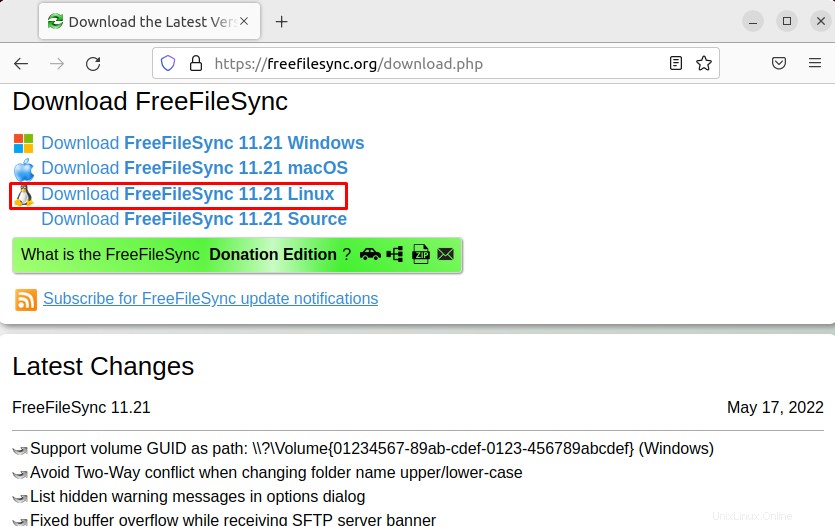
ご覧のとおり、「 FreeFileSync 11.21 」ファイルがダウンロードされ、「ダウンロード」に保存されます。 ”ディレクトリ:
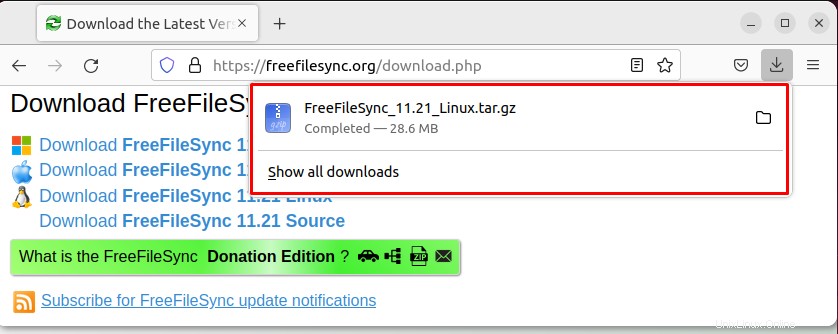
ステップ2:FreeFileSyncセットアップファイルを解凍します
「ダウンロード」を開きます 「ホーム」の「」フォルダ 」ディレクトリを作成し、ダウンロードしたファイルの存在を確認します:
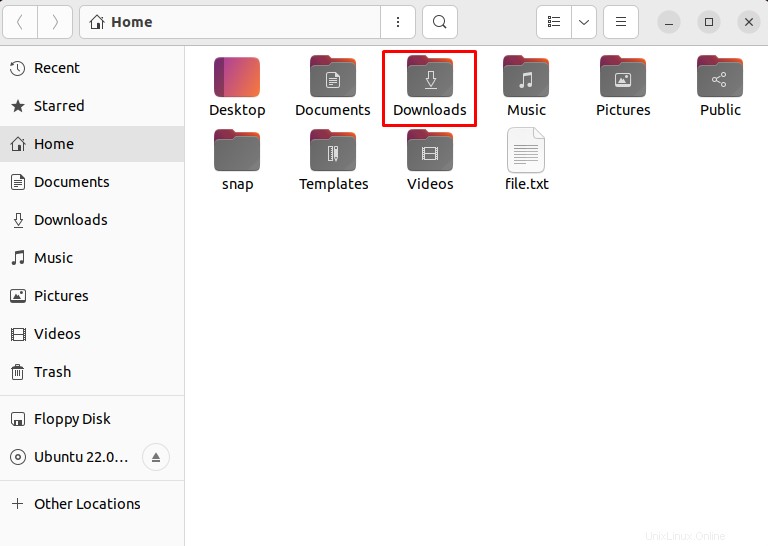
ファイルを右クリックして[ここから抽出]を選択して、セットアップファイルを解凍します。 開いたドロップダウンメニューから」:
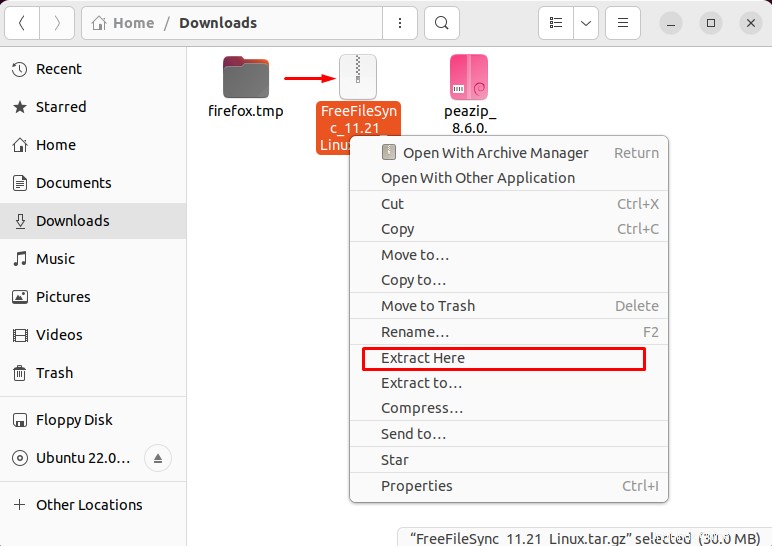
ご覧のとおり、FreeFileSyncセットアップファイルは「ダウンロード」で正常に解凍されています。 」フォルダ:
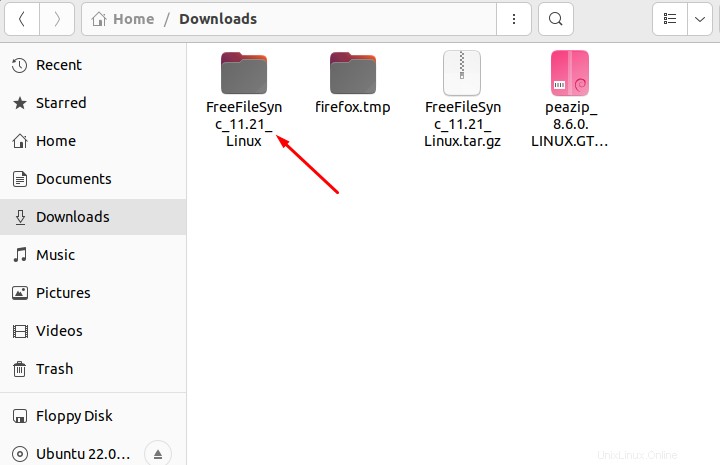
ステップ3:ダウンロードしたファイルを実行可能にする
「CTRL+ ALT + T」を使用します 」をクリックしてターミナルを開き、「ダウンロード」に移動します ”ディレクトリ:
$ cd Downloads/「ダウンロード」のコンテンツを参加させる 「ls」を使用した「」ディレクトリ ”コマンド:
$ ls 「FreeFileSync_11.21_Linux/」に移動します ”ディレクトリ:
$ cd FreeFileSync_11.21_Linux/FreeFileSyncファイルが実行可能かどうかを確認します:
$ ls -la 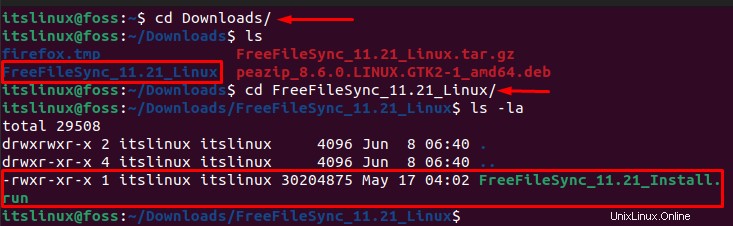
ファイルが実行可能でない場合は、以下のコマンドを使用して実行可能にします。
$ sudo chmod +x FreeFileSync_11.21_Install.run
ステップ4:FreeFileSyncのインストール
セットアップファイルを実行して、Ubuntu22.04にFreeFileSyncをインストールします。
$ ./FreeFileSync_11.18_Install.run
FreeFileSyncライセンス条項に同意するには、 「Y」と入力します ”キー:
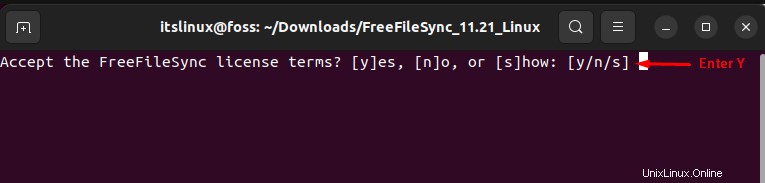
もう一度、「 Enter」を押します FreeFileSyncのインストールを開始するための」キー:
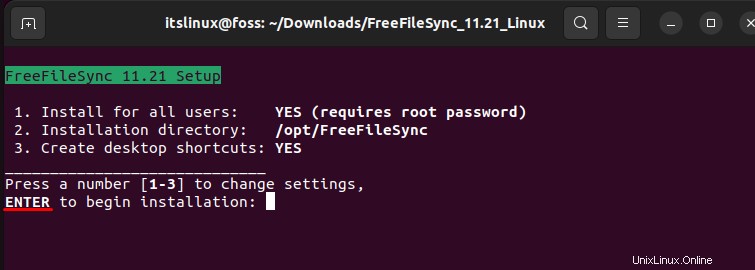
もう一度、「 Enter」を押します FreeFileSyncのインストールを開始するための」キー:
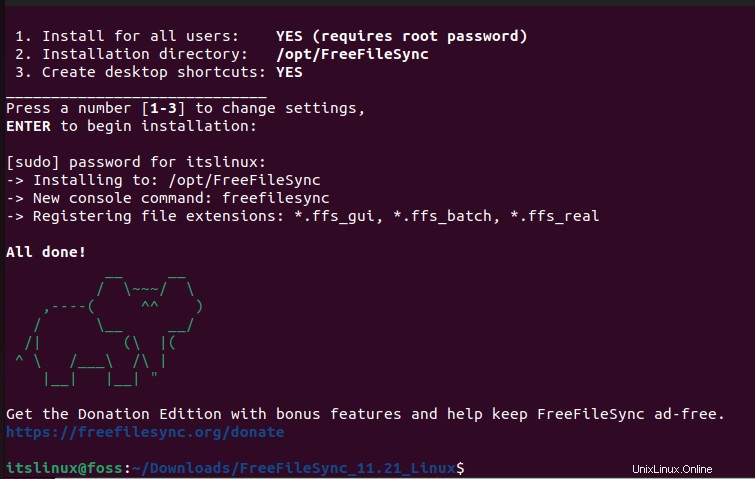
それでは、 FreeFileSyncを起動する手順を見てみましょう。 Ubuntu22.04。
Ubuntu22.04でのFreeFileSyncの起動
UbuntuでFreeFileSyncを起動するには、提供されている手順を確認してください。
まず、 FreeFileSyncをクリックします デスクトップに自動的に作成されるショートカット:
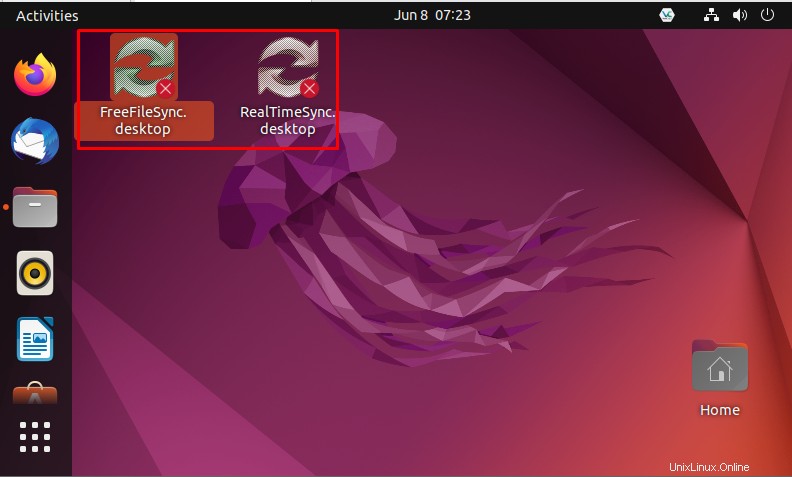
「FreeFileSync」を右クリックします 」アイコンをクリックし、「起動を許可」を選択します ドロップダウンメニューの」オプション:
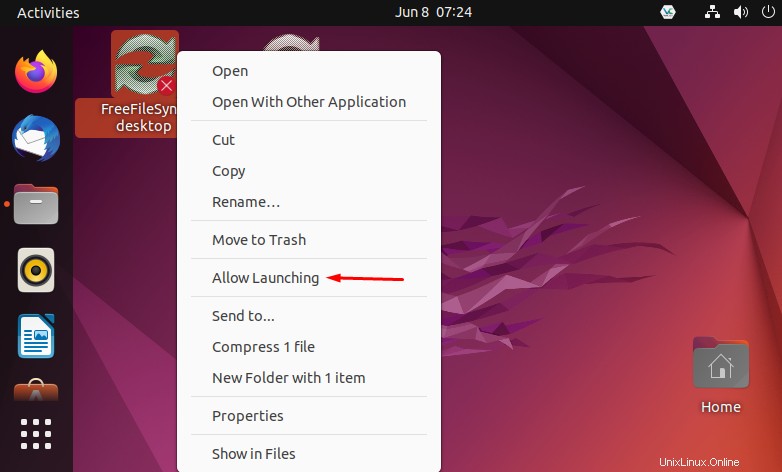
次に、 FreeFileSyncをダブルクリックします アプリケーションを起動するためのアイコン:
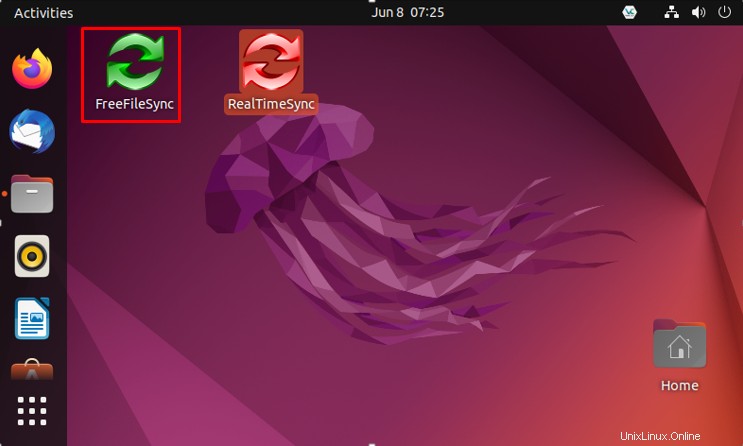
FreeFileSyncが正常に起動され、使用できるようになります:
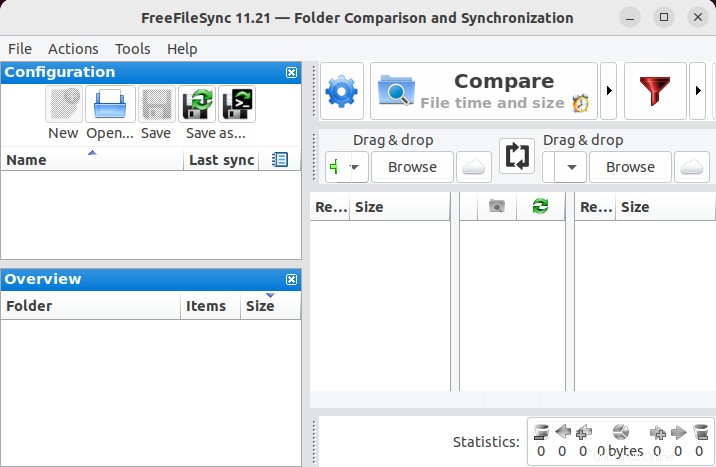
Ubuntu 22.04でFreeFileSyncをアンインストールしたいですか?以下のセクションを確認してください。
Ubuntu22.04でFreeFileSyncをアンインストールする方法
Ubuntu 22.04からFreeFileSyncをアンインストールするには、ターミナルで以下のコマンドを実行します。
$ sudo rm -r /opt/FreeFileSync
Ubuntu 22.04にFreeFileSyncをインストール、起動、アンインストールする手順を実行しました。
結論
Ubuntu 22.04 FreeFileSyncをインストールするには 、まず、FreeFileSync公式サイトからセットアップファイルをダウンロードします 。次に、 FreeFileSyncを解凍します セットアップファイルを作成し、「 $」を使用して実行可能にします sudo chmod + x FreeFileSync_11.21_Install.run " 指図。その後、セットアップファイルを実行してFreeFileSyncのインストールを開始します。この投稿では、 Ubuntu 22.04にFreeFileSyncをインストールして起動およびアンインストールする方法を完全に説明しました。 。