VeraCrypt は、 IDRIXによって導入された無料のオープンソースディスク暗号化ツールです。 Mac OS、Windowsベースのオペレーティングシステム、およびUbuntu22.04を含むLinuxと互換性があります。仮想ドライブをファイルの形式で作成してマウントします。 VeraCryptによって行われる暗号化は、透過的、自動、リアルタイムで、複数のアルゴリズムに基づいています。
Ubuntu 22.04でのVeraCryptのインストールと使用法については、この記事で詳しく説明します。
Ubuntu22.04へのVeracryptのインストール
Ubuntu 22.04にVeracryptをインストールするには、以下の手順に注意深く従ってください。
ステップ1:Ubuntuパッケージを更新する
まず、「 CTRL + ALT+T」を押します。 ターミナルを開いてUbuntuAPTパッケージを更新するには:
$ sudo apt update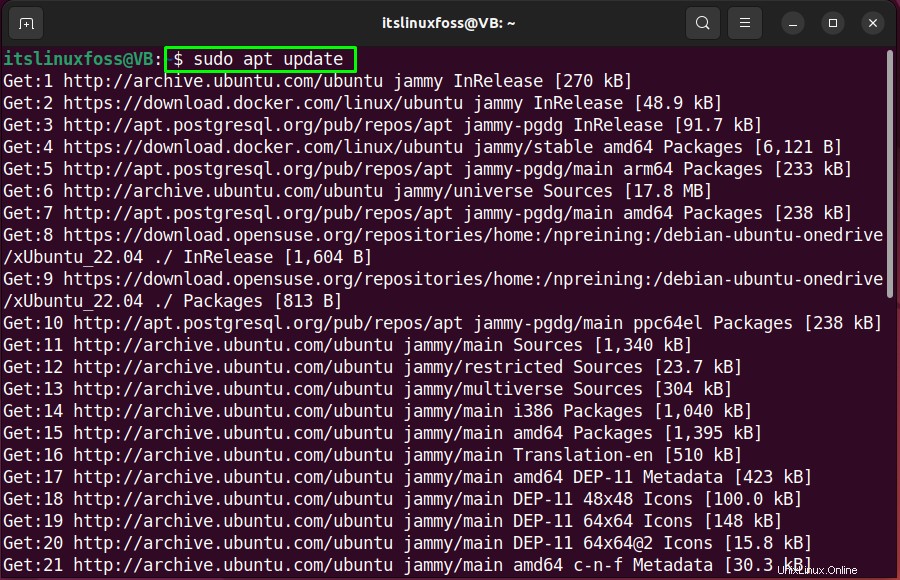
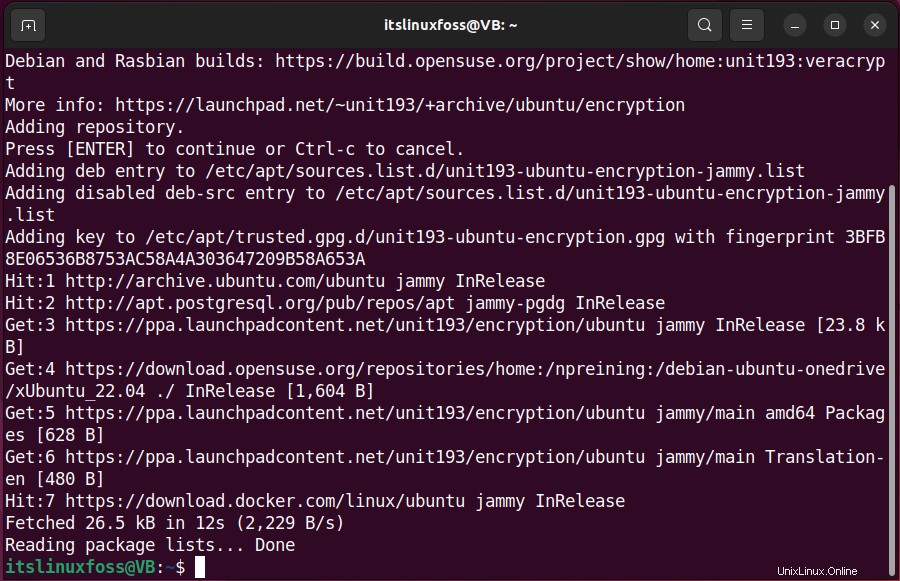
ステップ2:unit193リポジトリを追加する
次のステップで、「 unit193」を追加します ” VeraCryptを含むリポジトリ:
$ sudo add-apt-repository ppa:unit193/encryption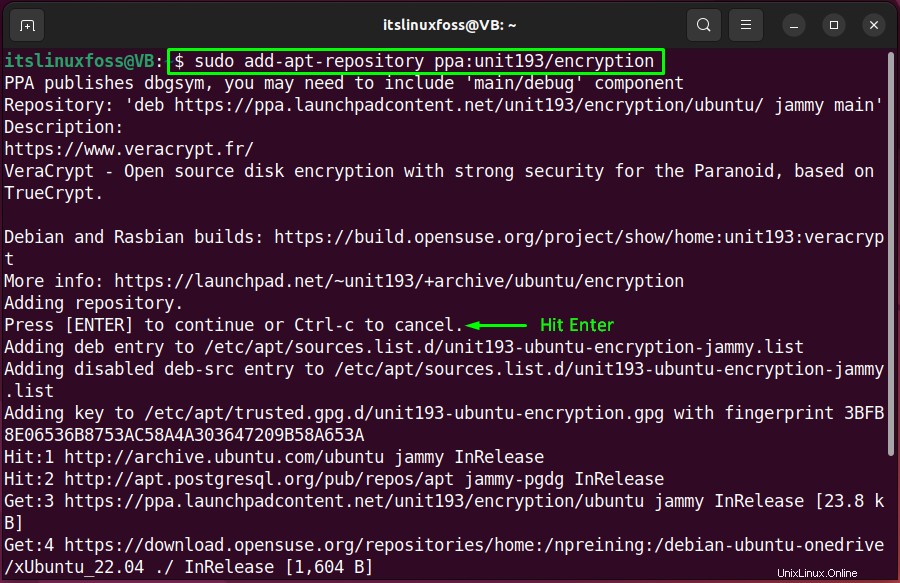
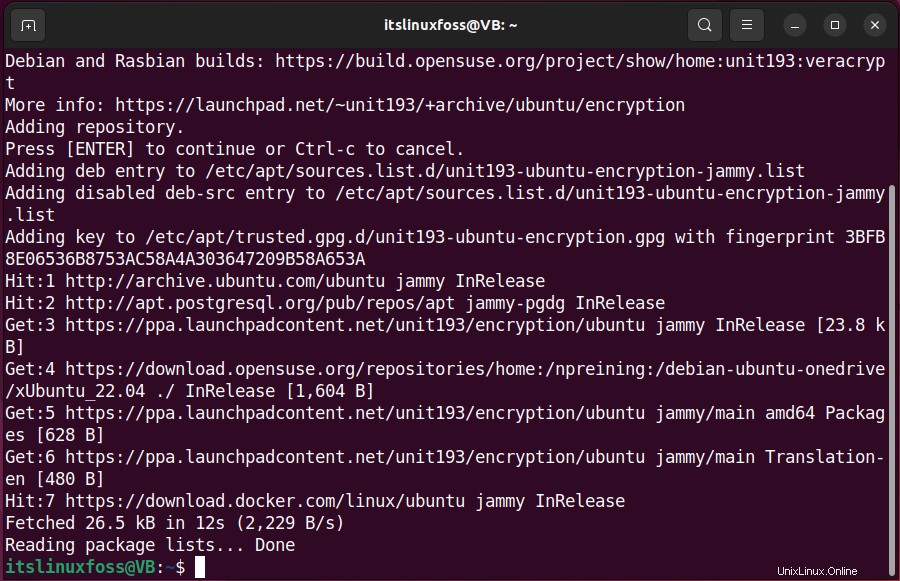
ステップ3:システムパッケージを更新する
指定したリポジトリを追加した後、システムパッケージを再度更新します。
$ sudo apt update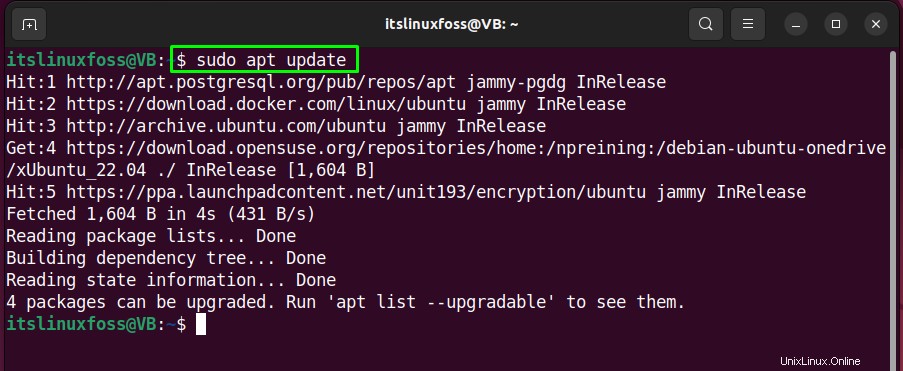
ステップ4:VeraCryptをインストールする
最後に、以下のコマンドを使用してVeraCryptをインストールします。
$ sudo apt install veracrypt -y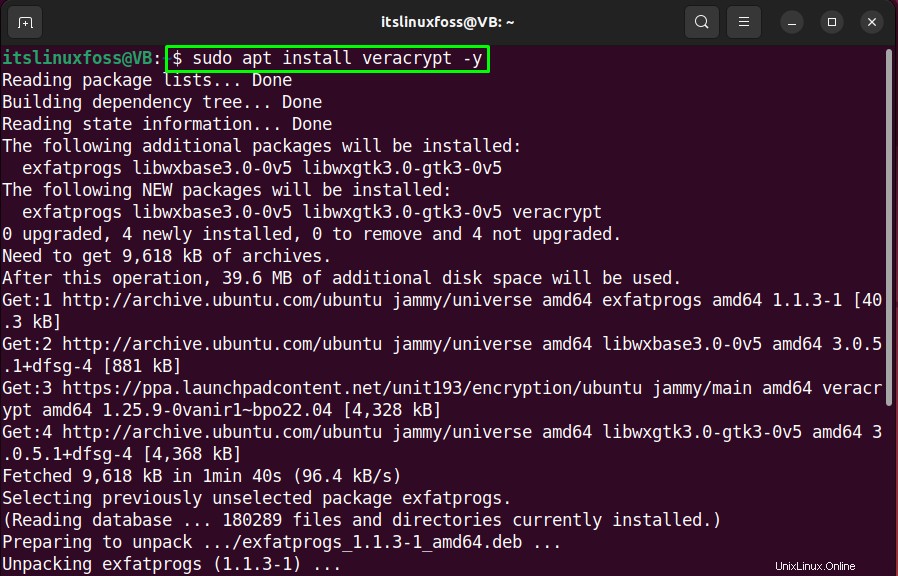
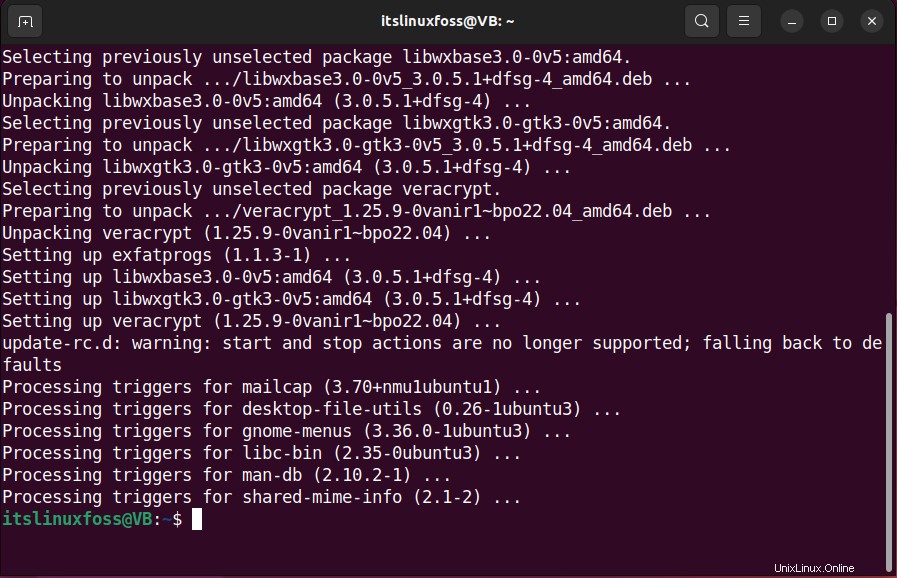
表示された出力は、VeraCryptが正常にインストールされたことを示しています。使い方を見てみましょう。
Ubuntu22.04でVeraCryptを使用する方法
VeraCryptを使用して新しいボリュームを作成するには、以下の手順に従ってください。
ステップ1:VeraCryptを開く
最初に「VeraCrypt」を検索します 」の「アクティビティ」 」メニューを開いて開きます:
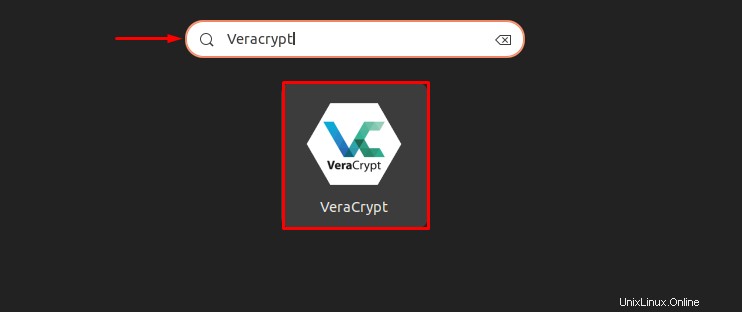
ステップ2:新しいボリュームを作成する
ご覧のとおり、VeracryptはUbuntu22.04システムで効果的に起動されます。次に、[ボリュームの作成]をクリックして新しいボリュームを作成します 」ボタン:
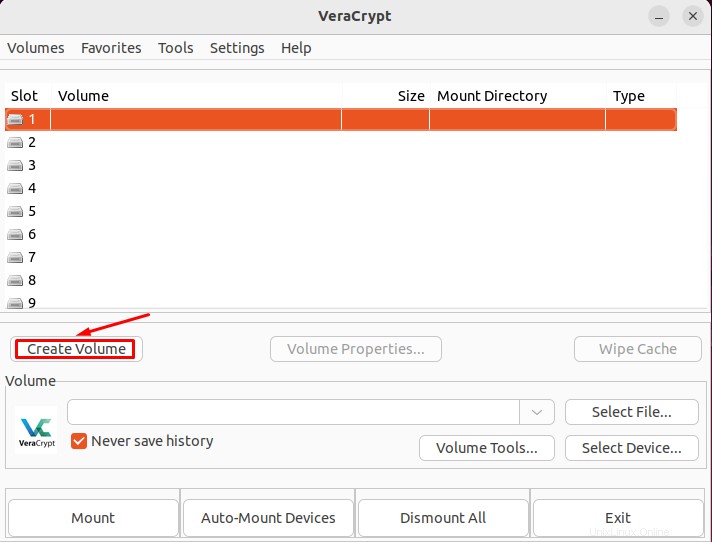
そうすると、「VeraCryptボリュームの作成 」ウィザードが画面に表示されます。 「暗号化されたファイルコンテナを作成する」を選択します 」をクリックし、「次へ」をクリックします 」ボタン:
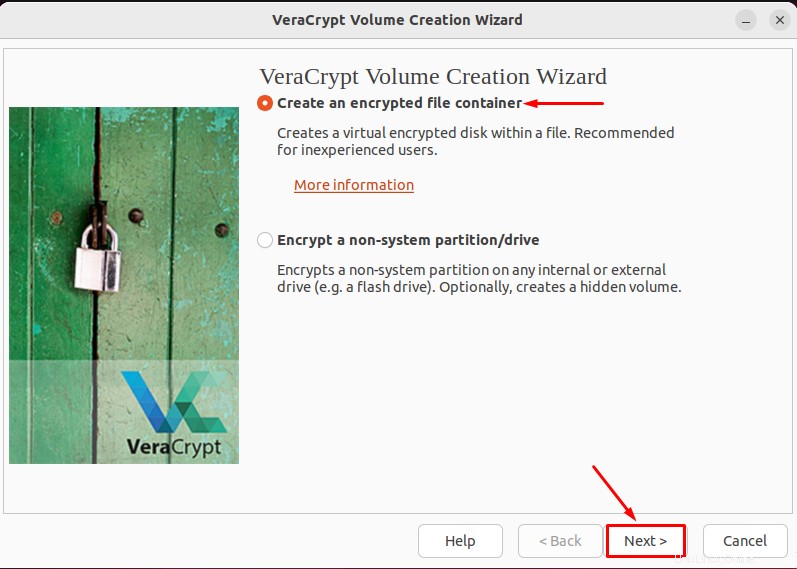
ステップ3:音量タイプを設定する
「標準VeraCryptボリューム」を選択したので、ボリュームタイプを選択します 」をクリックし、「次へ」をクリックします 」ボタン:
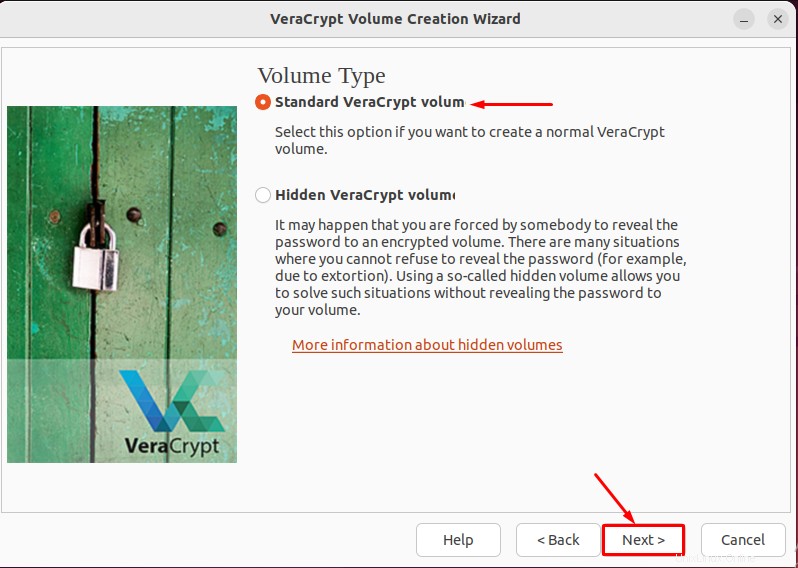
ステップ4VeraCryptファイルを選択または作成します
「ファイルを選択」をクリックします 」をクリックして、VeraCryptボリュームファイルを作成および選択します。
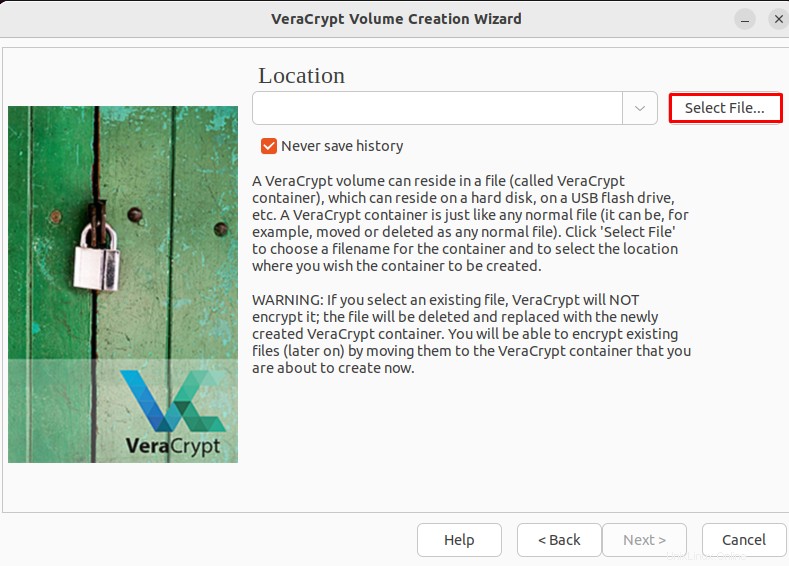
「Veracrypt」を使用したので、ファイル名を追加します 」をクリックし、「保存」をクリックします 」ボタン:
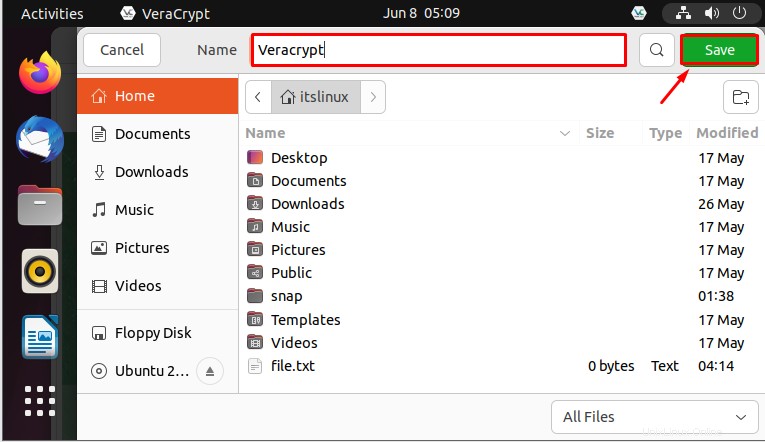
新しく作成したファイルのパスを「場所」に追加します 」メニューをクリックし、「次へ」をクリックします 」ボタン:
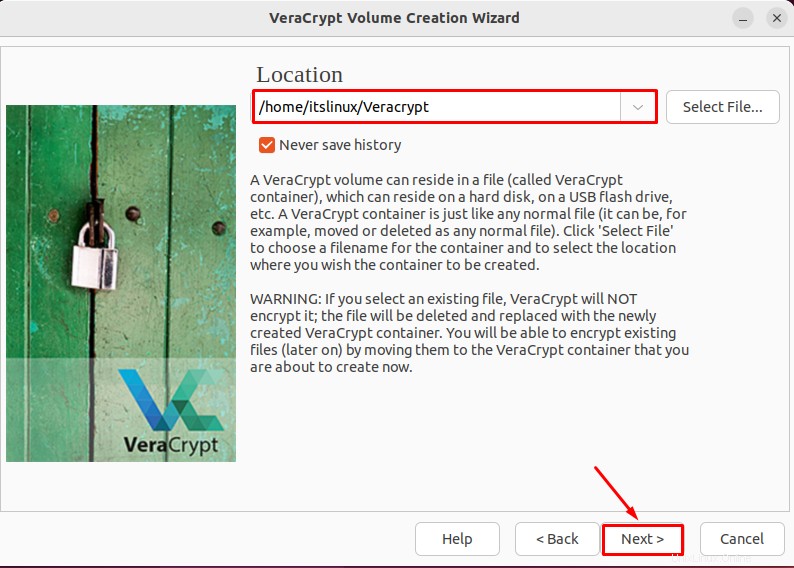
ステップ5:暗号化オプションを選択
必要な「暗号化アルゴリズム」を選択します 」と「ハッシュアルゴリズム 関連するドロップダウンメニューから」をクリックし、「次へ」をクリックします " ボタン。たとえば、「 AES」を選択しました 」を暗号化アルゴリズムとして、「 SHA-512 」をハッシュアルゴリズムとして:
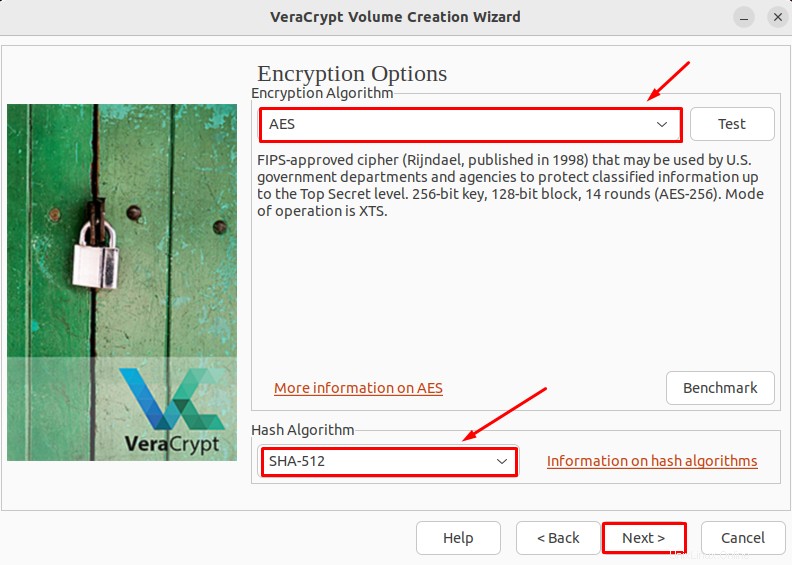
ステップ6:ボリュームサイズを設定する
ボリュームのサイズを設定し、「次へ」をクリックします 」ボタン:
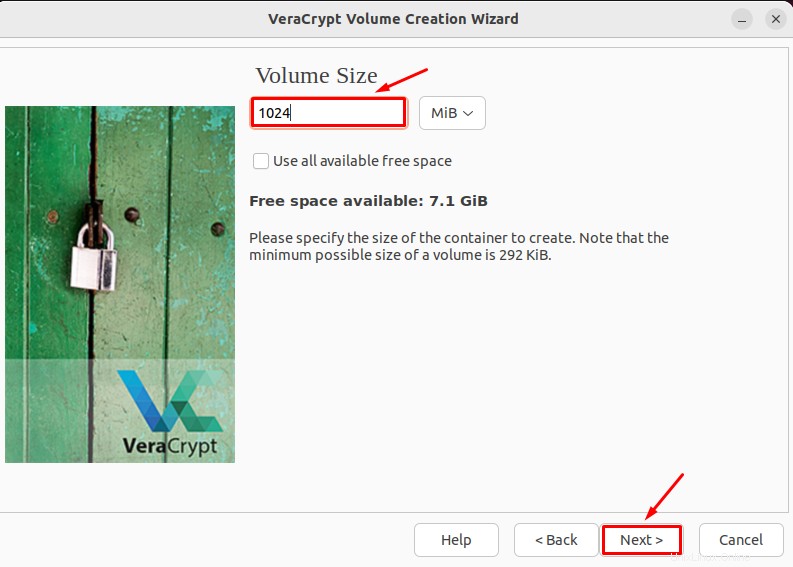
新しいパスワードを追加して確認し、[次へ]をクリックして保存します 」ボタン:
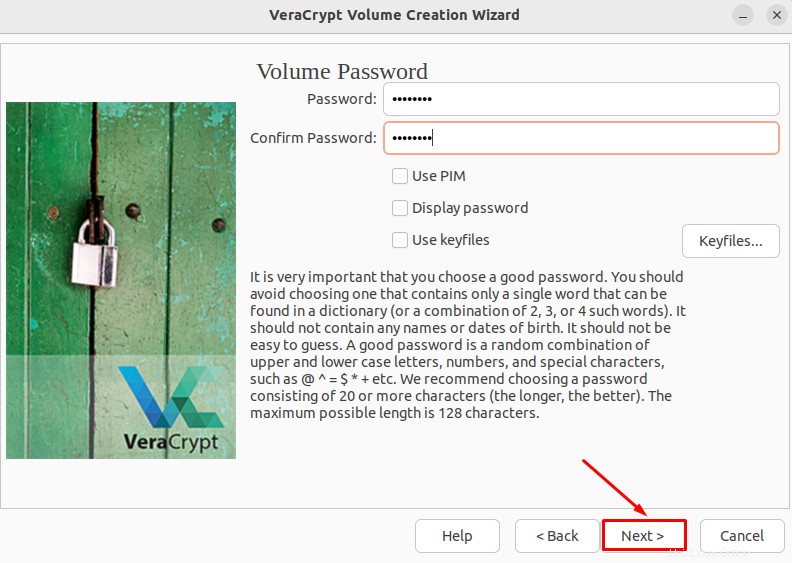
ステップ7:ボリュームフォーマットを選択
「LinuxExt4、」を選択したので、ボリュームフォーマットを選択します 」をクリックし、[次へ]をクリックします 」ボタン:
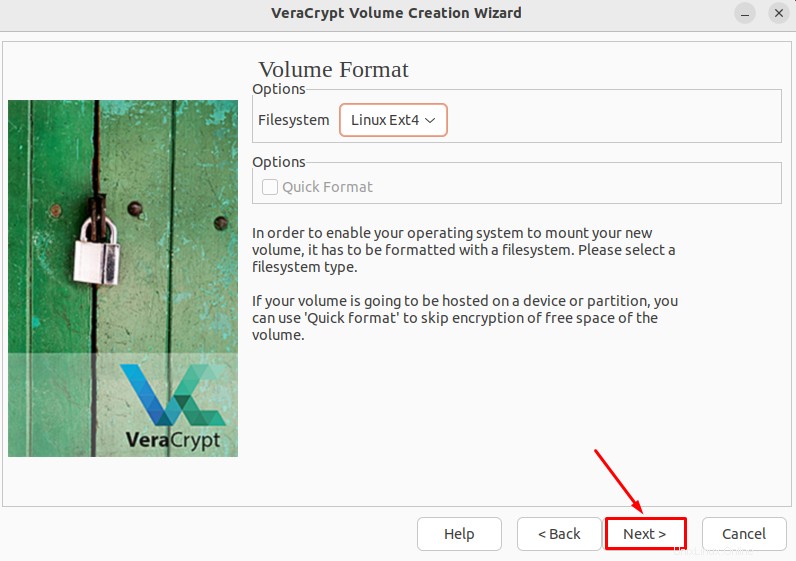
ファイルシステムの形式を設定したら、「Linuxでのみボリュームをマウントします」を選択します。 」を「クロスプラットフォーム」として 」オプションを選択し、「次へ」を押して、次のステップに進みます 」:
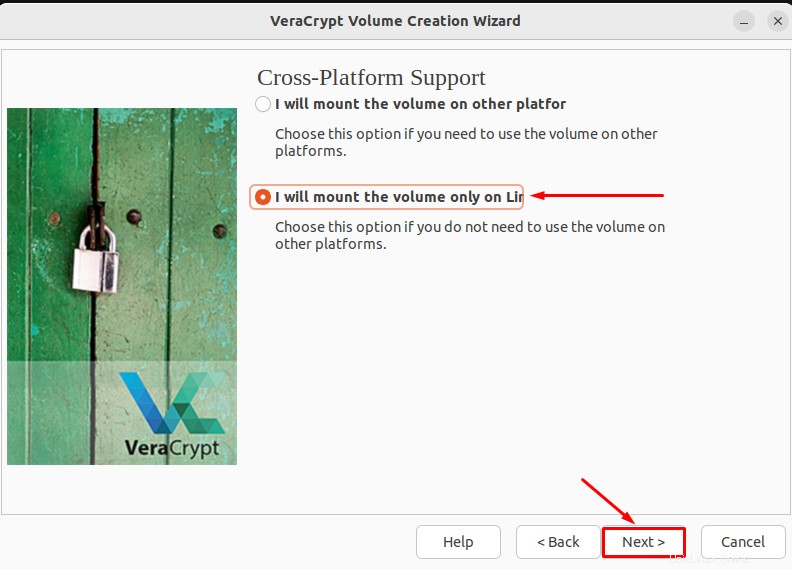
強調表示された「重要」をお読みください 」に注意して、「フォーマット」をクリックします 」ボタンをクリックして、ボリューム作成のプロセスを完了します:
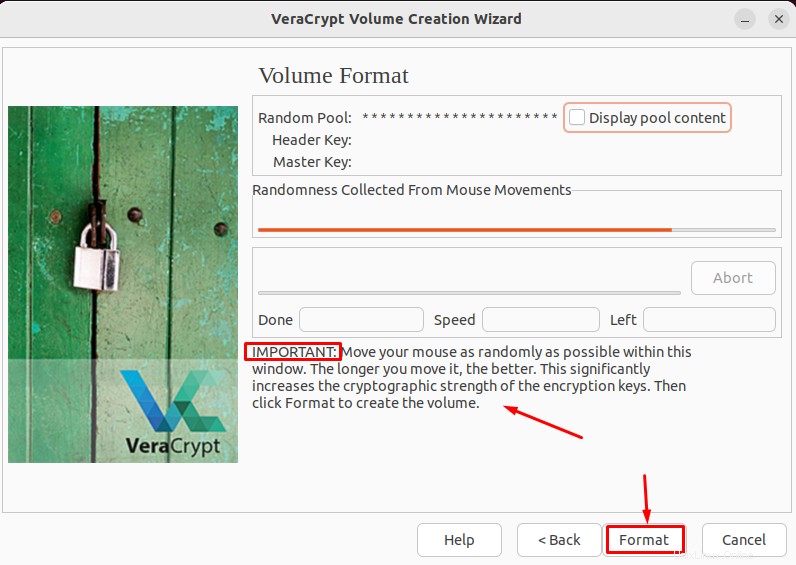
ご覧のとおり、VeraCryptを使用して新しいボリュームを正常に作成しました。 「OK」をクリックします 」ボタンで先に進みます:
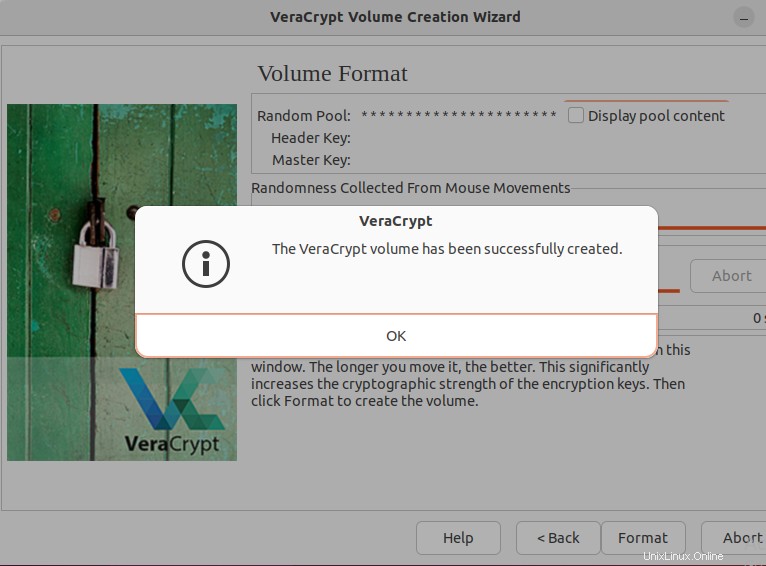
「VeraCryptボリュームの作成」を閉じます 」ウィザードで「終了」を押します 」ボタン:
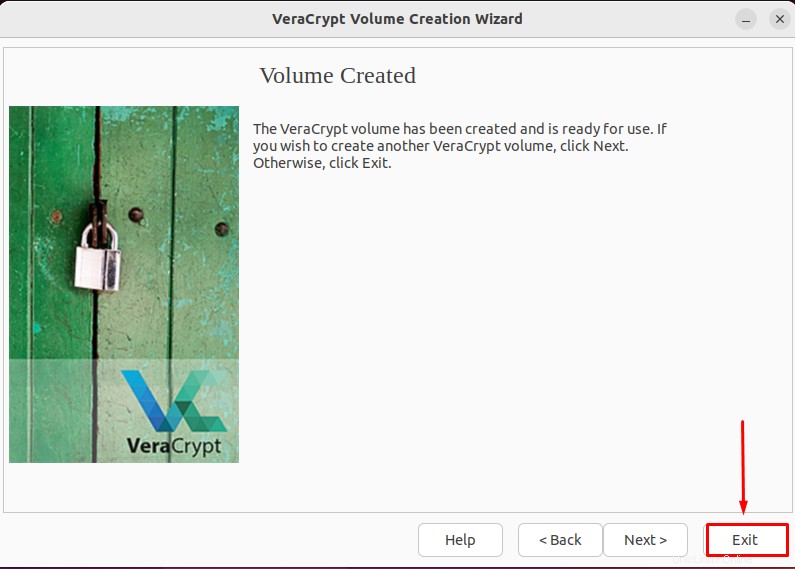
ステップ8:VeraCryptにボリュームを追加する
「ファイルを選択」を使用して探索することにより、VeraCryptに新しく作成されたボリュームを追加します 」。 「ホーム」に移動します ”ディレクトリ:
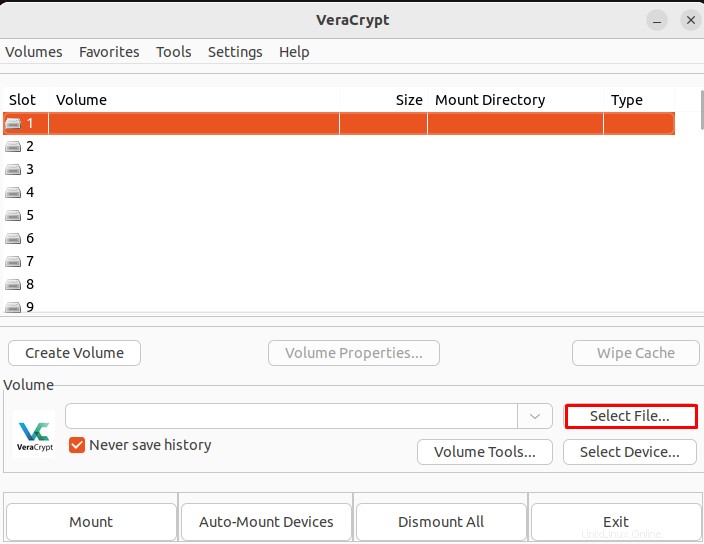
「Veracrypt」を選択します 「ホーム」からのファイル 」ディレクトリをクリックし、「開く」をクリックします。 」ボタン:
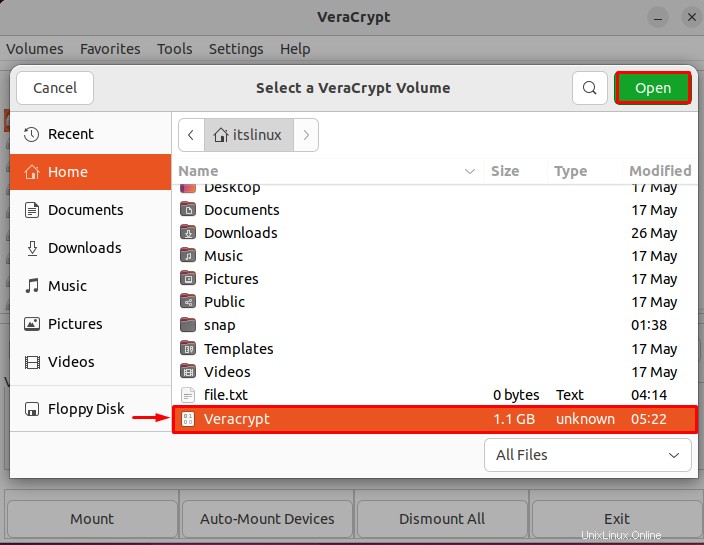
ファイルを追加したら、「マウント」を押します 」ボタンをクリックして、新しいボリュームを追加します:
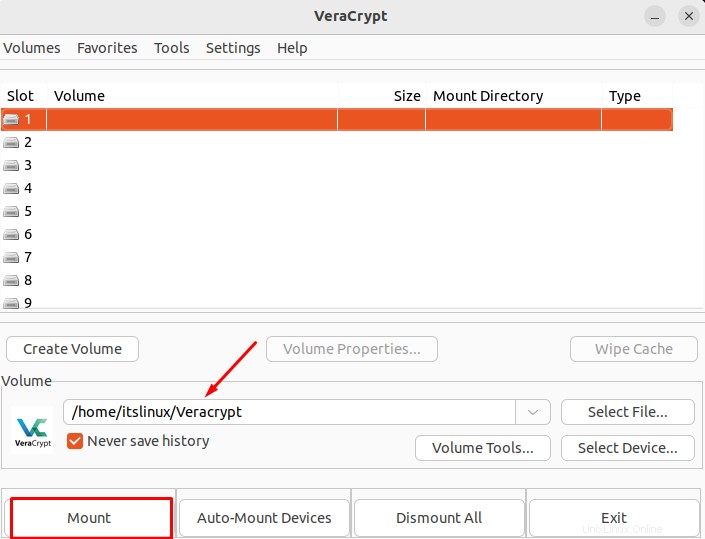
ボリューム作成プロセス中に作成したパスワードを追加します:
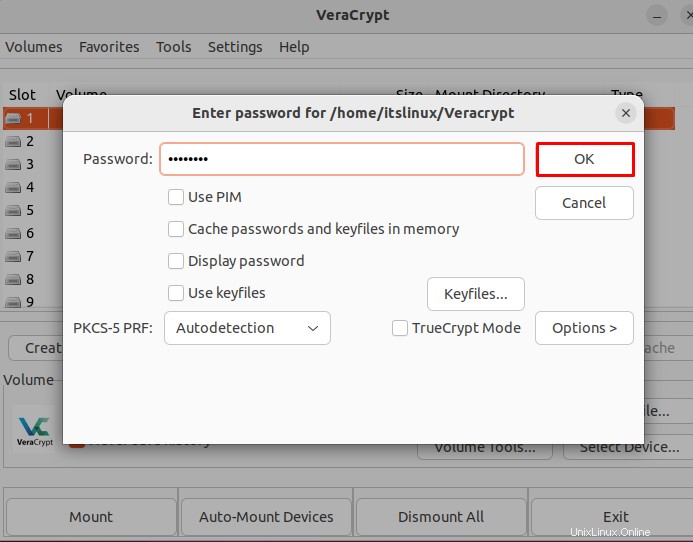
ご覧のとおり、VeraCryptに新しいボリュームが正常に追加されています:
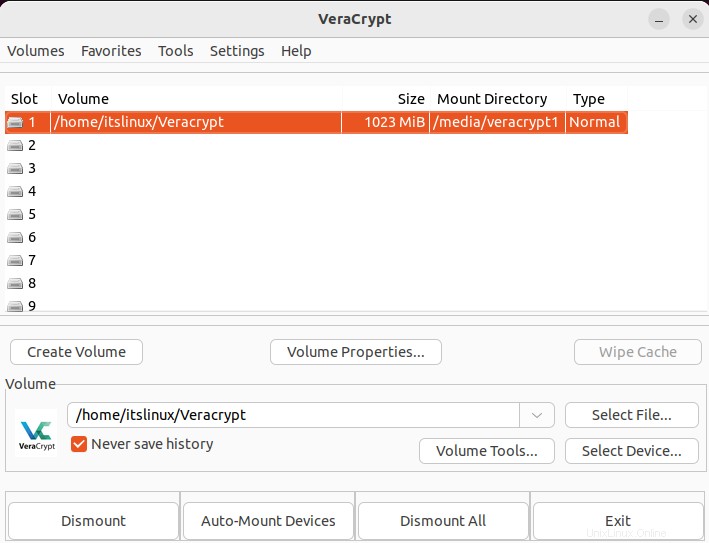
VeraCryptのインストールが完了し、Ubuntu22.04で使用されます。アンインストールに移りましょう。
Ubuntu22.04からVeraCryptをアンインストールする方法
Ubuntu 22.04で、VeraCryptをアンインストールするには、ターミナルで以下のコマンドを使用します。
$ sudo apt autoremove veracrypt -y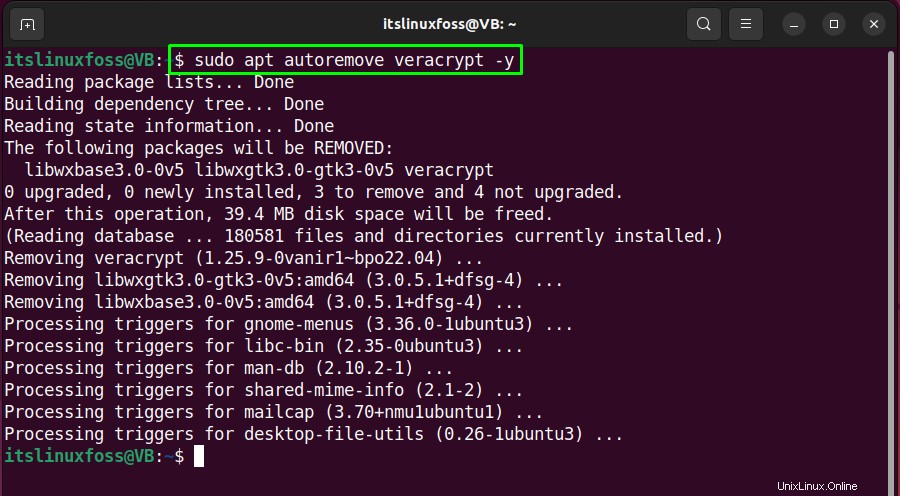
Ubuntu 22.04にVeraCryptをインストール、使用、アンインストールするためのすべての重要な手順を効果的に詳しく説明しました。
結論
Ubuntu 22.04では、VeraCryptをインストールするには、まず「 unit193」を追加する必要があります 」APTリポジトリから直接利用できないため、サードパーティのリポジトリ。リポジトリを追加した後、システムを更新し、「 $ sudo apt install veracrypt -y」を実行します ターミナルの」コマンド。このチュートリアルでは、インストールに必要なすべての手順を効果的に詳しく説明しました。 、使用 、およびVeraCryptのアンインストール Ubuntu22.04に。