Apache Tomcatサーバーは、無料のクロスプラットフォームのWebベースのサーバーです。これは、Java開発者およびエンジニアがJavaベースのアプリケーションを開発するために使用します。サーバーの監視、機能のクラスタリング、レプリケーションなどの機能により、ApacheTomcatサーバーは非常に有名になりました。
この説明記事は、Ubuntu22.04にApacheTomcatサーバーをインストールするための深い知識を提供します。
Ubuntu22.04にApacheTomcatサーバーをインストールするにはどうすればよいですか?
Apache TomcatサーバーはWebベースのサーバーであり、Javaベースのアプリケーションを作成および保守するために使用されます。 Ubuntu 22.04 LTSにTomcatをインストールするには、次の手順を1つずつ使用します。
ステップ1:システムリポジトリを更新する
まず、システムのコアリポジトリを更新して、最新のパッケージを入手します。この目的のために、ターミナルで次のコマンドを使用します。
$ sudo apt update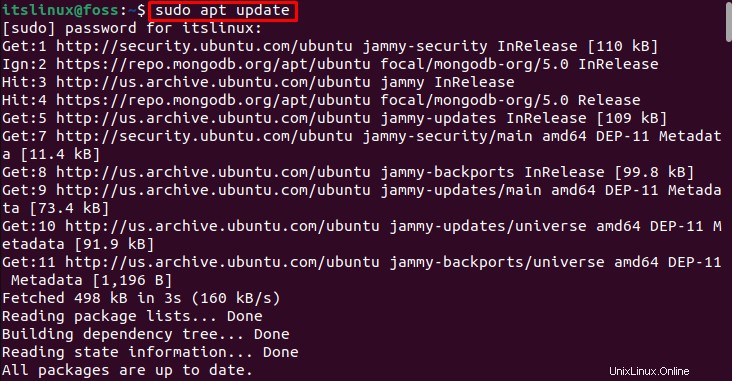
すべてのパッケージが最新です。
ステップ2:Javaをインストールする
TomcatはJavaベースのサーバーであるため、Apache Tomcatをインストールする前に、Javaをインストールする必要があります。これを行うには、ターミナルで次のコマンドを入力して実行します。
$ sudo apt install default-jdk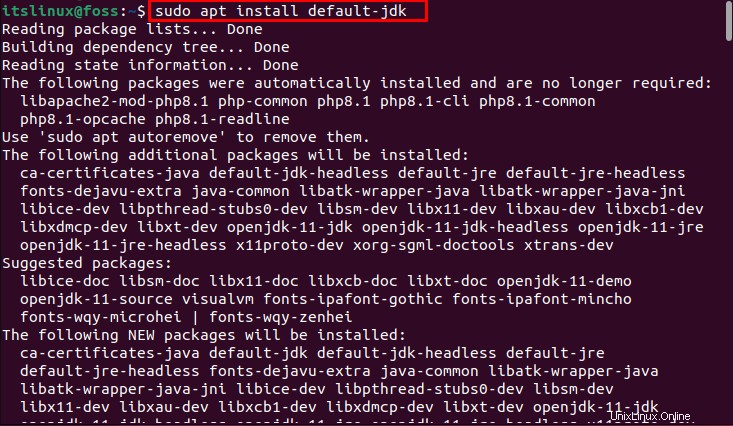
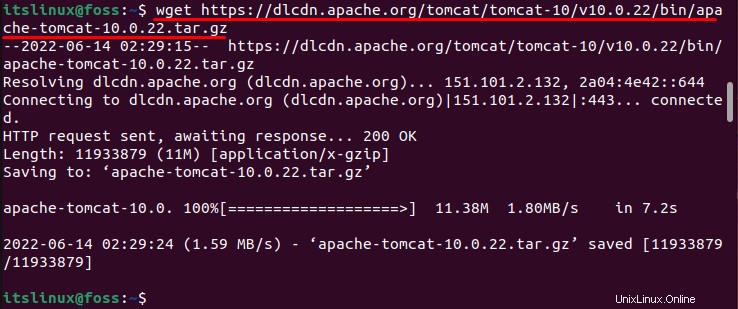
Javaは正常にインストールされました。
ステップ3:ApacheTomcatをダウンロードする
前提条件のインストール後、公式WebサイトからApacheTomcat.tarファイルをダウンロードできます。この目的のために、ターミナルで次のコマンドを使用します。
$ wget https://dlcdn.apache.org/tomcat/tomcat-10/v10.0.22/bin/apache-tomcat-10.0.22.tar.gz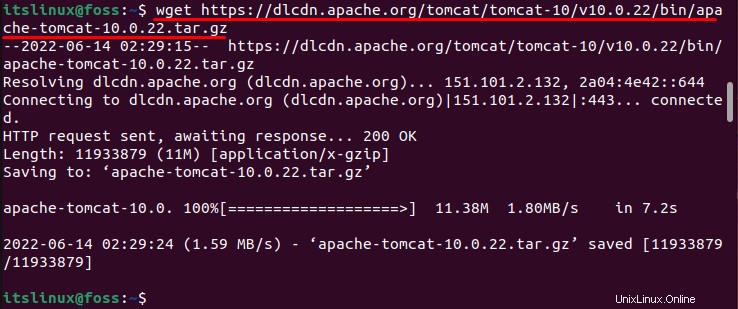
ApacheTomcatが正常にダウンロードされました。
ステップ4:Tomcatの.tarファイルを抽出する
ダウンロードした.tarファイルを抽出するには、次の抽出コマンドを使用します。
$ sudo tar xzvf apache-tomcat-10*tar.gz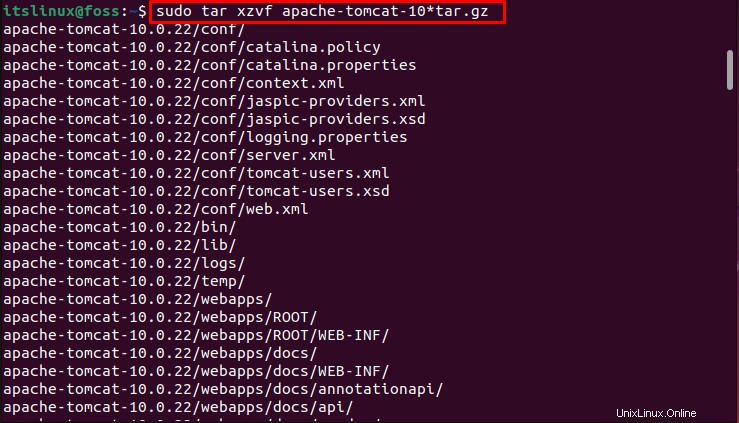
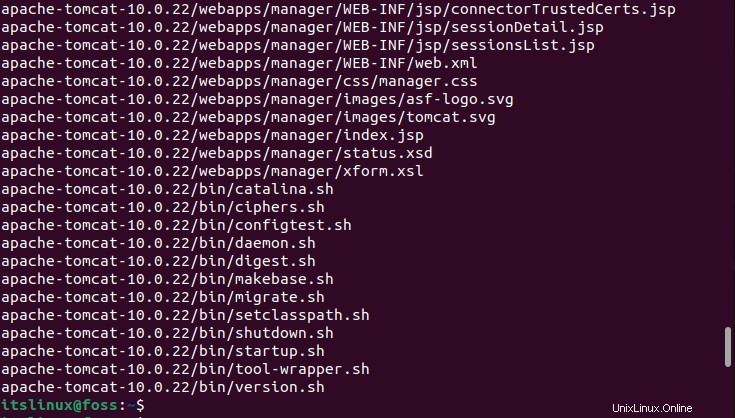
Tomcatの.tarファイルが抽出されます。
Tomcatのインストールが完了しました。その構成に向かいましょう。
Ubuntu22.04でApacheTomcatサーバーを構成するにはどうすればよいですか?
Tomcatを使用する前に、Tomcatサービスを構成する必要があります。この目的のために、ステップバイステップのプロセスが次のように提供されます。
ステップ1:ユーザーを作成する
まず、nanoエディターにユーザーを作成する必要があります。この目的のために、次のコマンドを使用します:
$ sudo nano apache-tomcat-10.0.22/conf/tomcat-users.xmlそして、次のコードを追加します
<role rolename="tomcat"/>
<role rolename="role1"/>
<user username="tomcat" password="<must-be-changed>" roles="tomcat"/>
<user username="both" password="<must-be-changed>" roles="tomcat,role1"/>
<user username="role1" password="<must-be-changed>" roles="role1"/>次のインターフェースが表示されます。
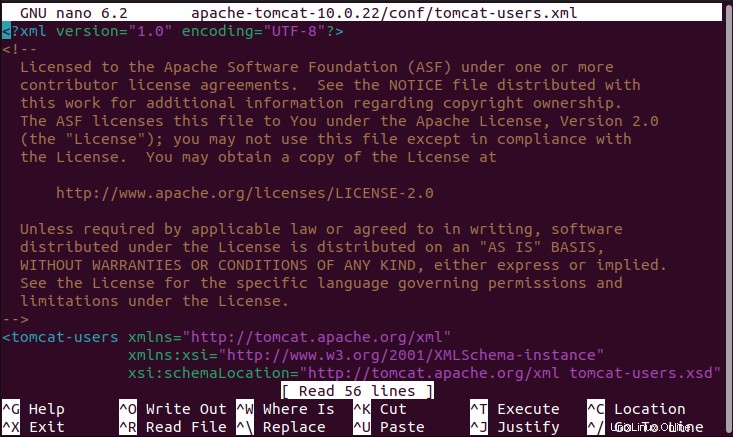
ユーザーが正常に作成されました。
ステップ2:所有権と実行可能権限を付与する
次のコマンドを実行して、Tomcatファイルのアクセス許可を付与します。
$ sudo chown -R tomcat:tomcat /opt/tomcat/
$ sudo chmod -R u+x /opt/tomcat/bin
Tomcatサーバーの所有権と権限が付与されます。
ステップ3:Tomcatサービスを構成する
Tomcatサービスを構成するには、Javaの場所を見つけます。このために、次のコマンドを実行します。
$ sudo update-java-alternatives -l
次に、次のコマンドを使用して、Tomcatサービスのsystemdファイルを作成します。
$ sudo nano /etc/systemd/system/tomcat.serviceそして、次のコードを追加します
[Unit]
Description=Tomcat
After=network.target
[Service]
Type=forking
User=tomcat
Group=tomcat
Environment="JAVA_HOME=/usr/lib/jvm/java-1.11.0-openjdk-amd64"
Environment="JAVA_OPTS=-Djava.security.egd=file:///dev/urandom"
Environment="CATALINA_BASE=/opt/tomcat"
Environment="CATALINA_HOME=/opt/tomcat"
Environment="CATALINA_PID=/opt/tomcat/temp/tomcat.pid"
Environment="CATALINA_OPTS=-Xms512M -Xmx1024M -server -XX:+UseParallelGC"
ExecStart=/opt/tomcat/bin/startup.sh
ExecStop=/opt/tomcat/bin/shutdown.sh
RestartSec=10
Restart=always
[Install]
WantedBy=multi-user.target変更が完了したら、「 CTRL + S」を押します。 」および「CTRL+ X 」を使用して変更を保存し、nanoエディターから出力します。
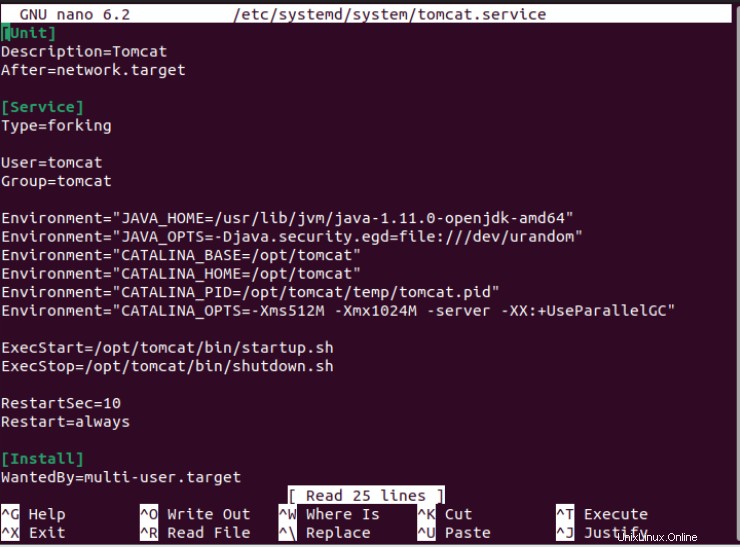
システムファイルが作成されます。
注: Javaの場所を正しく入力したことを確認してください。
ステップ4:Tomcatサービスを有効にする
システムの再起動後にTomcatサーバーを自動的に起動するには、Tomcatサービスを有効にする必要があります。有効にするには、次のコマンドを実行します。
$ sudo systemctl enable tomcat.service
システムでTomcatサービスが有効になっています。
ステップ5:ApacheTomcatサービスのステータスを確認する
Apache Tomcatサービスのステータスを確認するには、次のように指定されたコマンドを実行します。
$ sudo systemctl status tomcat.service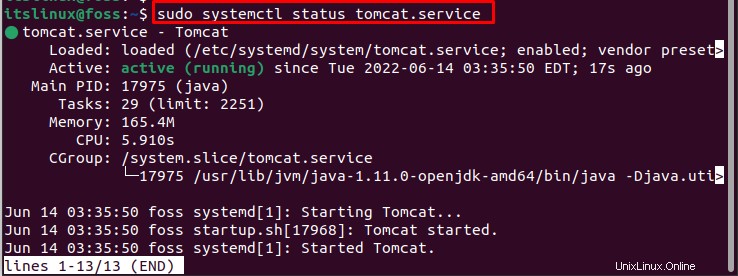
ステータスは、Tomcatサーバーが現在アクティブであることを示しています。
ステップ6:Tomcatサーバーのデフォルトポートを確認します
8080は、Tomcatサーバーのデフォルトのポートです。以下のコマンドを入力して実行し、ポート8080がすべての接続をリッスンしていることを確認します。
$ ss -ltn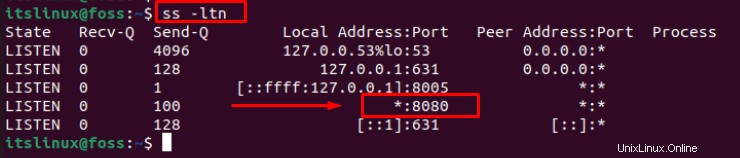
「* 」は、すべての着信接続をリッスンしていることを示しています。
ステップ7:Tomcat用のファイアウォールを構成する
ポートを開いて、送信元ポート8080に関連するTomcatサーバーの結果を受信します。このために、 ufwを実行します。 次のようにコマンドを実行します:
$ sudo ufw allow from any to any port 8080 proto tcp
ファイアウォールを構成するためのルールが追加されています。
ステップ8:ApacheTomcatサーバーを開く
Apache Tomcatサーバーを開くには、ブラウザで次のURLを使用します。 ApacheTomcatサーバーのWebインターフェイスが開きます。
http://127.0.0.1:8080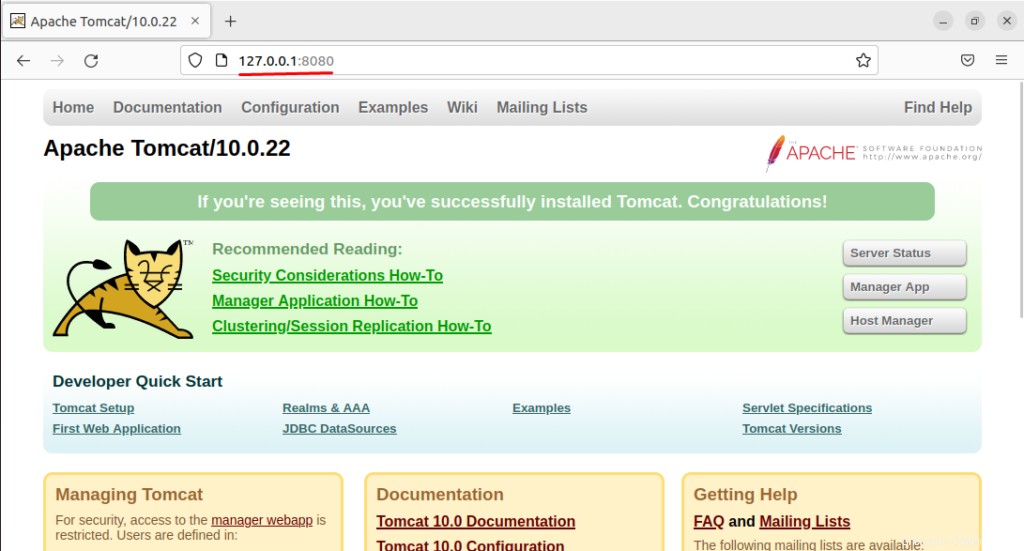
マネージャーアプリをクリックします ApacheTomcatサーバーにサインインします。
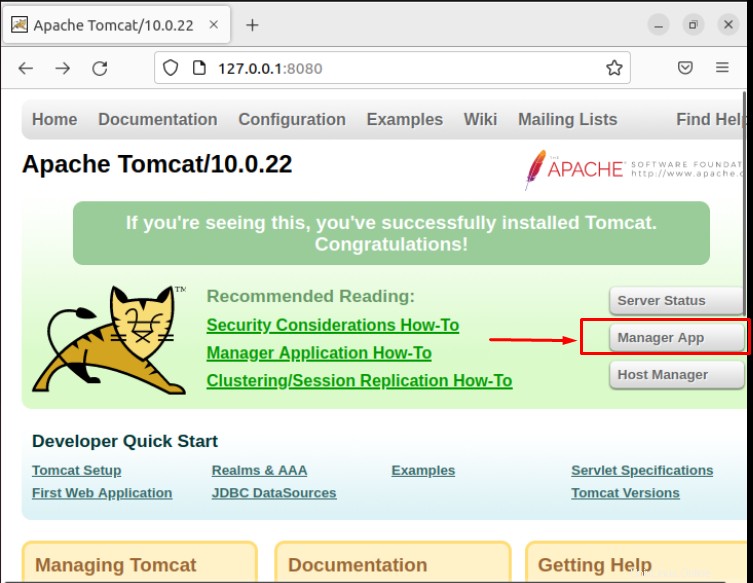
ログインウィンドウが開き、次のようにユーザー名とパスワードを追加します。
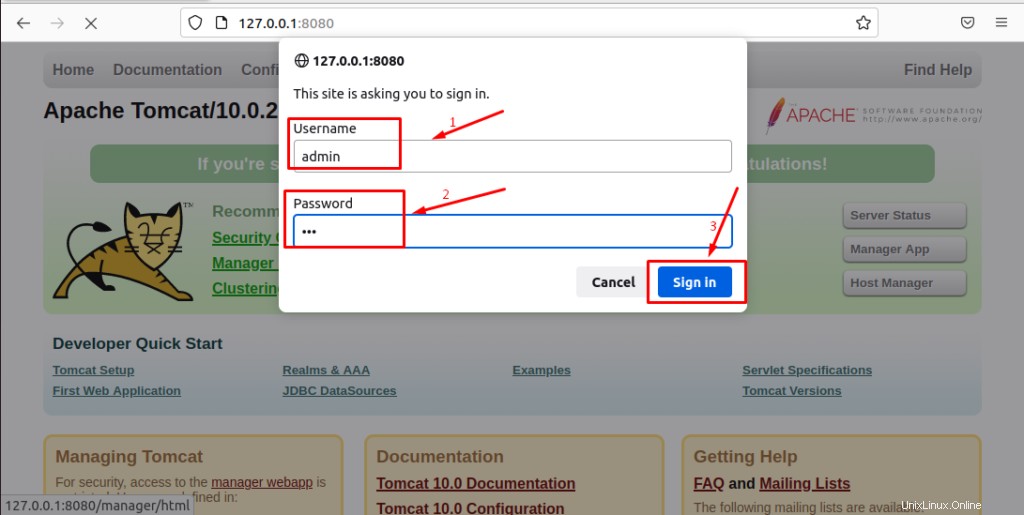
ApacheTomcatサーバーに正常にログインします。
おめでとう! Ubuntu22.04にApacheTomcatサーバーをインストールする方法を学びました。
結論
Apache Tomcatは、ApacheTomcatの公式ページから最新バージョンをダウンロードすることでUbuntu22.04にインストールできます。 Apache Tomcatサーバーは、Javaベースのアプリケーションを作成および保守するために主にJava開発者によって使用される非常に人気のあるWebサーバーです。この記事では、Ubuntu22.04LTSにApacheTomcatサーバーをインストールするための詳細なプロセスを示しました。さらに、Tomcatサーバーの構成プロセスも提供されます。