特定のスタイルとサイズで存在するタイポグラフィまたはテキスト文字のコレクションは、フォントと呼ばれます。 。グラフィックデザイナーは新しいフォントを作成できます。また、多くのサイトでは、フォントを無料でダウンロードできます。公式のGoogleウェブサイト Roboto、Macondo、フォントビュロー、その他多くのGoogleFontsも豊富に取り揃えています。
この投稿では、Ubuntu22.04にフォントを手動でインストールする方法について説明します。
Ubuntu22.04にフォントを手動でインストールする方法
Ubuntu 22.04にフォントをインストールするには、以下の手順を慎重に実行してください。
ステップ1:フォントをダウンロードする
GoogleFontsウェブサイトに移動します 必要なフォントをダウンロードします:
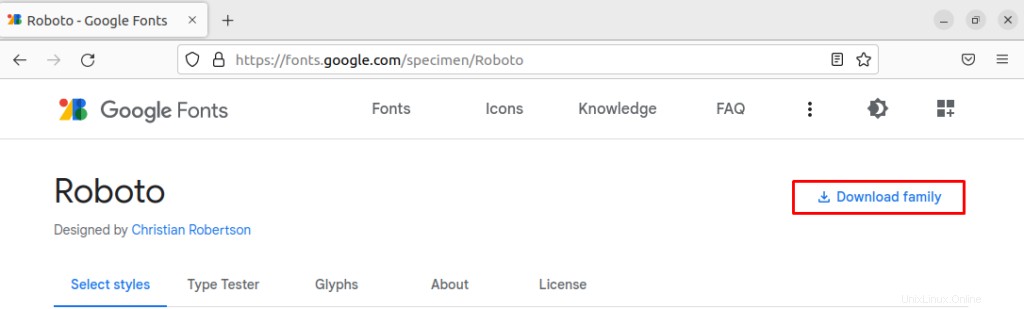
ご覧のとおり、「Robotoフォント」をダウンロードしました。 」ファミリであり、「ダウンロード」に保存されます ”ディレクトリ:
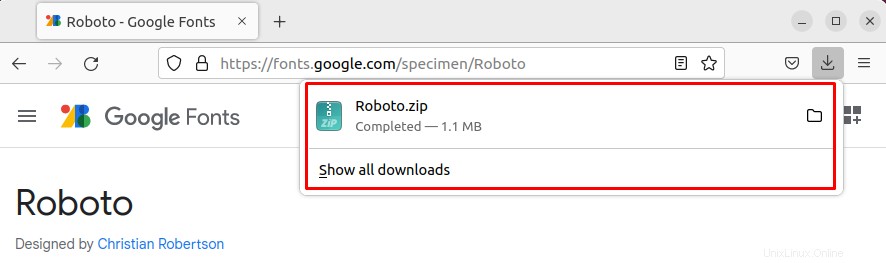
ステップ2:ダウンロードを開く
ホームディレクトリに移動し、「ダウンロード」を開きます ”ディレクトリ:
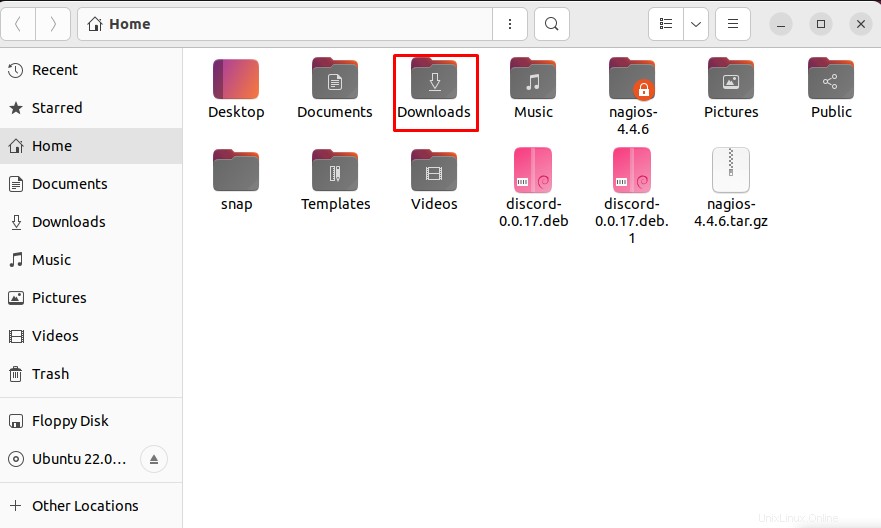
ステップ3:フォントを抽出する
ダウンロードしたフォントは「ダウンロード」に保存されます 」フォルダを右クリックして、「ここから抽出」を選択します。 」指定されたオプションから:
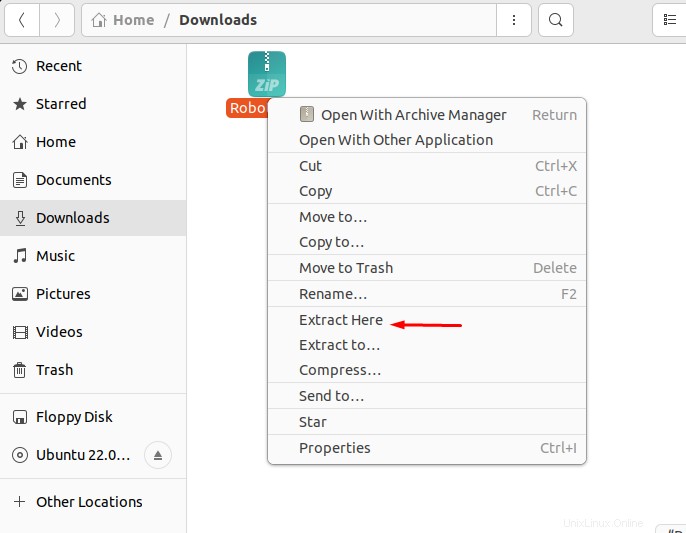
ステップ4:ダウンロードしたフォントファイルを開く
フォントの抽出ファイルを開きます:
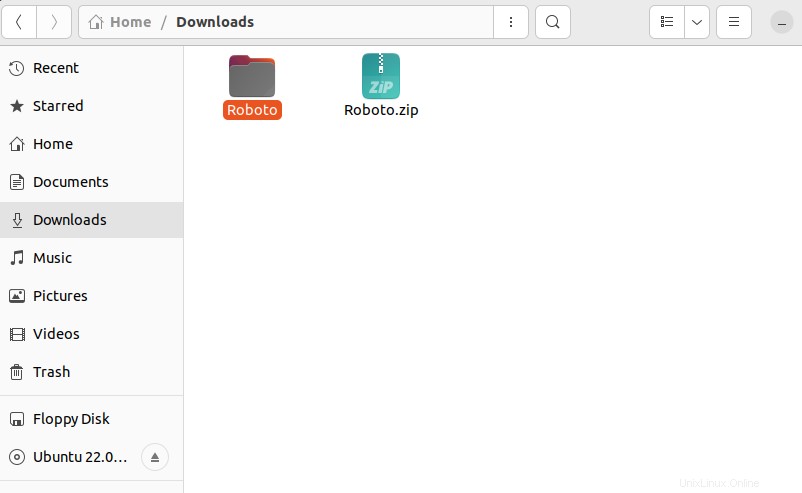
ステップ5:フォントをコピーする
指定された出力から必要なフォントをコピーします:
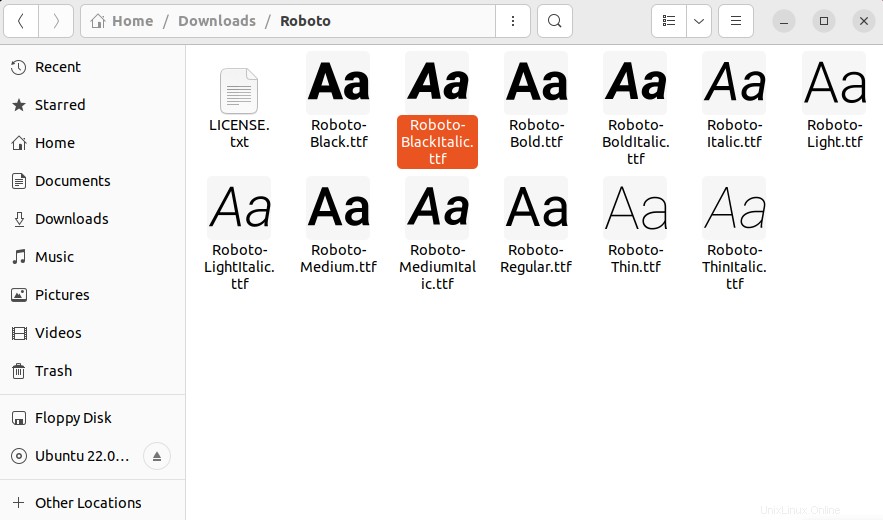
ステップ6:新しいディレクトリを作成する
「CTRL+ ALT + T」を使用してターミナルを開きます 」と入力し、「 .fonts」という名前の新しいディレクトリを作成します 」:
$ mkdir .fonts
ホームディレクトリを開き、「 CTRL + H」を押します 「.fonts」を含む非表示のフォルダを表示するための「」キー 」フォルダを開いて開きます:
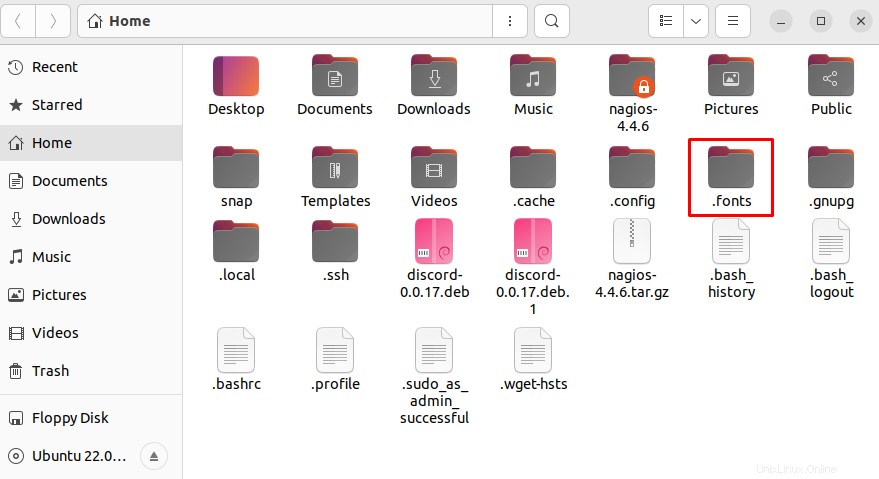
ステップ7:フォントを新しいディレクトリに貼り付ける
コピーしたフォントを「.fonts」の横に貼り付けます 」ディレクトリを使用して、Ubuntu 22.04で指定されたフォントを手動で追加します:
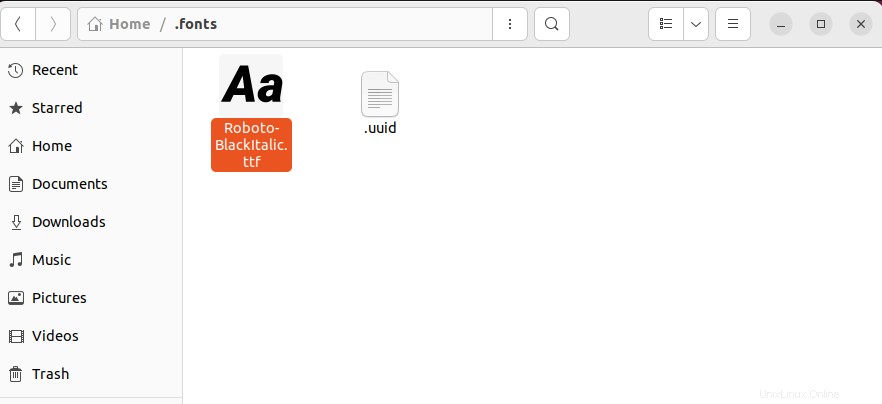
ステップ8:フォントのインストールを確認する
追加されたフォントのインストールを確認しましょう。この目的のために、「 LibreOffice」で使用可能なフォントを確認します " 応用。同じことを行うには、「 LibreOffice」を検索します 」の「アクティビティ」 」メニューを開いて開きます:
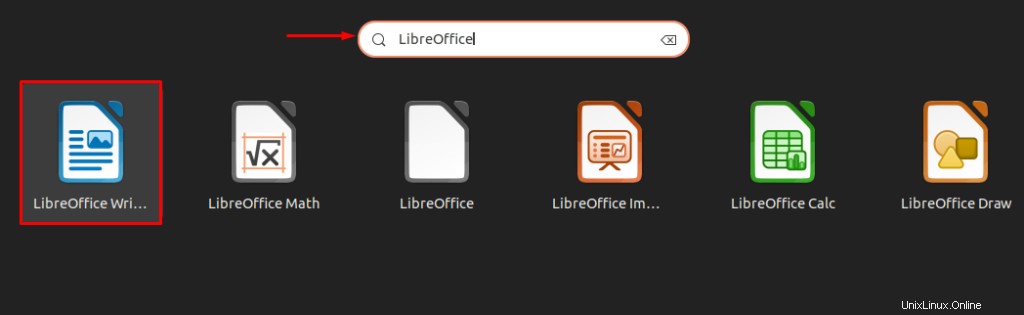
フォントのドロップダウンリストをクリックします:
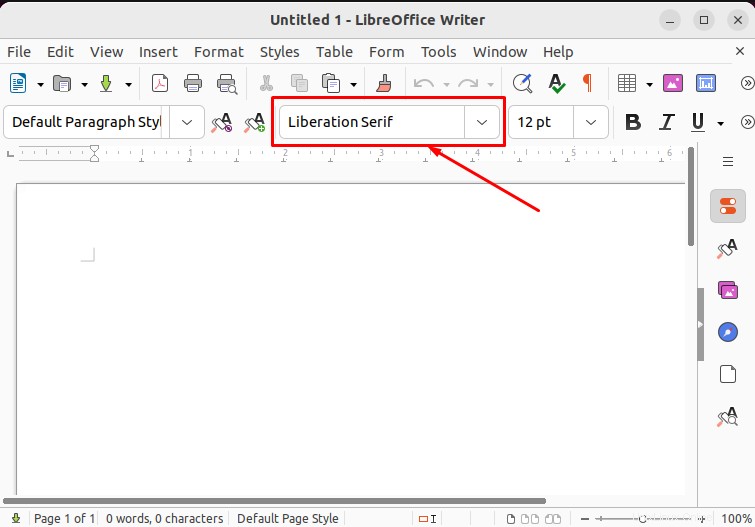
表示されたリストからインストールされているフォントを見つけて選択します:
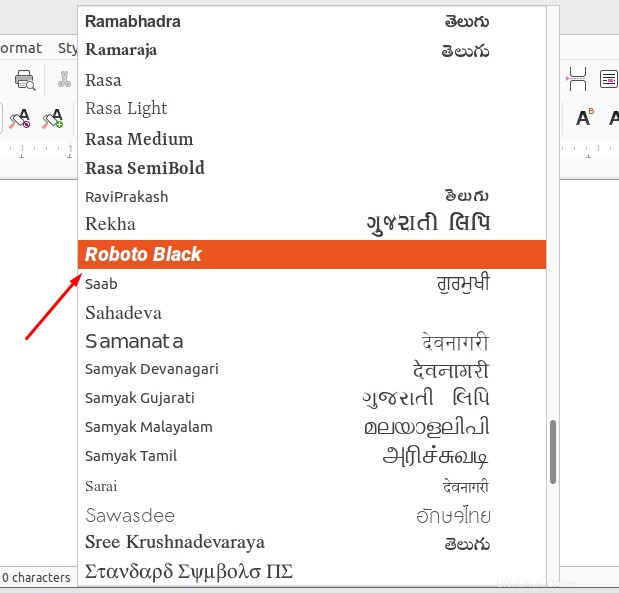
ご覧のとおり、Ubuntu22.04にFontが正常にインストールされました:
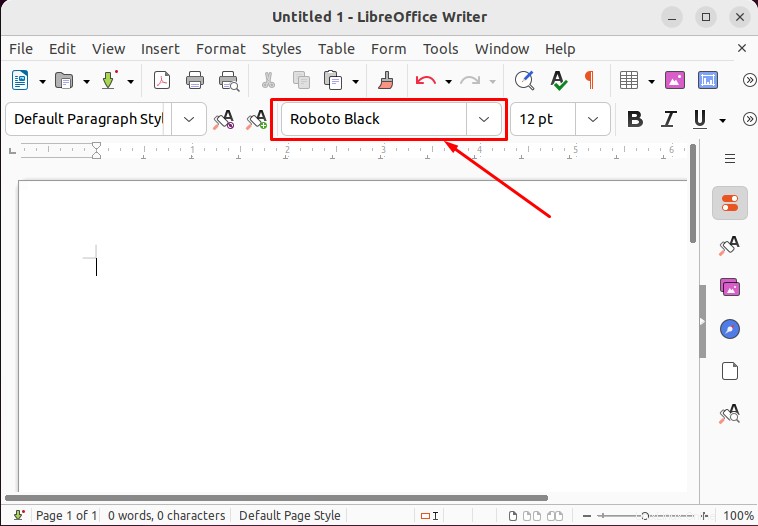
Ubuntu22.04からフォントをアンインストールしてみましょう。
Ubuntu22.04からフォントをアンインストールする方法
Ubuntu 22.04からフォントをアンインストールするには、以下の手順に従ってください。
「ホーム」に移動します 」ディレクトリで、「 CTRL + H」を押します 」をクリックし、「 .fonts」を開きます 」フォルダ:
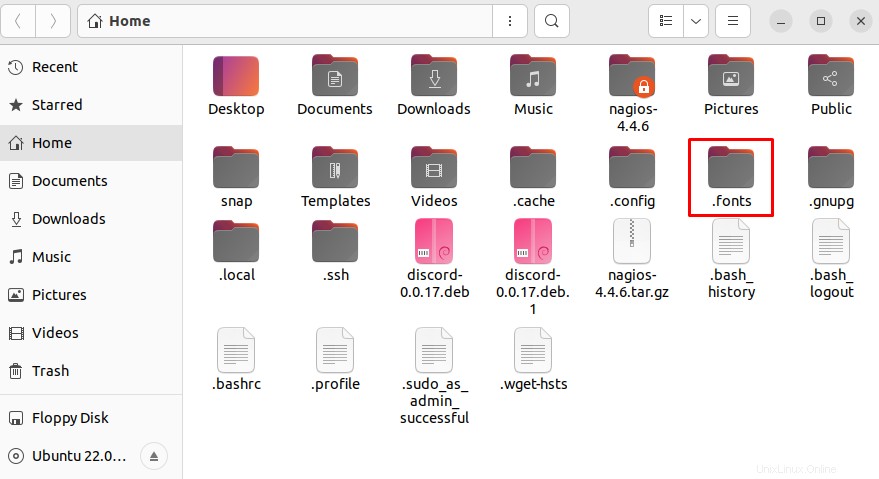
フォントを右クリックして、[ゴミ箱に移動]を選択します 」でフォントを削除します:
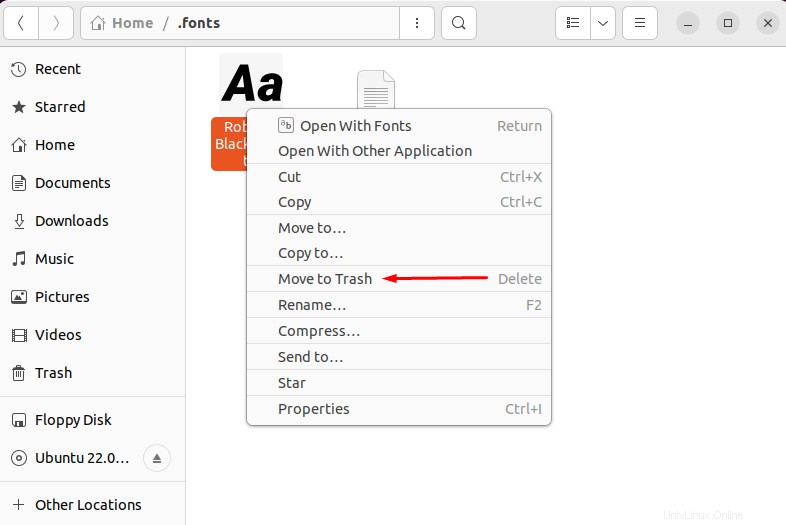
これで、Ubuntu22.04からフォントが正常にアンインストールされたことがわかります。
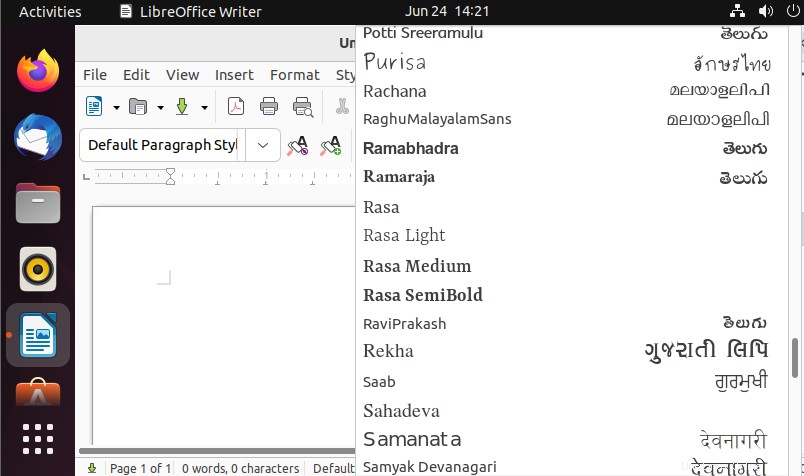
Ubuntu22.04からフォントをインストールおよびアンインストールする方法を効果的に示しました。
結論
Ubuntu 22.04にフォントを手動でインストールするには、それぞれのファイルをダウンロードします。次に、ダウンロードしたフォントファイルを「ダウンロード」から抽出して開きます。 」ディレクトリ。好みのフォントをコピーします。 「.fonts」を作成します 「$mkdir .fonts」を使用した「」ディレクトリ ターミナルで「」コマンドを実行し、コピーしたフォントを「 .fonts」に貼り付けます 」ディレクトリ。この記事では、Ubuntu22.04でフォントを手動でインストールおよびアンインストールする方法について効果的に説明しました。