Gitea は、コミュニティ主導のモデルとして認識されている、単純なオープンソースのセルフホストGitクロスプラットフォームです。 ARM、Linux、Windowsなど、他の多くのプラットフォームで操作できます。 Giteaは、セットアップオプションがほとんど必要ないため、軽量でインストールが簡単なアプリケーションです。さらに、Wiki、バグトラッキング、およびその他のコラボレーション機能を提供します。
この記事では、Ubuntu 22.04でGiteaをインストール、使用、および削除する方法について詳しく説明します。
Ubuntu22.04へのGiteaのインストール
Ubuntu 22.04にGiteaをインストールするには、以下の手順に従ってください。
ステップ1:システムリポジトリを更新する
まず、「 CTRL + ALT + T」を押します 」をクリックしてターミナルを開き、Ubuntu 22.04システムリポジトリを更新します:
$ sudo apt update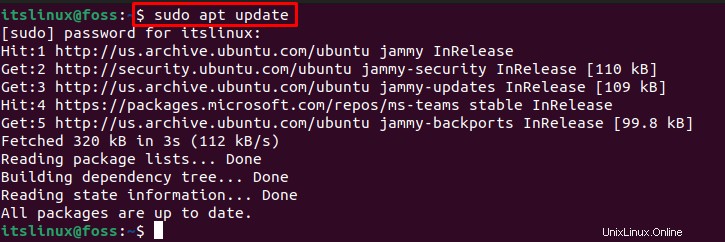
ステップ2:Gitをインストールする
次のステップでは、以下のコマンドを使用してgitをインストールします:
$ sudo apt install git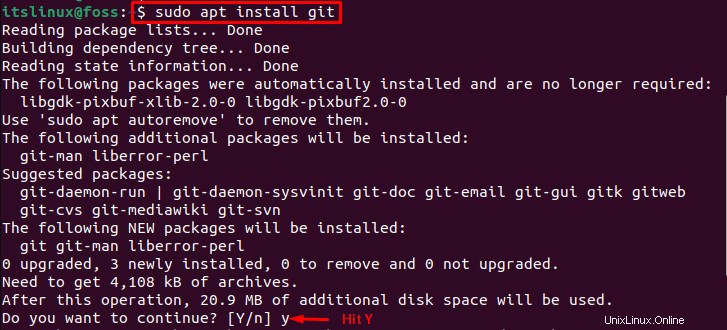
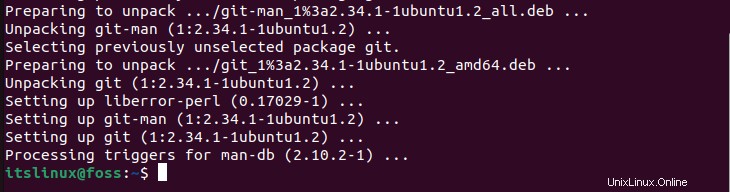
ステップ3:MariaDBをインストールする
バックエンドサポートのために、Ubuntu 22.04システムにMariaDBをインストールしますが、好みに応じて任意のデータベースを使用できます:
$ sudo apt install mariadb-server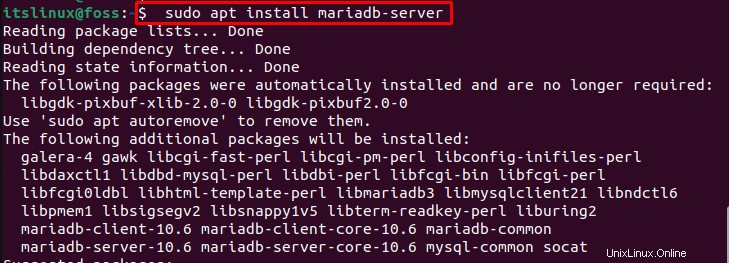
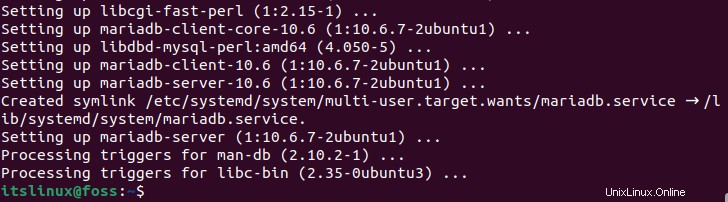
ステップ4:MySQLにログインします
次に、MySQLにログインします:
$ sudo mysql -u root -p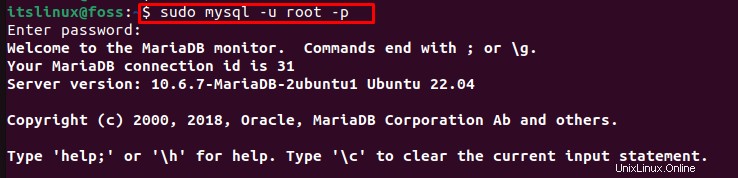
ステップ5:データベースを作成する
「gitea」という名前で新しいデータベースを作成します 」:
> CREATE DATABASE gitea;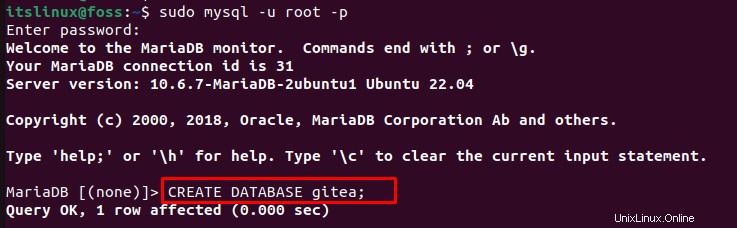
ステップ6:権限を付与する
特権を付与するためのユーザー名とパスワードを指定します:
> GRANT ALL PRIVILEGES ON gitea.* TO 'gitea'@'localhost' IDENTIFIED BY "Root";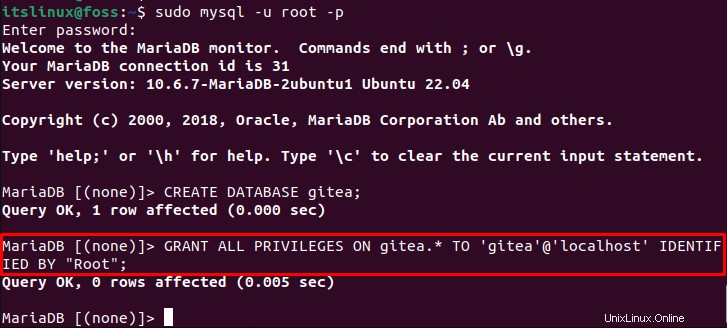
ステップ7:特権をフラッシュする
次に、「 FLUSH PRIVILEGES」を使用します 」をクリックしてデータベースをセットアップし、MariaDBサーバーを終了します。
> FLUSH PRIVILEGES;
> QUIT;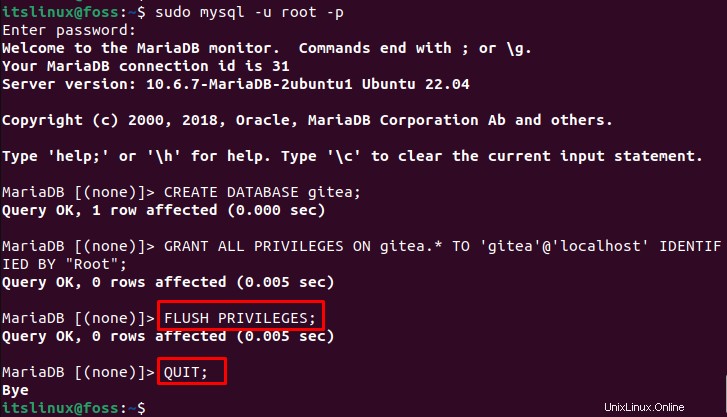
ステップ8:Giteaをインストールする
「wget」を使用します 」コマンドと、Giteaセットアップファイルをダウンロードするための提供されたパス:
$ sudo wget -O /usr/local/bin/gitea https://dl.gitea.io/gitea/1.16.7/gitea-1.16.7-linux-amd64 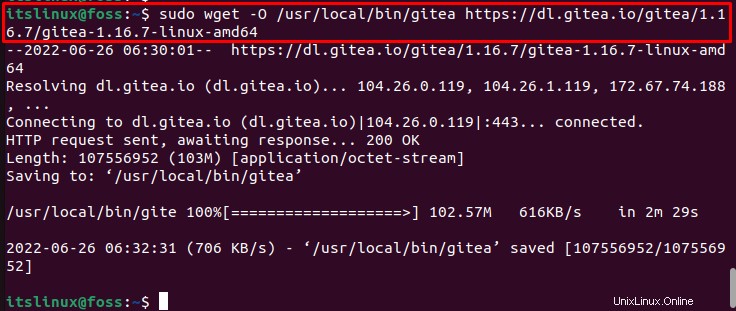
「chmod」を使用してGiteaセットアップファイルを実行可能にします 」コマンドを実行してインストールします:
$ sudo chmod +x /usr/local/bin/gitea
ステップ9:Giteaのバージョンを確認する
インストールを確認するには、Giteaのバージョンを確認してください:
$ gitea --version与えられた出力は、Giteaバージョン「 1.16.7」が正常にインストールされたことを示しています 」:

ステップ10:新しいユーザーを作成する
新しいgitユーザーを作成して追加するには、次のコマンドを使用します。
$ sudo adduser --system --shell /bin/bash --gecos 'Git Version Control' --group --disabled-password --home /home/git git
ステップ11:必要なディレクトリを作成する
次のステップで、「 gitea」を作成します 」ディレクトリとそのサブディレクトリ(「カスタム」など) 」、「データ 」、「ログ 」:
$ sudo mkdir -pv /var/lib/gitea/{custom,data,log}
次に、上記で作成したディレクトリの所有権ステータスを変更します。
$ sudo chown -Rv git:git /var/lib/gitea
提供されたコマンドを使用して、上記の手順で説明した変更を実行して許可します。:
$ sudo chmod -Rv 750 /var/lib/gitea
ステップ12:構成ディレクトリを作成する
すべてのセットアップ構成が保存される構成ディレクトリを作成しましょう:
$ sudo mkdir -v /etc/gitea
次に、構成ディレクトリの所有権を変更します。
$ sudo chown -Rv root:git /etc/gitea
構成ディレクトリのファイル権限を設定します:
$ sudo chmod -Rv 770 /etc/gitea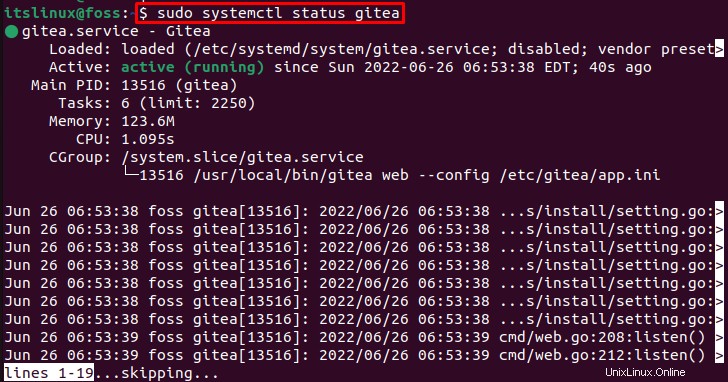
ステップ13:システムサービスの設定
「gitea.service」を開きます 「nano」の」ファイル 」エディタを使用して、基本的な「 systemd」を追加します 」構成設定:
$ sudo nano /etc/systemd/system/gitea.service
次のコードを「gitea.service」に挿入します ファイルをコピーして貼り付ける:
[Unit]
Description=Gitea
After=syslog.target
After=network.target
[Service]
RestartSec=3s
Type=simple
User=git
Group=git
WorkingDirectory=/var/lib/gitea/
ExecStart=/usr/local/bin/gitea web --config /etc/gitea/app.ini
Restart=always
Environment=USER=git HOME=/home/git GITEA_WORK_DIR=/var/lib/gitea
[Install]
WantedBy=multi-user.target「CTRL+ O」を押します 」を押して追加したコードを保存し、「 CTRL + X」を押してターミナルに戻ります。 」:

ステップ14:Giteaサービスを開始して実行する
Giteaサービスを開始します:
$ sudo systemctl start gitea
Giteaサービスのステータスを確認してください:
$ sudo systemctl status gitea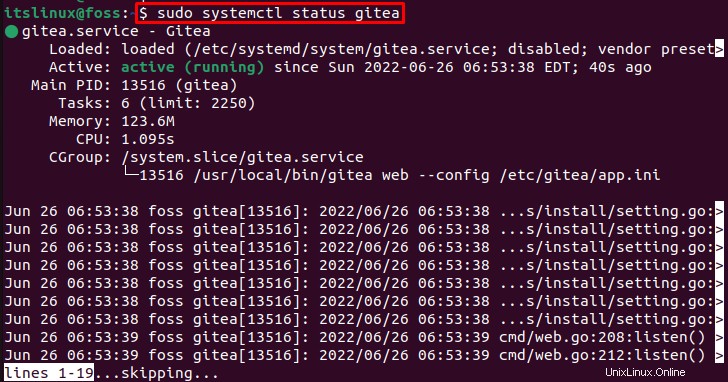
Giteaサービスを有効にする場合は、次のコマンドを使用します。
$ sudo systemctl enable gitea
それでは、Ubuntu22.04でGiteaを使用する方法に移りましょう。
Ubuntu22.04でのGiteaの使用
Ubuntu 22.04では、Giteaを使用するには、最初に「 localhost:3000」に移動します。 」お気に入りのブラウザのURL。次に、追加された設定に従って、尋ねられた情報を指定します。
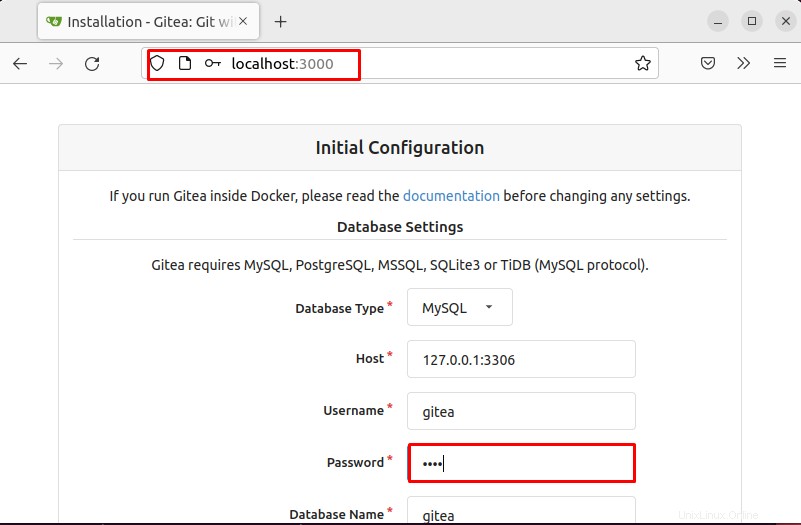
「Giteaのインストール」をクリックします 」ボタンをクリックしてGiteaアカウントにアクセスします:
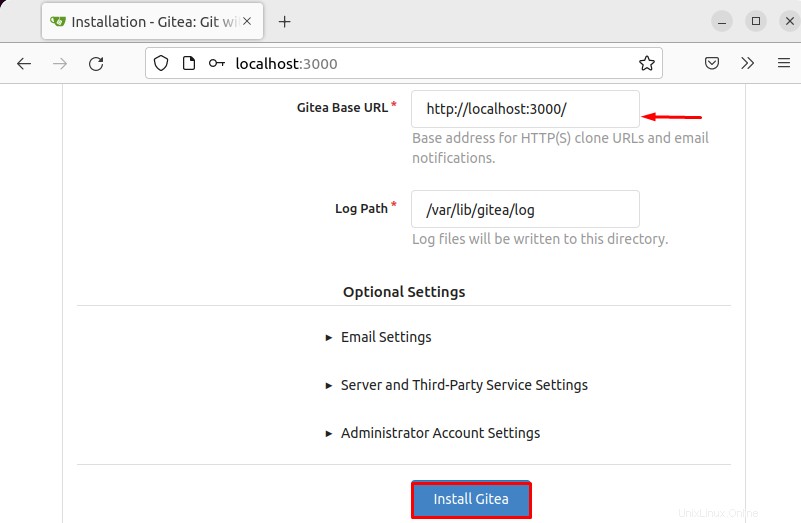
ご覧のとおり、Giteaはシステムで正常に起動されています:
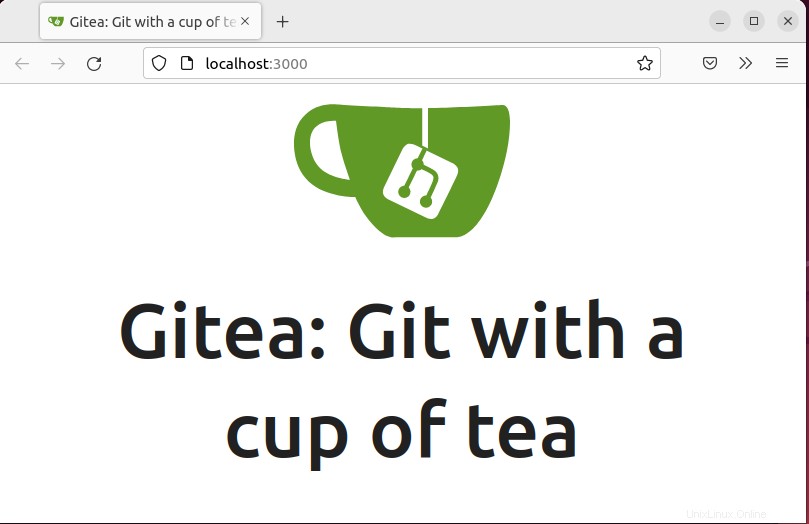
「ホスト」を使用してGiteaにアクセスすることもできます 「127.0.0.1:3000 」を使用したため、「」アドレス 」:
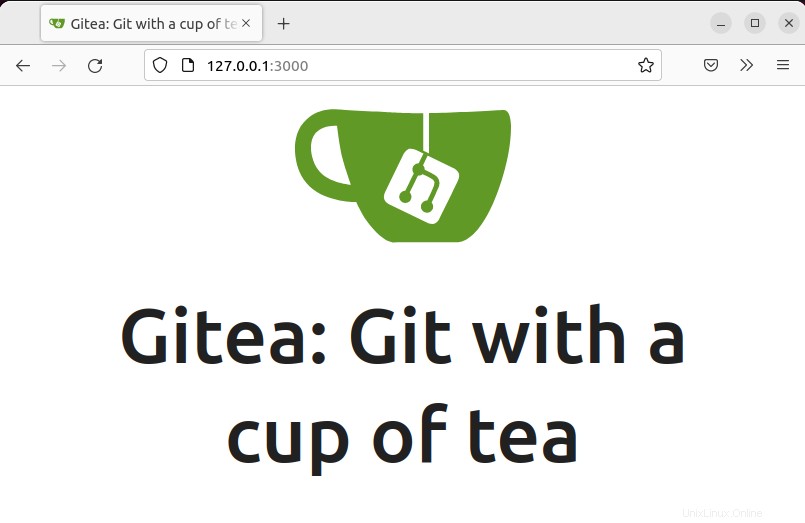
以下の出力は、「 localhost:3000 」および「127.0.0.0.1:3306 」現在、2人のユーザーがGiteaにログインしています:
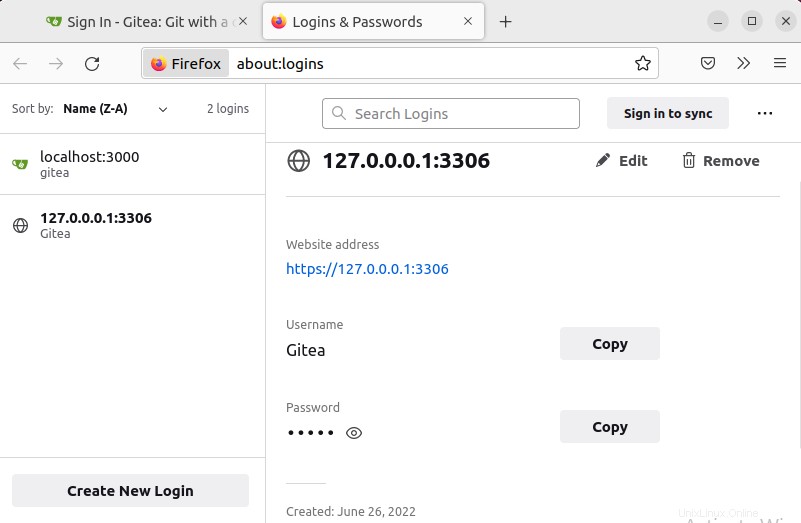
Ubuntu22.04からGiteaを削除する方法
Ubuntu 22.04からGiteaを削除するには、以下のコマンドに従ってください:

Ubuntu 22.04からGiteaをインストール、使用、削除する手順を効果的に説明しました。
結論
Ubuntu 22.04では、Giteaをインストールするには、最初にGitをインストールする必要があります。その後、MariaDBサーバーをインストールし、Gitea用の新しいデータベースを作成します。次に、システムにセットアップされたGiteaをダウンロードしてインストールします。 Giteaを設定するには、まず、新しいユーザーと「 gitea.service」を作成します 」ファイルを作成し、Giteaのサービスを有効にして開始します。 Giteaのインストール、使用方法、およびUbuntu22.04からGiteaを削除する手順を効率的に示しました。