10年前、私がUbuntu Linuxの世界に不慣れだったとき、私はこれとそれを行う方法について多くのことについてとても混乱していました。その中でも、UbuntuLinuxにソフトウェアをインストールする方法はその1つです。初心者として、特にUbuntu Linuxでソフトウェアをインストールおよび削除するために利用できるオプションが他にもたくさんある場合は、この種の問題にも直面しました。
このまとめでは、UbuntuLinuxにソフトウェアをインストールするための一般的な方法のいくつかを紹介します。また、Ubuntuアプリケーションをシステムから削除する方法についても説明します。
UbuntuLinuxにソフトウェアをインストールする方法
このチュートリアルを作成するために、私はUbuntuGnomeデスクトップ環境を使用しています。ただし、このチュートリアルは、Elementary OS、Linux Mint、Linux Deepin、Peppermintなどの他のUbuntuベースのLinuxディストリビューションにも適用できます。
1。 SoftwareCenterを使用してUbuntuにソフトウェアをインストールする方法
GoogleのPlayストアまたはAppleのAppStoreを見たことがあれば、Ubuntuソフトウェアセンターからソフトウェアをインストールする方がはるかに簡単で使い慣れています。 Ubuntu Linuxには、さまざまなソフトウェアをインストールできるデフォルトのソフトウェアセンターが付属しています。ソフトウェアは、その名前またはさまざまなカテゴリで検索できます。

Ubuntuソフトウェアセンターは、「アプリケーションの表示>>Ubuntuソフトウェアセンターの検索」に従って見つけることができます。 。」
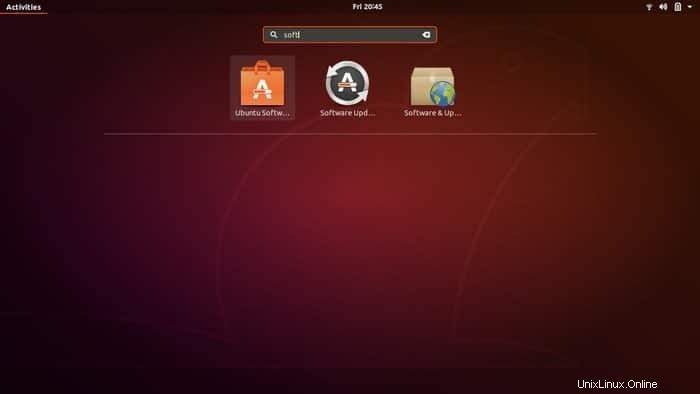
ソフトウェアセンターに入ると、名前、カテゴリ、編集者が選んだもの、推奨事項などですべてのソフトウェアが見つかります。右上には、目的のアプリケーションを検索するための検索オプションがあります。
リソースリンク:最高のLinuxソフトウェア:重要なLinuxアプリの編集リスト

目的のソフトウェアを見つけたら、それをクリックすると、インストールボタンのあるアプリケーションの説明ページに移動します。このページでは、ソフトウェアの簡単な説明とレビューを取得します。次に、インストールボタンを押します。
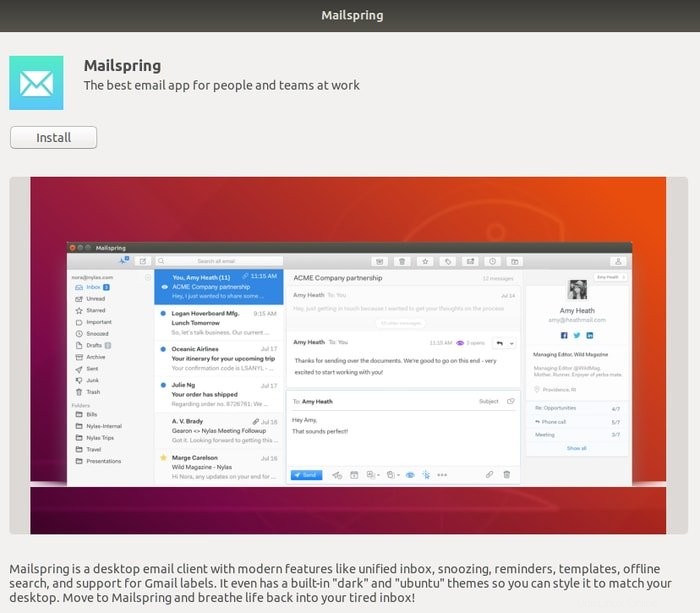 --
-- 出来上がり!ソフトウェアセンターを介してUbuntuLinuxにソフトウェアをインストールする方法を学習しました。
その他の重要なヒント: クローズドソースのプロプライエタリソフトウェアであるが、Ubuntuソフトウェアセンターにはデフォルトでは付属していないアプリケーションがたくさんあります。そのソフトウェアは、CanonicalPartnerリポジトリを有効にすることによってのみ提供されます。 Ubuntuのインストール後に行うべきベストなことに関するチュートリアルでは、Canonicalパートナーリポジトリがより多くのソフトウェアにアクセスできるようにする方法を示しました。
これを行うには、ソフトウェアとアップデートを検索します 。 その他のソフトウェアタブ 、「CanonicalPartners」を有効にします。
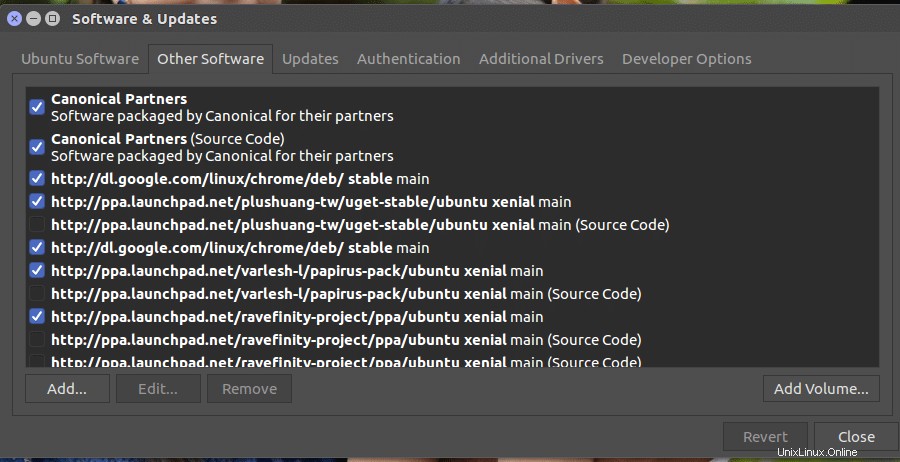
これで、ソフトウェアセンターを使用してUbuntuLinuxにソフトウェアをインストールする方法がわかりました。インストールしたばかりのソフトウェアをアンインストールしてみませんか。 Ubuntuソフトウェアセンターからソフトウェアを削除することも非常に簡単で簡単です。ソフトウェアセンターで、[インストール]タブをクリックすると、削除オプションを含むすべてのインストール済みアプリケーションのリストが表示され、[削除]をクリックすると完了です。

2。 .debファイルを使用してUbuntuにソフトウェアをインストールする方法
.debファイルを使用してUbuntuにソフトウェアをインストールするのは非常に簡単で、Windowsシステムの.exeファイルに似ています。多くのソフトウェアプロバイダーは、アプリケーションを.debファイルで提供しています。ソフトウェア固有のベンダーから.debファイルをダウンロードしてダブルクリックする必要があります。これにより、Ubuntuソフトウェアセンターにインストールボタンのオプションが表示されます。
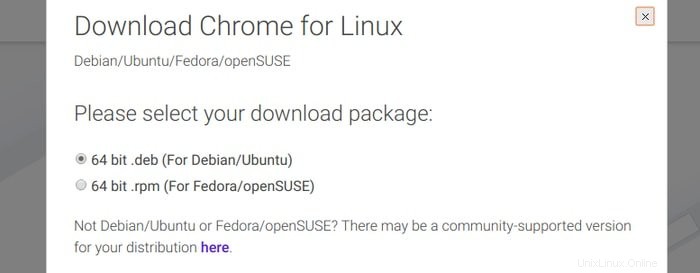
.debパッケージ管理に利用できる多くのオプションがあります。 UbuntuLinuxにdebパッケージをインストールするためのすべての可能な方法に関する以前のチュートリアルを確認できます。
3。 Flatpakを使用してソフトウェアをインストールする
基本的に、Linux環境用のユニバーサルパッケージ管理がいくつかあります。つまり、FedoraのCanonical、AppImage、Flatpakによって作成されたSnapsです。これらのソフトウェア管理システムはすべて、使用しているLinuxディストリビューションに関係なく、ユニバーサルパッケージインストール環境を提供します。
Flatpakは、Linuxにソフトウェアをインストールするためのユニバーサルフレームワークであり、すべてのLinuxディストリビューション用に構築された単一のアプリケーションを意味するクロスプラットフォームソリューションをもたらします。
UbuntuとLinuxMintのすべての新しいバージョンには、Flatpakサポートがプリインストールされています。ただし、Flatpakを使用する場合は、古いバージョンにインストールする必要があります。
Ubuntuおよびその他のUbuntu派生物でFlatpakを有効にする
FlatpakをインストールするためのUbuntu(バージョン17.10、16.04、またはそれ以前)の公式PPAがあります。ターミナルで次のコマンドを実行します:
sudo add-apt-repository ppa:alexlarsson/flatpak sudo apt update sudo apt install flatpak
最新のUbuntuバージョンの場合は、以下のコマンドのみを実行してください。
sudo apt install flatpak詳細については、公式の指示に従ってください。
SoftwareCenterでのFlatpakアプリケーションのサポート
Flatpakソフトウェアを使用する方法は2つあります。 1つはUbuntuソフトウェアセンターを使用しており、もう1つはコマンドラインインターフェイスを使用しています。コマンドラインは新しいユーザーにとっては少し難しいかもしれませんが、ここではGnomeソフトウェアセンターのFlatpakサポートを有効にすることをお勧めします。次のコマンドを実行して、Gnomeソフトウェアプラグインをインストールします。
sudo apt install gnome-software-plugin-flatpak
これで、ソフトウェア固有のWebサイトから.flatpakrefファイル形式アプリケーションをダウンロードするか、FlatHub –Flatpakアプリストアにアクセスできます。
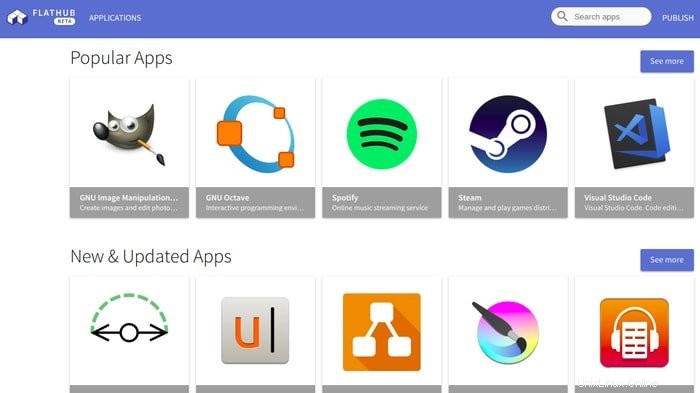

このGnomeソフトウェアプラグインを使用すると、Ubuntuソフトウェアセンターで.flatpakrefファイルを直接開いて、アプリケーションをインストールまたは起動できます。
4。スナップパッケージを使用してUbuntuにソフトウェアをインストールする
Canonicalは、Linuxディストリビューションにアプリケーションをインストールするためのクロスプラットフォームソリューションを提供するためのスナップを作成しました。これは、ソフトウェアがLinuxシステムで実行するために必要なすべての依存関係とライブラリを備えたユニバーサルパッケージ管理システムです。
UbuntuにSnapソフトウェア環境をインストールする
最新のUbuntuとその派生物はすべて、デフォルトで十分にサポートされているSnapsパッケージです。ただし、Ubuntu16.04以前のバージョンのSnaps環境をインストールする必要があります。ターミナルで次のコマンドを実行して、Snapパッケージ管理環境をインストールします。
sudo apt install snapd
これで、ソフトウェアWebサイトのSnapsコマンドを使用してソフトウェアをインストールできます。
sudo snap install <package>
または、Ubuntuソフトウェアセンターを使用してください。
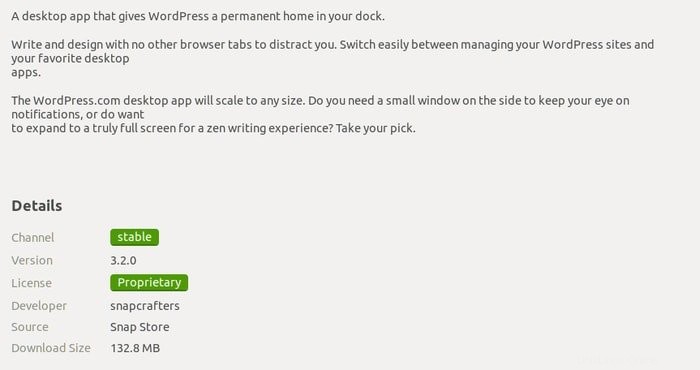
5。 AppImageを使用してUbuntuにアプリケーションをインストールする
DebパッケージとRPMファイル形式は、それぞれDebianまたはUbuntu、およびFedora/SUSEベースのLinuxディストリビューションにソフトウェアをインストールするために使用されます。アプリ開発者にとって、さまざまなLinuxディストリビューション用に複数のパッケージを維持しなければならないという問題があります。 AppImageは、この問題を克服するためにすべてのLinuxディストリビューションにユニバーサルパッケージ管理システムを提供するために登場します。
AppImageファイル形式は、Windowsシステムで使用される.exeファイルに似ています。しかし、。 AppImage形式で、抽出やインストールはありません。 AppImageを削除すると、ソフトウェアがUbuntuから削除され、AppImageをダブルクリックしてアプリケーションが実行されます。
Ubuntu LinuxでAppImageを実行するには、3つの簡単な手順に従う必要があります。
- .appimageパッケージをダウンロードします。
- ソフトウェアを右クリック>>[プロパティ]>>[権限]タブ>>[ファイルをプログラムとして実行することを許可する]チェックボックスをオンにして実行可能にします 。
- プログラムを実行します。
6。 Aptコマンドを使用してUbuntuにソフトウェアをインストールする方法
これは、UbuntuLinuxにソフトウェアをインストールするもう1つの簡単な方法です。 Ubuntuソフトウェアセンターからソフトウェアをインストールするのと同じように、コマンドラインもそれに似ています。唯一の違いは、Ubuntuソフトウェアセンターがグラフィカルユーザーインターフェイスに基づいており、aptコマンドがコマンドラインインターフェイスに基づいていることです。多くのソフトウェアは、ソフトウェアをインストールするためのaptコマンドを提供します。
たとえば、Chromiumブラウザには、Ubuntuにインストールする方法、Ubuntuソフトウェアセンター、およびaptコマンドがあります。インストールする場合は、Ubuntuソフトウェアセンターにアクセスして、キーワードChromiumで検索するか、ターミナルに次の単純なaptコマンドを入力します(Ctrl + Alt + T):
sudo apt install -y chromium-browser
通常、aptコマンドは次のようになります。
sudo apt install package_name
ソフトウェアの削除は、aptコマンドのインストールでも非常に簡単です。
sudo apt remove package_name
7。 PPAを使用してUbuntuにアプリをインストールする方法
PPA –パーソナルパッケージアーカイブは、UbuntuLinuxにソフトウェアをインストールするもう1つの簡単な方法です。多くの開発者は、ソフトウェアの最新バージョンをエンドユーザーに直接提供したいと考えています。その場合、Ubuntuの公式ソフトウェアリポジトリがUbuntuソフトウェアセンターに最先端のソフトウェアを含めるのに1か月かかるため、PPAを使用できます。非常に多くのUbuntuユーザーは、それほど長く待たずに、PPAを使用して最新バージョンを即座にインストールできます。
ここでは、UbuntuLinuxにCinnamonDesktopをインストールする例を紹介します。
sudo add-apt-repository ppa:embrosyn/cinnamon sudo apt update sudo apt install cinnamon
ここでは、合計3つのコマンドに従っていることに注意してください。 1つ目はPPAリポジトリをシステムのソースリストに追加するためのもので、2つ目はソフトウェアリストのキャッシュを更新するためのもので、最後のものはPPAaptコマンドを使用して特定のソフトウェアをインストールするためのものです。
8。 SynapticPackageManagerの使用
Synaptic Package Managerは、Ubuntuソフトウェアセンターの優れた代替手段です。 UbuntuLinuxにさまざまなソフトウェアをインストールするのに役立ちます。 Synaptic Package Managerは、Ubuntuソフトウェアセンターからインストールするか、コマンドラインツールを使用できます。以下のコマンドを実行してインストールします:
sudo apt-get install synaptic
Synaptic Package Managerからアプリをインストールするには、次の手順を実行します。
- ソフトウェアまたはパッケージを検索する
- 「インストールのマーク」をチェックします
- [適用]を押します
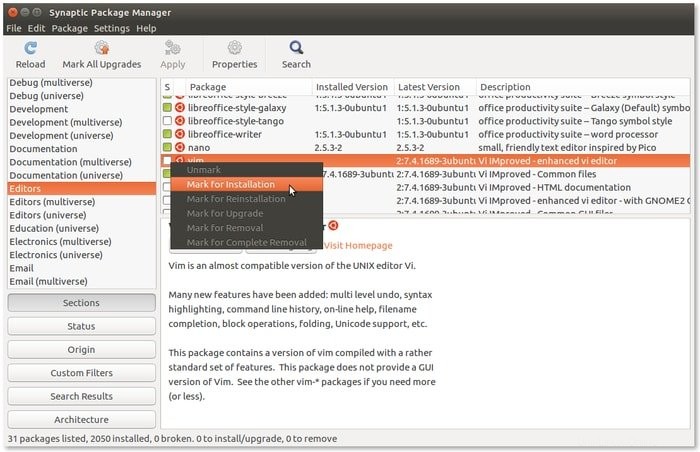
9。 dpkgを使用してUbuntuにソフトウェアをインストールする方法
dpkgを介してdebパッケージをインストールすることは、上級ユーザーにとっては少し難しいですが、最も信頼できるものです。
- パッケージをインストールする
debファイルをインストールするには、ターミナルを開いて次のコマンドを実行します。
sudo dpkg -i .deb
例:
sudo dpkg -i google-chrome-stable_current_i386.deb
- 依存関係エラーの解決
依存関係エラーが発生した場合は、以下のコマンドを実行してください。すべてのエラーが修正されます。
sudo apt-get install -f
- アプリケーションを削除します
ソフトウェアをアンインストールする場合は、ターミナルでコマンドを実行します。
dpkg -r packagename.deb
- debインストールを再構成/修復するには。
sudo dpkg-reconfigure packagename
10。ソースコードを使用してUbuntuにソフトウェアをインストールする方法
Ubuntu Linuxでソースコードを使用してソフトウェアをインストールするのは少し複雑で、初心者にはお勧めできません。ソースコードに付属しているソフトウェアはたくさんあり、Linuxでは多くのユーザーがそれを使用することを好みます。ほとんどのソースコードは、.tar.gz、tgz、tar.bz2、.zipなどの圧縮ファイルで提供されます。この種のファイルをインストールするには、いくつかの手順を実行する必要があります。
- ソースコードファイルをダウンロードします。
- 抽出します。
- 解凍したフォルダに移動し、READMEファイルまたはINSTALLファイルがある場合はそれを探します。これにより、特定のソフトウェアをインストールまたは削除する方法がわかります。
- 以下のコマンドをターミナル(Ctrl + Alt + T)で1つずつ実行して、ソフトウェアをインストールします。
- ./ configure
- 作る
- sudo make install
11。 Webブラウザを介したパッケージのインストール
APTプロトコル(またはapturl) は、UbuntuLinuxにソフトウェアをインストールするためのシンプルで手間のかからない方法です。この方法では、基本的にWebブラウザを使用してソフトウェアパッケージをユーザーに配信します。この場合、apturlをクリックするだけで、インストールプロセスが促されます。以下は、apturlを使用してSynapticパッケージマネージャーをインストールする例です。

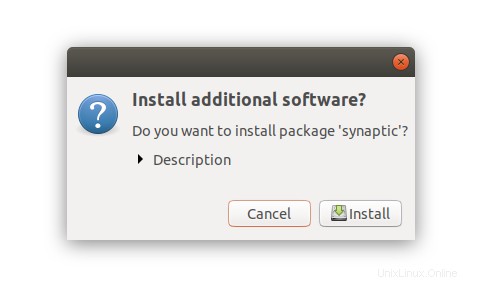
12。 Pipを介してPythonアプリケーションをインストールする–「Pipインストールパッケージ」
Pipは、Ubuntu Linuxにソフトウェア、特にPythonベースのアプリをインストールするもう1つの方法です。 Pipは、実際には、Pythonプログラミング言語で記述されたアプリ用のコマンドラインベースのソフトウェア管理システムです。使い方は簡単です。ソフトウェア開発者の場合は、Pipを使用して、PythonプロジェクトのさまざまなPythonパッケージとモジュールをインストールおよび管理できます。さらに、市場には優れた便利なPythonベースのソフトウェアがたくさんあるので、それらをすべてインストールします。システムでPipを使用する方法を学ぶ必要があります。
UbuntuへのPipのインストールは簡単です。 PipはPythonのバージョンによって異なります。また、Ubuntuの最新バージョンにはデフォルトでPython2とPython3の両方が付属しているため、最終的なインストールを行う前にPythonのバージョンを確認する必要があります。
UbuntuにPipをインストールする
以下のコマンドを実行して、Pip forPython2とPython3をUbuntuLinuxに連続してインストールします。
sudo apt install python-pip
sudo apt install python3-pip
Pipコマンドを使用する
Pythonパッケージを検索、インストール、または削除する場合は、Pipの基本的なコマンドを学ぶ必要があります。
- パッケージを検索するには、次のコマンドを実行します。
pip search <search_string>このコマンドは、PythonPackageIndexを表示します。
- pipを使用してアプリケーションをインストールし、次のコマンドを実行します。
pip install <package_name>- pipを介してインストールされたPythonパッケージを削除するには、次のコマンドを使用します。
pip uninstall <installed_package_name>注:PipforPythonバージョン3の代わりにPip3を使用できます。
最後の言葉
今では、UbuntuLinuxにソフトウェアをインストールするのは簡単で簡単だと思います。 Ubuntuソフトウェアセンターで利用できないソフトウェアは、.debパッケージまたはAppImage形式で見つけることができます。公式または非公式のPPAを使用して、ターミナルからソフトウェアをインストールまたは削除することもできます。何も機能しない場合でも、ソースコードからビルドするオプションがあります。
リソースリンク:オープンソースプロジェクトをホストするための10のGitHub代替案
Ubuntu Linuxにソフトウェアをインストールするこのチュートリアルが、初心者のLinuxの使用法に役立つことを願っています。 Ubuntu Linuxにソフトウェアをインストールするための重要な方法を見逃しましたか?コメントセクションであなたの提案や経験を共有しましょう。