ZIPは、最も一般的で効果的なアーカイブファイル形式です。 Linux、Windows、その他のUNIXベースのオペレーティングシステムを含むすべてのプラットフォームと互換性があります。広く使用されているため、zipファイルに出くわすことがよくあります。そして、zipファイルをうまく処理する方法を知っておく必要があります。 Linuxの初心者で、Ubuntuでファイルを圧縮および解凍する方法がわからない場合は、この簡単で簡単なチュートリアルが適しています。このチュートリアルでは、Ubuntu Linuxでファイルを圧縮および解凍するために使用できるすべての方法(コマンドラインとグラフィカルユーザーインターフェイスの両方)を紹介します。
Ubuntuでファイルを圧縮および解凍
このチュートリアルでは、Ubuntu18.04LTSバージョンを使用しています。チュートリアルはUbuntuのどのバージョンでもまったく同じように機能しますが。このタスクでは、システムにzipがプリインストールされているかどうかを確認する必要があります。ほとんどの場合、インストールされています。ソフトウェアがない場合は、次のコマンドでインストールできます。ターミナルを開き、次のコマンドを実行します。
sudo apt install zip unzip
このコマンドは、タスクに必要なプログラムをインストールします。
1。コマンドラインを介してZip
zipコマンドを使用して、ターミナルからファイルを圧縮します。次のように書く必要があります:
zip zipname file1 file2 file3 ... fileN
パラメータzipname zipファイルの名前です。ファイルは、1つのスペースで1つずつシリアルに書き込まれます。無制限の数のファイルを圧縮できます。理解を深めるには、下の写真をご覧ください。

ここでは、3つのファイル(samplefile1、samplefile2、およびsamplefile3)がすべてnewzip.zipフォルダーに圧縮されています。次のコマンドを使用して、ファイルと一緒にフォルダーを圧縮することもできます。
zip zipname file1 file2… fileN folder1 folder2… folderN
コマンドは以前と同じ方法で実行されます。ここでは、フォルダを含む2つのファイルをnewzip1.zipファイルに圧縮しました。
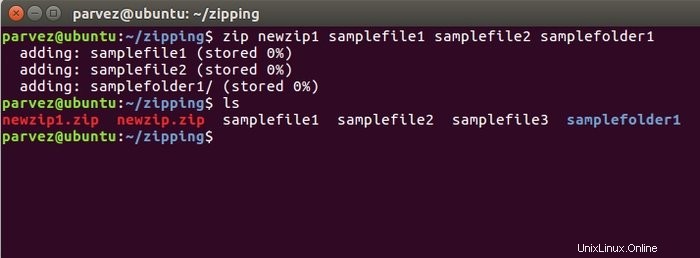
2。 GUIを介してZip
グラフィカルユーザーインターフェイスを使用してzipすることができます。 Linuxシステムは、より簡単な操作のための優れたGUIインターフェースを提供します。まず、zipする必要のあるファイルのディレクトリに移動します。次に、Ctrlキーを押しながらファイルを選択し、マウスを右クリックして以下のオプションを表示します。この目的のために圧縮を選択します。
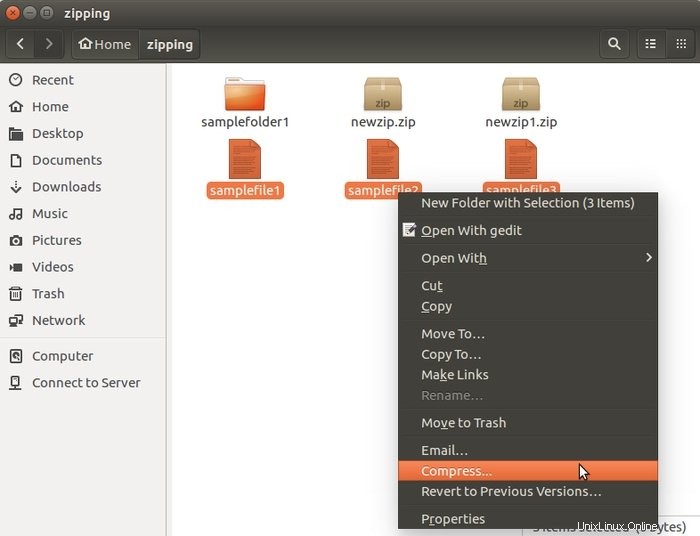
下のウィンドウをクリックするとポップアップします。

ここで、ファイルに名前を付け、圧縮のタイプを選択します。 .tz、.gz、.rar、のような他の形式があります このタスクでは、.zip形式を選択します。ファイルの場所を選択できます。
3。コマンドラインから解凍します
zipファイルを解凍するには、ターゲットディレクトリに移動します。次に、unzipコマンドを使用する必要があります。以下を参照してください-
unzip zipname
ここでは、 zipname zipファイルの名前です。
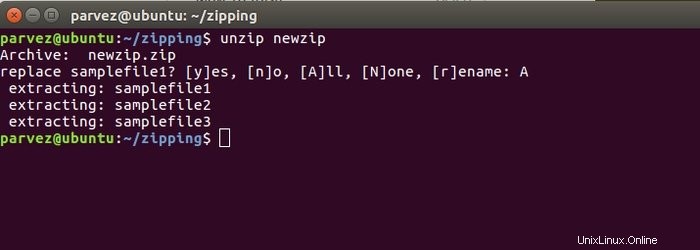
ここでは、ファイルの置換などのオプションが表示されます。これは、zipファイルをファイルと同じフォルダーに抽出しているためです。ファイルを別のディレクトリに抽出する場合は、Aを入力してすべてを抽出する必要があります。次のようにコマンドを記述します。
unzip zipname -d directoryname
ここでは、 -dに続くディレクトリの名前を指定する必要があります コマンド。
4。 GUIから解凍します
これをグラフィカルに行うには、zipファイルが保存されているフォルダーに移動する必要があります。ファイルを選択し、以下に指定されていることを正確に実行します-
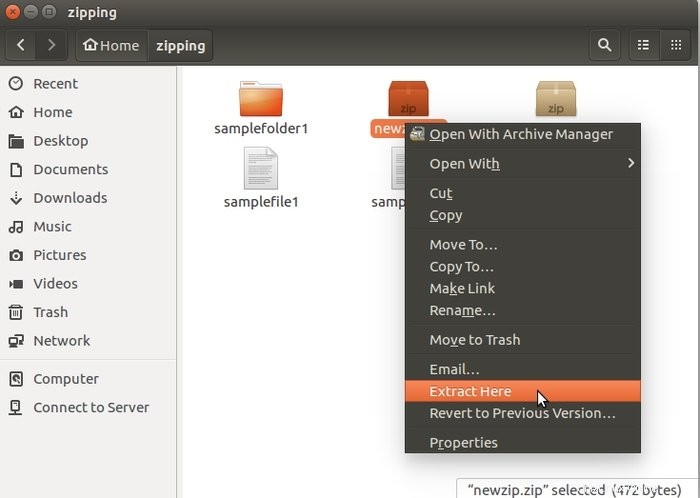
5。 .gzファイルを解凍する
Linuxシステムでは、多くのファイルが.gz形式でアーカイブされていることがわかります。 Ubuntuでは、そのタイプのファイルを抽出することもできます。次のコマンドを使用するだけです-
gunzip filename.gz
gunzip z、.Z、.taz、.tgz、_zなどの他のアーカイブ形式で動作します。コマンドの後にファイル名を入力するだけで、ファイルが抽出されます。
6。 .rarファイルを解凍する
.rarファイルを解凍するには、コンピューターにunrarパッケージをインストールする必要があります。まず、次のコマンドでインストールします-
sudo apt-get install unar
指定されたコマンドは、.rarファイルを解凍します
unrar filename.rar
選択したディレクトリに抽出するには、次を使用します-
unar -o ./directoryname filename.rar
7。 .tar.gzファイルを解凍します
他の一般的なアーカイブファイル形式は.tar.gzです。ターミナルで解凍することもできます。まず、gunzipコマンドで.gzファイルを解凍します-
gunzip filename.tar.gz
次に、次のコマンドを記述します-
tar xvf filename.tar
システムにGNUtarがある場合は、1つのコマンドでファイルを直接抽出できます-
tar zxvf filename.tar.gz
8。 .7zファイルを解凍する
.7zファイルを解凍するには、最初にp7zipをコンピューターにインストールする必要があります。これを行うには、端末で指定されたコマンドを実行します。
sudo apt-get install p7zip-full
このコマンドは、ファイルの内容を一覧表示します-
7z l backup.7z
次に、次のコマンドを記述してファイルを抽出します-
7z e backup.7z
9。 Pythonスクリプトを使用して解凍
ファイルを抽出するために何もインストールしたくない場合は、スクリプトを使用してそれを行うことができます。 Ubuntuのスクリプト言語Pythonには、解凍機能を提供するために必要なすべてのモジュールが付属しています。次のスクリプトは、zipファイルを解凍する際に使用できます。
#!/usr/bin/env python3
import sys
from zipfile import PyZipFile
for zip_file in sys.argv[1:]:
pzf = PyZipFile(zip_file)
pzf.extractall() 次に、次のコマンドを実行してこのスクリプトを実行し、ファイルを解凍します-
python3 pyunzip.py filename.zip
10。 Perlスクリプトを使用して解凍する
PerlはLinux用のスクリプト言語でもあり、上記のPythonのような同様のモジュールを提供します。この単純なPerlスクリプトを使用すると、ファイルを解凍できます。次のものを置くだけです-
#!/usr/bin/env perl
use Archive::Extract;
foreach my $filepath (@ARGV){
my $archive = Archive::Extract->new( archive => $filepath );
$archive->extract;
} 次に、次のコマンドを記述してzipファイルを抽出します-
perl perlunzip.pl filename.zip
最終的な考え
これで、チュートリアルは終了です。ここでは、Ubuntuでファイルを圧縮および解凍する方法について考えられるすべての方法を説明しようとしました。コマンドラインユーティリティは、リモートサーバーで作業している場合に便利です。 GUI形式はシンプルで、適切なコンテキストメニューからアクセスできるため、WindowsやmacOSユーザーはLinuxでより快適に過ごせます。
ファイルを解凍するためにこれ以上何もインストールしたくない場合は、PythonまたはPerlスクリプトを記述してその作業を行うこともできます。そのタスクのスクリプトを提供しました。これは、解凍機能を環境に組み込む必要があるものを開発しているときに説得力があります。
Ubuntuでファイルとフォルダーを圧縮および解凍する手順は以上です。チュートリアルがすべてを学ぶのに十分であることを願っています。この問題について何か見落としがありましたら、コメントでお知らせください。ハッピーラーニング!