UbuntuホストにインストールされているWindows7とUbuntuの両方でアクセスできるディレクトリが必要です。
そこで、Virtualboxの追加をインストールしました WindowsとUbuntuの両方で。
次にUbuntuで:
sudo mkdir /media/win7share
sudo mount -t vboxsf win7share /media/win7share
取得:
/sbin/mount.vboxsf: mounting failed with the error: No such device
- Virtualbox Managerの設定で共有フォルダーに何を入力する必要がありますか?
- Windowsで何を設定する必要がありますか?
ベストアンサー
ホスト:Ubuntu
共有するフォルダーを選択します(以下と同じ方法–ホストでVM設定を開いて選択します)。それが(Win7ゲストから見たいホスト上のフォルダー)であるとしましょう:
/home/misery
このチュートリアルでは、その答えについて説明します。 Ubuntuフォルダを共有に追加した後Win7VMを起動または再起動 ローカルエリアネットワークを検索する必要があります(Win7ゲストの場合。検索されるまで待ちます–緑色のプログレスバー)。その後、ネットワークディスクが表示されます。
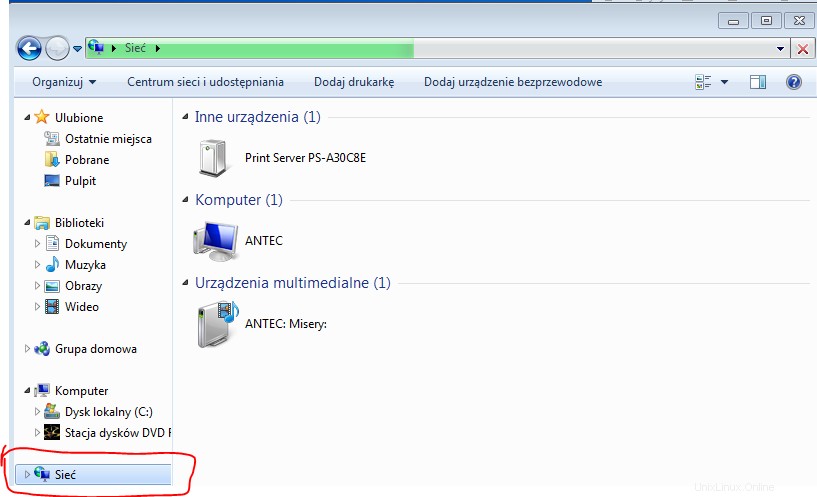
私のPCでは、それ以上の手順なしで見つかりました。問題が発生した場合は、チュートリアルを参照してください。
ホスト:Win7、ゲストOS:Ubuntu
まず、仮想マシンの設定に移動します:
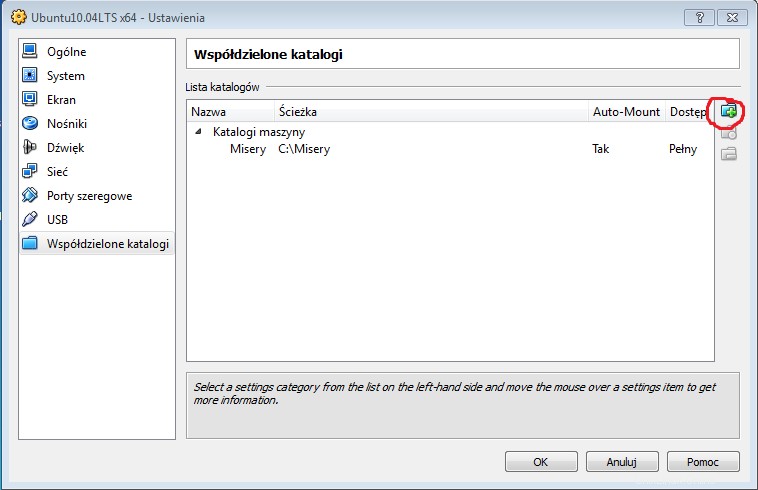
共有したいフォルダを追加して名前を付けます(自動的に名前が付けられます)。ここで、私のフォルダーへのWin7パスはC:Miseryで、名前はMisery
です。次に、[自動マウント]オプションをマークして、VMの起動時に常にマウントします。
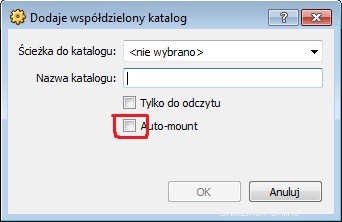
そして基本的にはそれだけです。次に、仮想マシンを起動します。このチュートリアルでは、残りの部分について説明します。つまり、(ゲストの)マウントポイントとなるフォルダーを作成する必要があります。あなたのubuntuのGMiseryになるとしましょう。したがって、ユーザーディレクトリに作成します。これで、ゲストOSに既存の空のフォルダーができました:
/home/misery/GMisery
次に、端末を開いて次のように記述します:
sudo mount -t vboxsf -o uid=1000,gid=1000 Misery /home/misery/GMisery
これで動作するはずです。少なくともidは私のPCで実行します:]エラーが発生しなかった場合は、ログアウトして再度ログインすると、実行する必要があります。
添付のチュートリアルもお読みください。
関連:Ubuntu 16.04:インターネットは数秒以内にドロップしますか?また、一般的には、ホストのVB拡張パックにインストールすることをお勧めします。ただし、ここで説明するトピックには影響しません。