GNOMEシェル拡張機能をインストールするにはどうすればよいですか?
拡張機能を更新、削除、管理することはできますか?
ベストアンサー
拡張機能をインストールするには、gnome-tweak-toolが必要です。 インストールされている場合、これはほとんどの最新のUbuntu GNOMEバージョンにデフォルトでインストールされているはずですが、インストールされていない場合は、次のコマンドを実行してインストールできます。
sudo apt-get install gnome-tweak-tool
gnome-tweak-toolを使用 いくつかのプリインストールされているが事前に有効化されていない拡張機能が付属しています。これらを表示するには、gnome-tweak-toolを開きます。 (これはターミナルで実行できます( CTRL + ALT + T )または、Tweak Toolを検索できます アクティビティの概要で)、Extensionsに移動します セクション。
ブラウザの準備(インストールと更新)
Firefox
バージョン52以降
Firefoxバージョン52以降、NPAPIプラグインのサポートが削除されたため、GNOME Shell Integrationなどのプラグインが削除されました。 プラグインやJavaなどは機能しません。したがって、まだインストールされていない新しい拡張機能をインストールする場合は、2つの部分からなるソリューションが必要になります。
-
ネイティブホストメッセージングアプリケーション:
sudo apt-get install chrome-gnome-shell -
GNOME ShellIntegrationFirefoxプラグイン。
これらの両方をインストールした後、変更を有効にするためにブラウザを再起動する必要があります。その後、ここからGNOME拡張機能を参照してインストールできるようになります。
バージョン52以下
まだプリインストールされていない新しい拡張機能をインストールする場合は、Firefoxにアクセスして、GNOME Shell Integrationを確認してください。 プラグインが有効になっています。したがって、ここに移動するabout:addons (これをURLバーに入力し、 ENTERを押します。 )、Pluginsに移動します セクションを作成し、GNOME Shell Integration プラグインはAlways Activateに設定されています 、または同じことを行いますが、代わりにAsk to Activateに設定します 次に、GNOME拡張機能のWebサイトにアクセスするときに、必ずAllow Nowをクリックしてください。 毎回、またはAllow and Rememberを押します (このダイアログを表示するには、小さなレゴブリックをクリックする必要があります-下のスクリーンショットに示されているブリック):
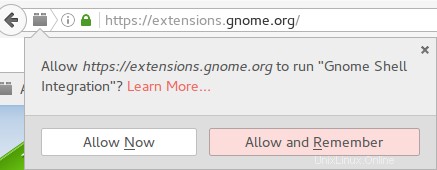
このプラグインを有効にすると、WebサイトでGNOMEバージョンを検出したり、拡張機能をインストールおよび管理したりできます。プラグインは、Firefox52以下のUbuntuGNOMEにデフォルトでインストールされている必要があります。
ChromeとChromium
(およびVivaldiを含む他のChromiumベースのブラウザ)
これらのブラウザではNPAPIプラグインのサポートを利用できないため、2つの部分からなるソリューションが必要になります。
-
ネイティブホストメッセージングアプリケーション:
sudo apt-get install chrome-gnome-shell -
GNOME ShellIntegrationChromeプラグイン。
これらの両方をインストールした後、変更を有効にするためにブラウザを再起動する必要があります。その後、ここからGNOME拡張機能を参照してインストールできるようになります。
一部のソース:GoogleChromeまたはVivaldiを使用してGNOME拡張機能をインストールする方法
Epiphany(GNOME Web)
ネイティブのGNOME「Web」ブラウザEpiphanyは引き続きNPAPIプラグインをサポートし、必要なGNOME拡張プラグインがプリインストールされているため、設定する必要はありません。
まだインストールされていない場合は、次のコマンドでインストールできます:
sudo apt-get install epiphany-browser
新しい拡張機能のインストール
最も人気のある拡張機能は、最初のページに表示されますが、Nameを使用してページのコンテンツと検索結果を並べ替えることもできます。 、Recent 、およびDownloads フィルタ。 All versionsの結果を表示するように選択することもできます Current versionだけではなく 実行中です(ご使用のバージョンのGNOMEと互換性のない拡張機能をインストールしようとすると、サイレントエラーが発生します。操作は成功しませんが、これは通知されません。ただし、互換性のない拡張機能はわずかに灰色になります。結果リストに表示されるので、All versionsでもわかります。 フィルタが選択されています。
上記のさまざまなフィルタには、関連するプルダウンメニューからアクセスできます(問題の設定の周りに赤いボックスを配置しました):

インストールしたい拡張機能を見つけたら、検索ボックスを使用して拡張機能を見つけることもできます(拡張機能の安全性が心配な場合は、レビュープロセスでこの情報を読む必要があります-Are GNOME Shell extensions safe? セクション–拡張機能は、Webサイトに受け入れられる前に通過する必要があります)、検索結果でその名前をクリックし、そのページが表示されたら、ON/OFFをクリックします。 名前の横にあるスライダー(上記のgnome-tweak-toolで行ったように) )、上記の拡張機能をインストールするかどうかを確認するダイアログが表示されます。インストールする場合は、Installを押してください。 、気が変わった場合は、Cancelを押してください 。
このようなダイアログが表示されない場合は、プリインストールされている拡張機能の1つに遭遇し、それをアクティブ化しただけです!
Webサイトからインストール/アクティブ化された拡張機能に変更を加えたら、gnome-tweak-toolを再起動する必要があります 変更を登録するために。
拡張機能の管理
拡張機能を有効にするには、ON/OFFをクリックします 名前と説明の横にあるスライダーで、ステータスがOFFから変更されます ONへ 、(およびその逆の場合は非アクティブ化します)。
プレインストールされた拡張機能のRemoveがグレー表示されていることがわかります。 それぞれの横にあるボタンは、プレインストールされているため灰色で表示されます。新しいボタンをインストールすると、このボタンを使用して完全に削除できます。
一部の拡張機能には、Removeの横にボタンがあることもわかります。 次のようなボタン:

このボタンをクリックすると、問題の拡張機能の構成を変更できます(設定ウィンドウが起動するはずです)。
オンラインビューでは、同様の操作を行うこともできます(ただし、プリインストールされている拡張機能を削除/アンインストールすることもできるため、慎重に検討してください。もちろん、再度インストールすることもできます)。
拡張機能の更新
gnome-tweak-tool は、そのインターフェイスを介した拡張機能のアップグレードをサポートしていません(ただし、将来的には、Webインターフェイス全体が廃棄され、すべてがgnome-softwareを介して実行される予定です。 )、拡張機能の新しいバージョンが出てきて、それにアップグレードしたい場合は、ここに移動して、ON/OFFの横にあるアップグレードボタンをクリックしてください。 スライダー(アップグレードボタンがない場合、拡張機能はすでに最新です):

次に、Upgradeするかどうかを確認するメッセージが表示されます。 上記の拡張機能で、Upgradeを押します アップグレードしますが、Cancelを押します ボタンを無効にするか、場合によってはアンインストールするため、再インストールまたは再アクティブ化する必要があります。
ヒントとコツ:
Activities Overviewを右クリックします ボタン(またはActivities 通常はボタンで呼び出されます)は、GNOMEシェル拡張機能専用のウィンドウが表示されます:
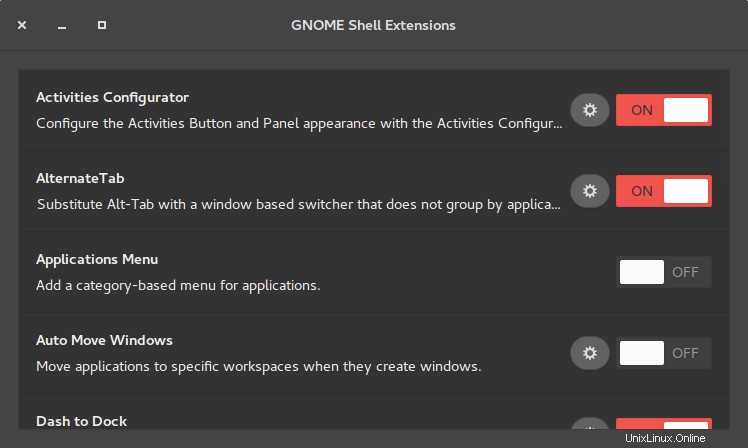
このプロセスは、GNOME3.4以降を使用しているすべての人に有効です。