Odoo フル機能の拡張可能なオープンソースのERP (エンタープライズリソースプランニング ) Pythonを使用して構築されたソフトウェア およびPostgresSQL データストレージ用のデータベース。
これはオープンソースのビジネスアプリケーションのスイートであり、Webサイト、販売、財務、運用、製造、人材(HR)、コミュニケーション、マーケティング、カスタマイズツールなどのさまざまなカテゴリの複数のアプリで構成されています。
主なアプリには、ウェブサイトビルダー、 CRM が含まれます (コンテンツリレーションシップマネージャー )、完全に機能するeコマース、マーケティングアプリ、HRアプリ、会計ツール、在庫アプリ、POSアプリ、プロジェクト管理アプリなど。
この記事では、 Odoo 13 Community Edition(CE)のインストール方法を紹介します。 Ubuntu 18.04 以上。
ステップ1:UbuntuにPostgreSQLとWkhtmltopdfをインストールする
1。 Odooを実行するには 適切に、PostgreSQLデータベースサーバーが必要です。これは、示されているようにデフォルトのリポジトリからインストールできます。
$ sudo apt update $ sudo apt install postgresql
2。 かつてPostgresSQL インストールが完了したら、いくつか確認する必要があります。インストールプロセス中に、インストーラーはpostgresqlサービスを開始し、サーバーの再起動時に自動的に開始できるように構成されます。サービスが稼働中であり、有効になっているかどうかを確認するには、次のsystemctlコマンドを実行します。
$ systemctl status postgresql $ systemctl is-enabled postgresql
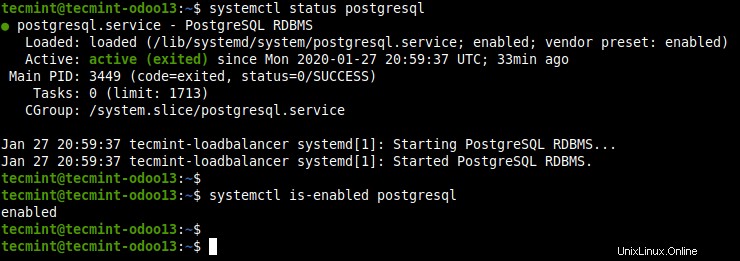
PostgresSQLステータスを確認する
3。 次に、 Wkhtmltopdfをインストールする必要があります –は、WebKitを使用してHTMLページをPDFドキュメントまたは画像に変換するオープンソースの小さなコマンドラインユーティリティです。
Odoo 13 wkhtmltopdf v0.12.05が必要です Ubuntuでは提供されていません リポジトリ。したがって、次のコマンドを実行して手動でインストールする必要があります。
$ wget https://github.com/wkhtmltopdf/wkhtmltopdf/releases/download/0.12.5/wkhtmltox_0.12.5-1.bionic_amd64.deb $ sudo dpkg -i wkhtmltox_0.12.5-1.bionic_amd64.deb $ sudo apt -f install
4。 Wkhtmltopdfであることを確認します マシンに正常にインストールされました。
$ which wkhtmltopdf $ which wkhtmltoimage
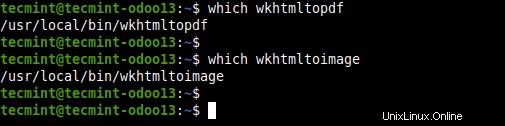
Wkhtmltopdfのインストールを確認する
ステップ2:UbuntuにOdoo13をインストールする
5。 公式のOdooを使用します Odoo Community Editionをインストールするためのリポジトリ 次のコマンドを実行します。
$ sudo wget -O - https://nightly.odoo.com/odoo.key | sudo apt-key add - $ sudo echo "deb http://nightly.odoo.com/13.0/nightly/deb/ ./" | sudo tee -a /etc/apt/sources.list.d/odoo.list $ sudo apt-get update && apt-get install odoo
6。 一度Odoo インストールすると、サービスが稼働中であり、システムの起動時に自動的に開始できるようになっていることを確認できます。
$ systemctl status odoo $ systemctl is-enabled odoo
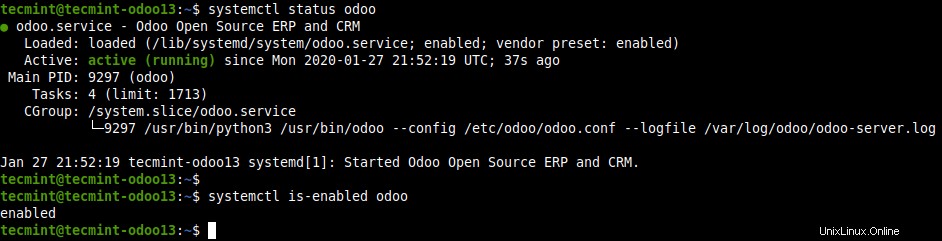
Odooステータスを確認する
7。 デフォルトでは、 Odoo ポート8069でリッスンします 次のようにnetstatまたはssツールを使用して確認できます。これは、Odooが稼働していることを確認するもう1つの方法です。
$ sudo netstat -tpln OR $ sudo ss -tpln
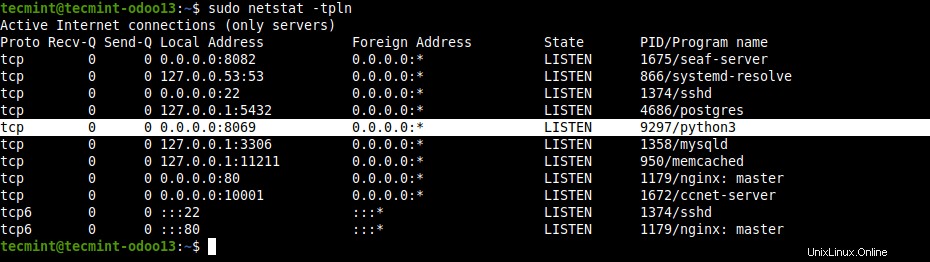
Odooポートを確認する
ステップ3:NginxをOdooのリバースプロキシとしてインストールして構成する
8。 ユーザーがOdooにアクセスできるようにするため ポート番号を入力せずにWebインターフェイスを使用すると、 Odooを構成できます Nginxリバースプロキシ環境を使用してサブドメインを使用してアクセスします。
Nginxを構成するには Odooのリバースプロキシとして、最初に Nginxをインストールする必要があります 示されているように。
$ sudo apt install nginx
9。 インストールが完了したら、 Nginxかどうかを確認します サービスが稼働しており、有効になっています。
$ systemctl status nginx $ systemctl is-enabled nginx
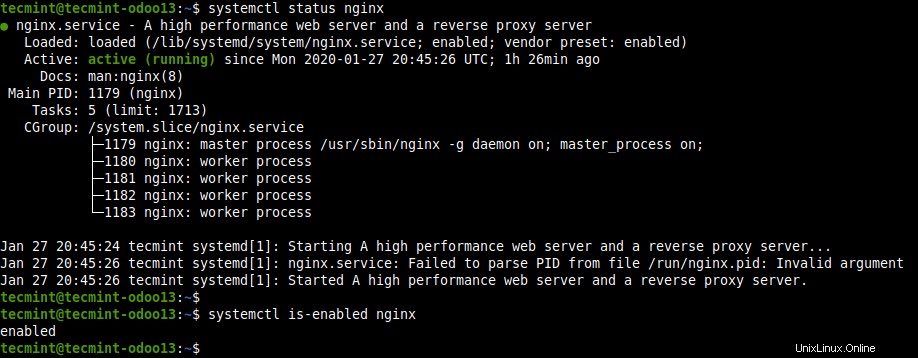
Nginxステータスを確認する
10。 次に、 Nginxを作成します Odooのサーバーブロック ファイル内/etc/nginx/conf.d/odoo.conf 示されているように。
$ sudo vi /etc/nginx/conf.d/odoo.conf
次に、次の構成をコピーしてファイルに貼り付けます。これは、 Odooを実行するのに十分な単純な構成です。 システムの場合、環境に合わせてNginxのドキュメントを読むことで、さらに構成を追加できます。
server {
listen 80;
server_name odoo.tecmint.lan; access_log /var/log/nginx/odoo_access.log; error_log /var/log/nginx/odoo_error.log; proxy_buffers 16 64k; proxy_buffer_size 128k; location / { proxy_pass http://127.0.0.1:8069; proxy_redirect off; proxy_set_header X-Real-IP $remote_addr; proxy_set_header X-Forwarded-For $proxy_add_x_forwarded_for; proxy_set_header Host $http_host; } location ~* /web/static/ { proxy_cache_valid 200 60m; proxy_buffering on; expires 864000; proxy_pass http://127.0.0.1:8069; } gzip on; gzip_min_length 1000; } 11。 変更をファイルに保存した後。構文エラーがないかNginx構成構造を確認してください。
$ sudo nginx -t

Nginx構成にエラーがないか確認してください
12。 次に、 Nginxを再起動します 最近の変更を有効にするサービス。
$ sudo systemctl restart nginx
13。 重要なのは、UFWファイアウォールサービスを有効にして実行している場合は、 HTTPを許可する必要があります およびHTTPS ファイアウォールを介してNginxにリクエストする Odooへのアクセスを開始する前のサーバー Webインターフェイス。
$ sudo ufw allow http $ sudo ufw allow https $ sudo ufw reload
ステップ4:OdooWeb管理インターフェースへのアクセス
14。 次に、Webブラウザを開き、次のアドレスを使用して Odooにアクセスします。 Web管理インターフェース。
http://odoo.tecmint.lan
インターフェースがロードされるのを待ちます。ロードされたら、 Odooのデータベースを作成する必要があります 。データベース名、管理者の電子メールアドレス、およびパスワードを入力します。次に、言語と国を選択します。サンプルデータをロードするかどうかを選択できます。次に、データベースの作成をクリックします 。
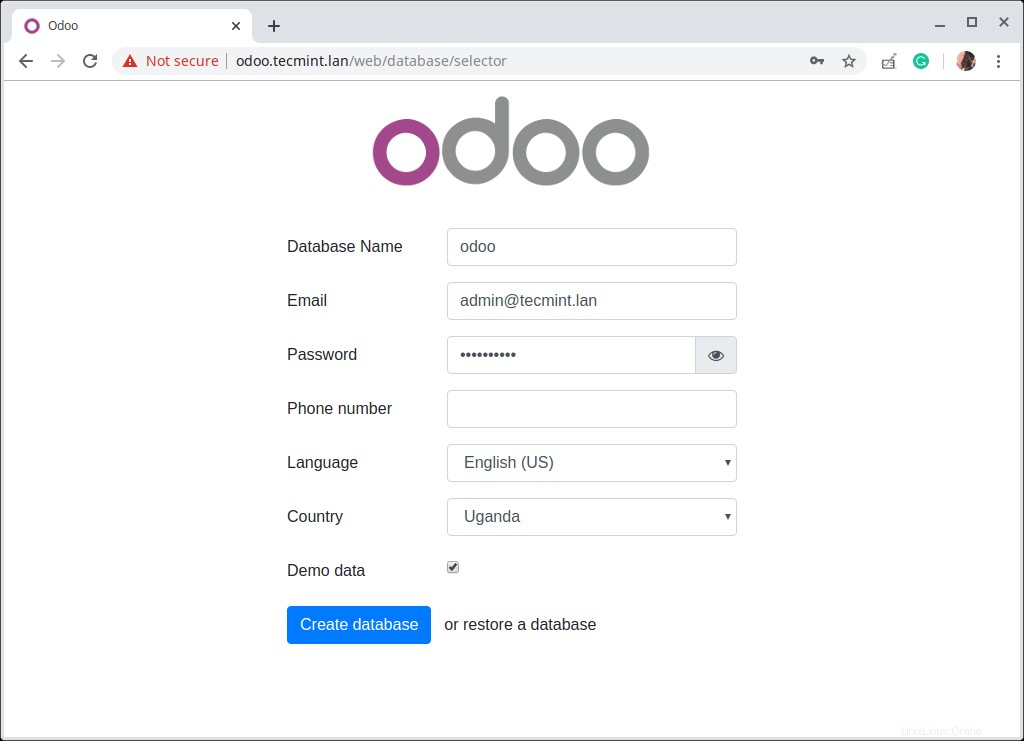
Odooのデータベースを作成する
15。 次に、次のスクリーンショットに示すように、上のページが管理者のダッシュボードにリダイレクトされ、利用可能なOdooアプリが表示されます。 インストールをクリックします またはアップグレード アプリのボタンをクリックして、それぞれインストールまたはアップグレードします。ログアウトするには、管理者をクリックします ドロップダウン==> ログアウトします。
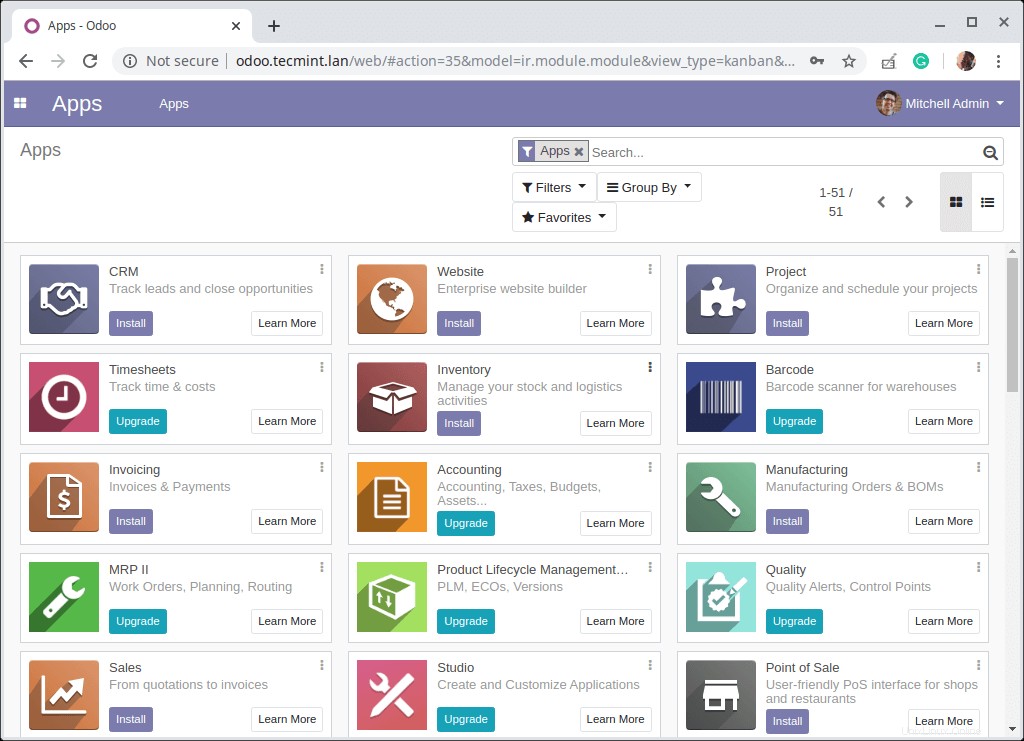
Odooアプリ
16。 次のスクリーンショットは、 Odooを示しています ログインインターフェイス。上記の手順14で作成した資格情報を使用してログインします。
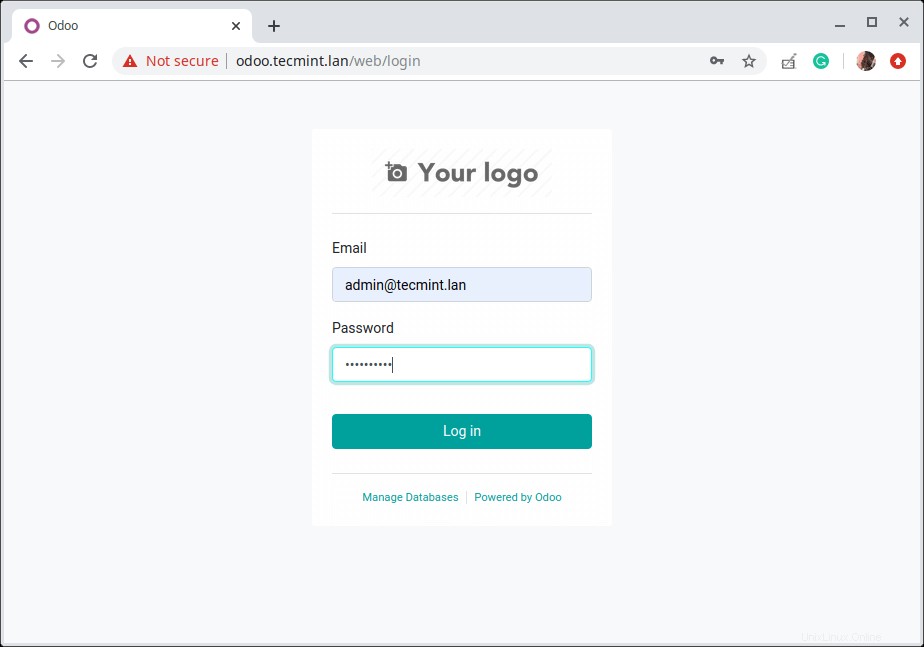
OdooWebログイン
スクリーンショットから、システムがプレーンな HTTP で実行されているため、システムが安全ではないことがわかります。 。したがって、 HTTPSを有効にする必要があります 、特に実稼働環境の場合。 Let’s Encryptを使用できます これは無料です:UbuntuとDebianでLet’sEncryptを使用してNginxを保護する方法。
それは今のところすべてです! Odoo 13 CEをインストールしました あなたのUbuntu サーバ。 Odoo アプリは、すぐに使用できる状態でシームレスに統合され、完成された統合ERPソリューションを提供します。各アプリケーションは、スタンドアロンアプリケーションとして展開できます。詳細については、Odoo13のドキュメントを参照してください。
共有は思いやりがあります…Facebookで共有するTwitterで共有するLinkedinで共有するRedditで共有する