これは、Linuxでのスナップの初心者向けガイドに関する2部構成のシリーズの2番目の記事です。コマンドラインインターフェイスからスナップを実行する方法、スナップエイリアスを作成して使用する方法、スナップのサービスとやり取りする方法、スナップのスナップショットを作成して管理する方法について説明します。
スナップからアプリを実行
スナップ グラフィカルユーザーインターフェイスから、またはコマンドを使用して実行する単一のアプリケーション(またはアプリケーションのグループ)を提供する場合があります。デフォルトでは、スナップに関連付けられているすべてのアプリケーションは / snap / bin /の下にインストールされます Debianベースのディストリビューションのディレクトリと/var / lib / snapd / snap / bin / RHELベースのディストリビューションの場合。
示されているように、lsコマンドを使用してスナップディレクトリのコンテンツを一覧表示できます。
$ ls /snap/bin/ OR # ls /var/lib/snapd/snap/bin/
コマンドラインからアプリを実行するには、たとえば、絶対パス名を入力するだけです。
$ /snap/bin/mailspring OR # /var/lib/snapd/snap/bin/mailspring
フルパス名を入力せずにアプリケーション名のみを入力するには、 / snap / bin /を確認してください。 または/var / lib / snapd / snap / bin / パスにあります 環境変数(デフォルトで追加する必要があります)。
次のように入力すると、環境変数を確認できます。
# echo $PATH

環境変数を確認する
/ snap / bin /の場合 または/var / lib / snapd / snap / bin / ディレクトリはPATHにあります 、名前/コマンドを入力するだけでアプリを実行できます:
$ mailspring
スナップの下で使用可能なコマンドを表示するには 、「 snap infosnap-name」を実行します 」コマンドを実行し、次のスクリーンショットで強調表示されているコマンドセクションを確認します。
# snap info mailspring
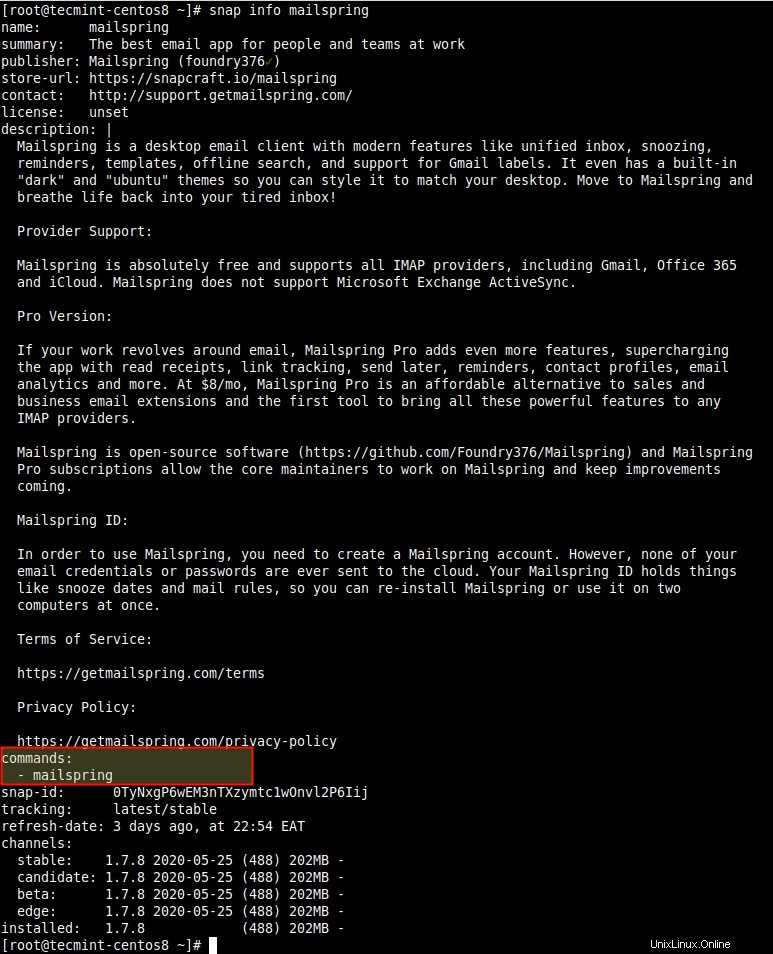
スナップアプリ情報を表示
which を使用して、アプリケーションまたはコマンドの絶対パス名を見つけることもできます。 コマンド。
# which mailspring

コマンドパスを確認する
スナップエイリアスの作成と使用
スナップ アプリケーションのエイリアスの作成もサポートします。スナップのデフォルト(または標準)エイリアスは、有効にする前に公開レビュープロセスを経る必要がありますが、ローカルシステムのエイリアスを作成します。
スナップのエイリアスを作成できます aliasコマンドを使用します。
# snap alias mailspring mls

スナップエイリアスを作成する
エイリアスを一覧表示するには スナップの場合、たとえば、 mailspring 、次のコマンドを実行します。今後は、エイリアスを使用できます スナップを実行します。
# snap aliases mailspring

スナップアプリのエイリアスを一覧表示する
スナップのエイリアスを削除するには 、エイリアスを使用します コマンド。
# snap unalias mls

スナップのエイリアスを削除する
スナップのサービスの管理
一部のスナップでは、スナップが実行されると、基盤となる機能がデーモンまたはサービスとして実行されるアプリケーションを通じて公開されます。 がインストールされると、バックグラウンドで継続的に実行するように自動的に開始されます。さらに、サービスはシステムの起動時に自動的に開始することもできます。重要なのは、1つのスナップに、そのスナップの全体的な機能を提供するために連携して機能する複数のアプリケーションとサービスが含まれている場合があることです。
「スナップ情報スナップ名」の出力のサービスセクションで、スナップのサービスを確認できます。 " 指図。たとえば、rocketchat-serverの場合。
# snap info rocketchat-server
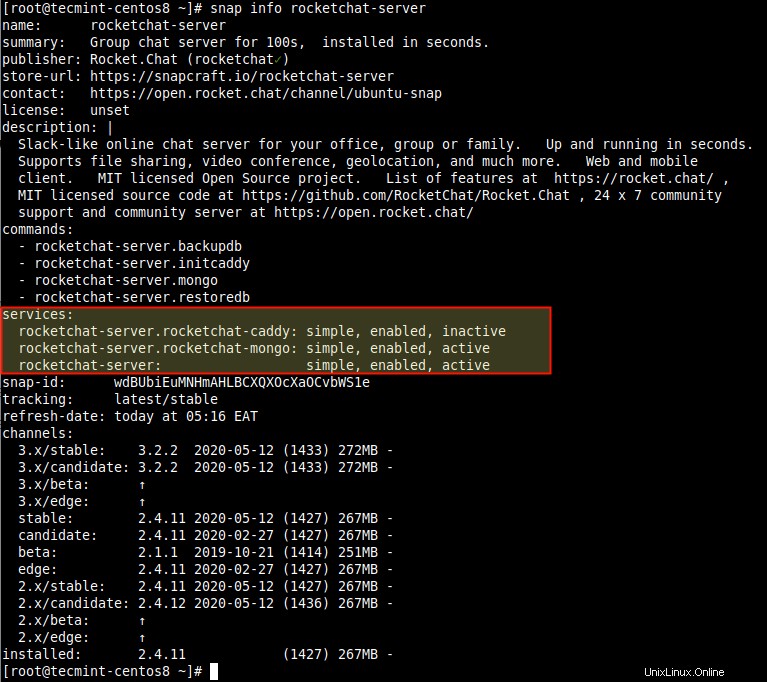
スナップで利用可能なサービスを表示
サービスを使用して、サービスのクロスチェックを簡単に行うことができます 指図。コマンド出力には、サービス、システムの起動時に自動的に開始できるようになっているかどうか、アクティブかどうかが表示されます。
# snap services rocketchat-server

スナップの下でサービスを一覧表示する
たとえば、サービスの実行を停止するには、 rocketchat 、停止を使用します 指図。スナップのサービスを手動で停止するとスナップが誤動作する可能性があるため、このアクションは推奨されないことに注意してください。
# snap stop rocketchat-server
たとえば、サービスを開始するには、 rocketchat 開始を使用する コマンド。
# snap start rocketchat-server
スナップアプリケーションにカスタム変更を加えた後でサービスを再起動するには、再起動を使用します 指図。指定されたスナップのすべてのサービスがデフォルトで再起動されることに注意してください:
# snap start rocketchat-server
システムの起動時にサービスを自動的に開始できるようにするには、有効を使用します コマンド。
# snap enable rocketchat-server
次回のシステム起動時にサービスが自動的に開始されないようにするには、無効を使用します コマンド。
# snap disable rocketchat-server
サービスのログを表示するには、ログを使用します -fを使用したコマンド オプション。画面上のログをリアルタイムで見ることができます。
# snap logs rocketchat-server OR # snap logs -f rocketchat-server
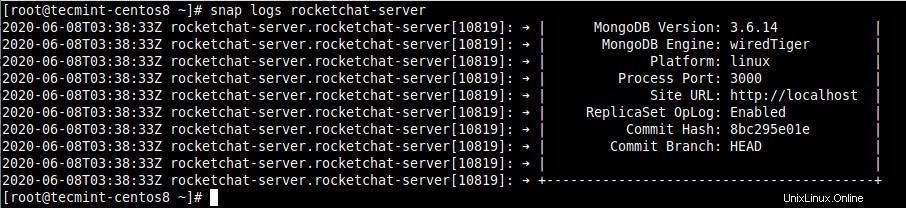
スナップアプリのログを表示
<強い色:赤;">重要 :上記のサービスコマンドは、提供されたパラメータに応じて、個々のスナップのサービスと名前付きスナップのすべてのサービスの両方で実行できます。これは、スナップに多くのサービスがある場合に、より具体的なサービス名を使用できることを意味します。
スナップのスナップショットの作成と管理
スナップ 1つ以上のスナップのユーザー、システム、および構成データのコピーを保管します。これを手動でトリガーすることも、自動的に機能するように設定することもできます。このようにして、スナップの状態をバックアップし、以前の状態に戻したり、新しいスナップインストールを以前に保存した状態に復元したりできます。
スナップショットを手動で生成するには、「スナップ保存」を使用します " 指図。 mailspringのスナップショットを作成するには 、次のコマンドを実行します:
# snap save mailspring

スナップアプリスナップショットを作成する
スナップ名が指定されていない場合は、 snapd インストールされているすべてのスナップのスナップショットを生成します(--no-waitを追加します プロセスをバックグラウンドで実行して端末を解放し、他のコマンドを実行できるようにするオプション。
# snap save
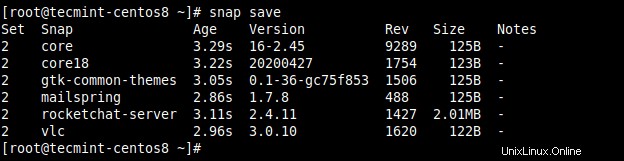
SnapAppsスナップショットを作成する
すべてのスナップショットの状態を表示するには、保存済みを使用します 指図。 --idを使用できます 特定のスナップショットの状態を示すフラグ:
# snap saved OR # snap saved --id=2
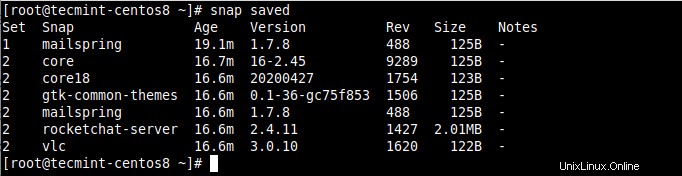
保存されているSnapアプリのスナップショットをすべて表示
check-snapshot を使用して、スナップショットの整合性を確認できます。 コマンドとスナップショット識別子(セットID):
# snap check-snapshot 2

スナップショットを確認する
現在のユーザー、システム、および構成データを特定のスナップショットからの対応するデータとともに復元するには、復元を使用します コマンドを実行し、スナップショットセットIDを指定します:
# snap restore 2
システムからスナップショットを削除するには、忘れるを使用します 指図。デフォルトでは、すべてのスナップのデータが削除されます。スナップを指定して、そのデータのみを削除できます。
# snap forget 2 OR # snap forget 2 mailspring
これで、Linuxでスナップを使用するための初心者向けガイドに関するこの2部構成のシリーズの終わりになります。詳細、特にスナップ環境をカスタマイズするためのシステムオプションの設定などについては、スナップのドキュメントを参照してください。いつものように、質問やコメントは以下のフィードバックフォームから歓迎されます。
共有は思いやりがあります…Facebookで共有するTwitterで共有するLinkedinで共有するRedditで共有する