
このチュートリアルでは、Ubuntu 20.04 LTSにClipGrabをインストールする方法を紹介します。知らなかった方のために、ClipGrabは無料のダウンローダーとコンバーター向けのマルチプラットフォームソフトウェアパッケージです。 Vimeo、Facebook、およびその他の多くの人気のあるサイト向けです。これは、Windows、Linux、およびMacで実行されるクロスプラットフォームソフトウェアです。
この記事は、少なくともLinuxの基本的な知識があり、シェルの使用方法を知っていること、そして最も重要なこととして、サイトを独自のVPSでホストしていることを前提としています。インストールは非常に簡単で、ルートアカウントで実行されていますが、そうでない場合は、'sudoを追加する必要があります。 ‘ルート権限を取得するコマンドに。 Ubuntu 20.04(Focal Fossa)にClipGrabダウンローダーを段階的にインストールする方法を紹介します。 Ubuntu 18.04、16.04、およびLinuxMintなどの他のDebianベースのディストリビューションでも同じ手順に従うことができます。
前提条件
- 次のオペレーティングシステムのいずれかを実行しているサーバー:Ubuntu 20.04、18.04、16.04、およびLinuxMintなどの他のDebianベースのディストリビューション。
- 潜在的な問題を防ぐために、OSの新規インストールを使用することをお勧めします。
- サーバーへのSSHアクセス(またはデスクトップを使用している場合はターミナルを開く)。
non-root sudo userまたはroot userへのアクセス 。non-root sudo userとして行動することをお勧めします ただし、ルートとして機能するときに注意しないと、システムに害を及ぼす可能性があるためです。
Ubuntu 20.04 LTSFocalFossaにClipGrabをインストールする
手順1.まず、次のaptを実行して、すべてのシステムパッケージが最新であることを確認します。 ターミナルのコマンド。
sudo apt update sudo apt upgrade sudo apt install software-properties-common apt-transport-https
ステップ2.Ubuntu20.04にClipGrabをインストールします。
デフォルトでは、ClipGrabはUbuntu 20.04ベースリポジトリでは使用できません。次に、以下のコマンドを実行して、ClipGrabPPAリポジトリをシステムに追加します。
add-apt-repository ppa:clipgrab-team/ppa
次に、aptを使用してシステムを更新します パッケージマネージャーを作成し、以下のコマンドを使用してClipGrabをインストールします。
sudo apt update sudo apt upgrade sudo apt install clipgrab
ステップ3.UbuntuLinuxでClipGrabにアクセスする。
正常にインストールされたら、デスクトップで次のパスを実行してパスを開きます:Activities -> Show Applications -> ClipGrab または、以下に示すコマンドを使用してターミナルから起動します。
clipgrab
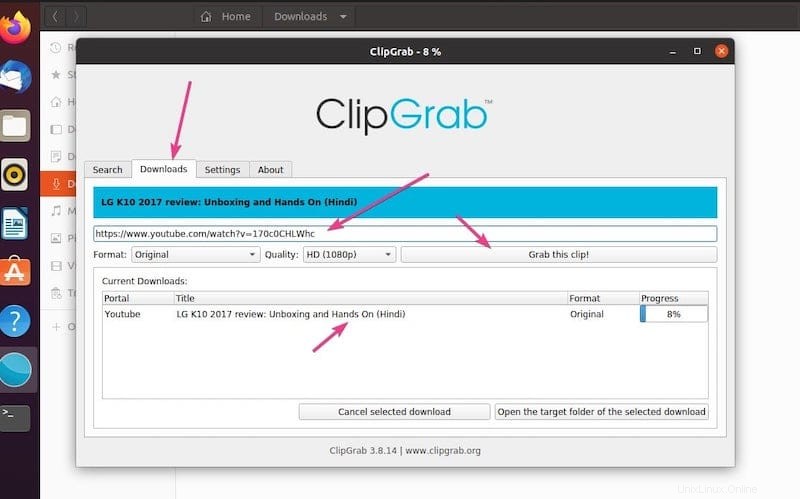
おめでとうございます!ClipGrabが正常にインストールされました。Ubuntu20.04LTS Focal FossaシステムにClipGrabをインストールするためにこのチュートリアルを使用していただき、ありがとうございます。追加のヘルプや役立つ情報については、ClipGrabの公式Webサイトを確認することをお勧めします。 。