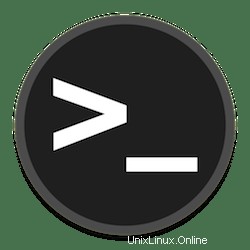
このチュートリアルでは、Ubuntu 20.04 LTSにScrotをインストールする方法を紹介します。知らなかった方のために、Scrotはユーザーが使用できる優れたコマンドラインユーティリティです。画面全体または特定のウィンドウのスナップショット。複数の画像形式(JPG、PNG、GIFなど)をサポートします。
この記事は、少なくともLinuxの基本的な知識があり、シェルの使用方法を知っていること、そして最も重要なこととして、サイトを独自のVPSでホストしていることを前提としています。インストールは非常に簡単で、ルートアカウントで実行されていますが、そうでない場合は、'sudoを追加する必要があります。 ‘ルート権限を取得するコマンドに。 Ubuntu 20.04(Focal Fossa)にScrotスクリーンショットツールを段階的にインストールする方法を紹介します。 Ubuntu 18.04、16.04、およびLinuxMintなどの他のDebianベースのディストリビューションでも同じ手順に従うことができます。
前提条件
- 次のオペレーティングシステムのいずれかを実行しているサーバー:Ubuntu 20.04、18.04、およびLinuxMintなどの他のDebianベースのディストリビューション。
- 潜在的な問題を防ぐために、OSの新規インストールを使用することをお勧めします
non-root sudo userまたはroot userへのアクセス 。non-root sudo userとして行動することをお勧めします ただし、ルートとして機能するときに注意しないと、システムに害を及ぼす可能性があります。
Ubuntu 20.04 LTSFocalFossaにScrotをインストールする
手順1.まず、次のaptを実行して、すべてのシステムパッケージが最新であることを確認します。 ターミナルのコマンド。
sudo apt update sudo apt upgrade sudo apt install apt-transport-https dirmngr
ステップ2.Ubuntu20.04にScrotをインストールします。
- aptのデフォルトのUbuntuリポジトリを使用してScrotをインストールします。
デフォルトでは、ScrotはUbuntu 20.04ベースリポジトリでは使用できません。次に、以下のコマンドを実行して、UbuntuシステムにScrotスクリーンショットツールをインストールします。
sudo apt install scrot
- 公式のGitHubリポジトリからScrotをインストールします。
以下のコマンドを実行して、GitHubからインストーラーをダウンロードします:
wget https://github.com/resurrecting-open-source-projects/scrot/releases/download/1.7/scrot-1.7.tar.gz tar -xvf scrot-1.7.tar.gz cd /scrot-1.7 ./configure make su -c "make install"
ステップ3.Scrotを使用してScreenShotを取得する方法
まず、Ubuntuでウィンドウ全体のスクリーンショットを撮る方法は次のとおりです。
scrot
現在画面に焦点が合っているものなどのスクリーンショットをキャプチャする場合は、次のコマンドを使用できます:
scrot file1.png
Scrotの他のオプションについては、ターミナルウィンドウにman Scrotと入力してドキュメントを確認するか、オンラインで読んでください。
おめでとうございます!Scrotが正常にインストールされました。Ubuntu20.04LTS Focal FossaシステムにScrotコマンドラインスクリーンキャプチャユーティリティをインストールするためにこのチュートリアルを使用していただきありがとうございます。追加のヘルプや役立つ情報については、お勧めします。 Scrotの公式ウェブサイトを確認してください。