
このチュートリアルでは、Ubuntu 20.04LTSにNginxを使用してSails.jsフレームワークをインストールする方法を示します。知らない人のために、Sails.jsはNode.js。リアルタイムアプリケーションの開発に非常に迅速に使用されます。Sails.jsは、Ruby on RailsなどのフレームワークのMVCアーキテクチャに似ているように設計されていますが、より最新のデータ指向スタイルのWebアプリ開発をサポートしています。
この記事は、少なくともLinuxの基本的な知識があり、シェルの使用方法を知っていること、そして最も重要なこととして、サイトを独自のVPSでホストしていることを前提としています。インストールは非常に簡単で、ルートアカウントで実行されていますが、そうでない場合は、' sudoを追加する必要があります。 ‘ルート権限を取得するコマンドに。 Ubuntu 20.04(Focal Fossa)にSails.jsフレームワークを段階的にインストールする方法を紹介します。 Ubuntu 18.04、16.04、およびLinuxMintなどの他のDebianベースのディストリビューションでも同じ手順に従うことができます。
前提条件
- 次のオペレーティングシステムのいずれかを実行しているサーバー:Ubuntu 20.04、18.04、16.04、およびLinuxMintなどの他のDebianベースのディストリビューション。
- 潜在的な問題を防ぐために、OSの新規インストールを使用することをお勧めします。
非rootsudoユーザーまたはrootユーザーへのアクセス 。非rootsudoユーザーとして行動することをお勧めします ただし、ルートとして機能するときに注意しないと、システムに害を及ぼす可能性があるためです。
Ubuntu 20.04 LTSFocalFossaにNginxを使用してSails.jsフレームワークをインストールする
手順1.まず、次の apt を実行して、すべてのシステムパッケージが最新であることを確認します。 ターミナルのコマンド。
sudo apt update sudo apt upgrade sudo apt install curl wget gnupg2
ステップ2.Node.Jsをインストールします。
Node.jsをシステムにインストールするバージョンのPPAを追加するだけです:
curl -sL https://deb.nodesource.com/setup_14.x | sudo -E bash -
インストールするには、以下のコマンドを実行します:
sudo apt install nodejs
完了したら、次を実行してインストールを確認します:
node --version npm --version
ステップ3.Ubuntu20.04にSails.jsフレームワークをインストールします。
ここで、NPMコマンドを使用してSails.jsをインストールします:
npm -g install sails
次に、次のコマンドでSails.jsを使用してプロジェクトを作成します。
sails new idroot-project
プロジェクトテンプレートを選択するためのプロンプトが表示されます:
Choose a template for your new Sails app: 1. Web App · Extensible project with auth, login, & password recovery 2. Empty · An empty Sails app, yours to configure (type "?" for help, or <CTRL+C> to cancel) ? 2
2と入力し、Enterキーを押してインストールを完了します:
info: Installing dependencies... Press CTRL+C to cancel. (to skip this step in the future, use --fast) info: Created a new Sails app `idroot-project`!
その後、ディレクトリを idroot-projectに変更します 以下のコマンドでアプリケーションを起動します:
cd idroot-roject sails lift
出力:
info: Starting app... info: info: .-..-. info: info: Sails <| .-..-. info: v1.4.3 |\ info: /|.\ info: / || \ info: ,' |' \ info: .-'.-==|/_--' info: `--'-------' info: __---___--___---___--___---___--___ info: ____---___--___---___--___---___--___-__ info: info: Server lifted in `/root/idroot-project` info: To shut down Sails, press + C at any time. info: Read more at https://sailsjs.com/support. debug: ------------------------------------------------------- debug: :: Sun Sept 23 2021 23:13:46 GMT+0000 (Coordinated Universal Time) debug: Environment : development debug: Port : 1337 debug: -------------------------------------------------------
ステップ4.Sails.jsのSystemdサービスファイルを作成します。
次に、 systemdを作成します Sails.jsアプリケーションを管理するためのサービスファイル:
nano /lib/systemd/system/sails.service
次の行を追加します:
[Unit] After=network.target [Service] Type=simple User=root WorkingDirectory=/root/myapp ExecStart=/usr/bin/sails lift Restart=on-failure [Install] WantedBy=multi-user.target
ファイルを保存して閉じてから、 systemdをリロードします 変更を適用するデーモン:
sudo systemctl daemon-reload sudo systemctl start sails sudo systemctl enable sails
ステップ5.Nginxをリバースプロキシとして構成します。
まず、以下のコマンドを使用してNginxWebサーバーをインストールします。
sudo apt install nginx
次に、Sails用のNginx仮想ホスト構成ファイルを作成します:
nano /etc/nginx/conf.d/sails.conf
次の行を追加します:
server {
listen 80;
server_name sails.your-domain.com;
location / {
proxy_pass http://localhost:1337/;
proxy_set_header Host $host;
proxy_buffering off;
}
} ファイルを保存して閉じてから、Nginxサービスを再起動して構成の変更を適用します:
nginx -t sudo systemctl restart nginx
手順6.ファイアウォールを構成します。
これで、ポート80がファイアウォールを通過できるようになります:
sudo firewall-cmd --permanent --zone=public --add-port=80/tcp sudo firewall-cmd --reload
ステップ7.Sails.jsWebインターフェースへのアクセス。
正常にインストールされたら、Webブラウザーを開き、URL http://salis.your-domain.com<を使用してSails.jsWebインターフェースにアクセスします。 / code> 。次の画面にSails.jsのデフォルトページが表示されます。
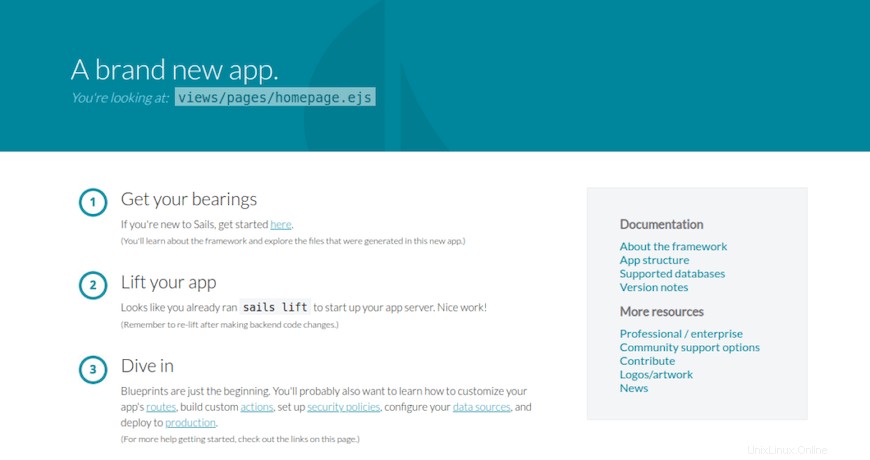
おめでとうございます!Sails.jsが正常にインストールされました。Ubuntu20.04LTS Focal FossaシステムにSails.jsフレームワークをインストールするためにこのチュートリアルを使用していただき、ありがとうございます。追加のヘルプや役立つ情報については、 Sails.jsの公式ウェブサイトを確認してください。