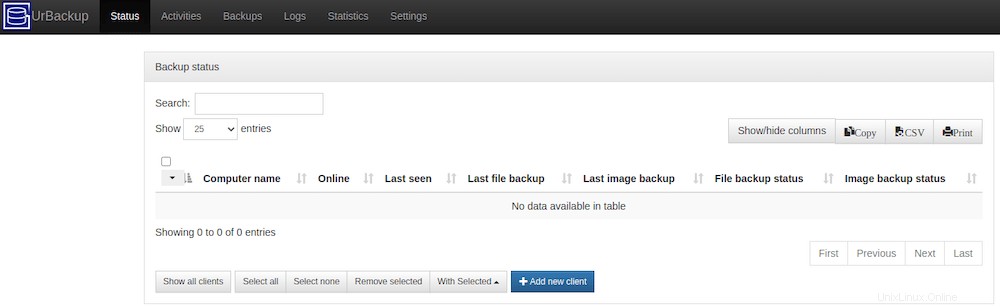
このチュートリアルでは、Ubuntu 20.04 LTSにUrBackupをインストールする方法を紹介します。知らなかった方のために、UrBackupは個人および企業向けの無料で強力なネットワークバックアップソリューションです。 。バックアップソフトウェアに必要なほぼすべての機能を備えています。すべてのバックアップを管理するためのWebベースのインターフェイスを提供します。クロスプラットフォームであり、Windows、Linux、および多くのLinuxベースのNASオペレーティングシステムにインストールできます。
この記事は、少なくともLinuxの基本的な知識があり、シェルの使用方法を知っていること、そして最も重要なこととして、サイトを独自のVPSでホストしていることを前提としています。インストールは非常に簡単で、ルートアカウントで実行されていますが、そうでない場合は、' sudoを追加する必要があります。 ‘ルート権限を取得するコマンドに。 Ubuntu 20.04(Focal Fossa)にUrBackupオープンソースネットワークバックアップを段階的にインストールする方法を紹介します。 Ubuntu 18.04、16.04、およびLinuxMintなどの他のDebianベースのディストリビューションでも同じ手順に従うことができます。
前提条件
- 次のオペレーティングシステムのいずれかを実行しているサーバー:Ubuntu 20.04、18.04、16.04、およびLinuxMintなどの他のDebianベースのディストリビューション。
- 潜在的な問題を防ぐために、OSの新規インストールを使用することをお勧めします。
- サーバーへのSSHアクセス(またはデスクトップを使用している場合はターミナルを開く)
非rootsudoユーザーまたはrootユーザーへのアクセス 。非rootsudoユーザーとして行動することをお勧めします ただし、ルートとして機能するときに注意しないと、システムに害を及ぼす可能性があるためです。
Ubuntu 20.04 LTSFocalFossaにUrBackupをインストールする
手順1.まず、次の apt を実行して、すべてのシステムパッケージが最新であることを確認します。 ターミナルのコマンド。
sudo apt update sudo apt upgrade sudo apt install curl gnupg2 software-properties-common
ステップ2.Ubuntu20.04にUrBackupをインストールします。
デフォルトでは、UbuntuのデフォルトリポジトリではUrBackupを使用できません。次に、以下のコマンドを使用して、公式のPPAリポジトリを使用してUrBackupサーバーをインストールします。
>add-apt-repository ppa:uroni/urbackup
次に、次のコマンドを使用してUrBackupサーバーをインストールします。
sudo apt update sudo apt install urbackup-server
その後、UrBackupサービスを開始し、システムの再起動時に開始できるようにします:
sudo systemctl start urbackupsrv sudo systemctl enable urbackupsrv
手順3.UrBackupWebインターフェイスにアクセスする。
正常にインストールされたら、Webブラウザーを開き、URL http:// your-server-ip-address:55414<を使用してUrBackupWebインターフェースにアクセスします。 / code> 。次の画面が表示されます。
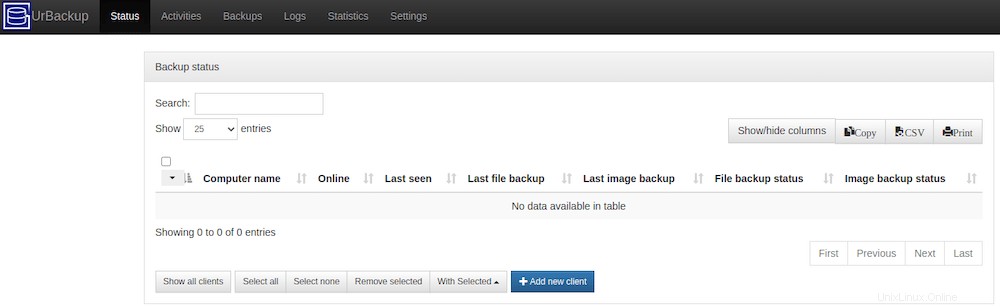
手順4.UrBackupクライアントをインストールします。
これで、UrBackupクライアントをクライアントコンピューターにインストールできます。たとえば、UrBackupクライアントをWindows10にインストールできます。
- Windows10用のUrBackupクライアントをダウンロード
Windows 10にクライアントソフトウェアをインストールすると、UrBackupサーバーが自動的に検索され、接続されます。UrBackupWeb管理コンソールにクライアントコンピューターが表示されます。 。
おめでとうございます!UrBackupが正常にインストールされました。Ubuntu20.04LTS Focal FossaシステムにUrBackupオープンソースネットワークバックアップをインストールするためにこのチュートリアルを使用していただきありがとうございます。追加のヘルプや役立つ情報については、以下を確認することをお勧めします。公式のUrBackupWebサイト。