
このチュートリアルでは、Ubuntu 20.04 LTSにISPConfigをインストールする方法を紹介します。知らなかった方のために説明すると、ISPConfigは有名なオープンソースのウェブホスティングコントロールパネルです。これにより、Webブラウザを介してサービスを管理できます。Apache仮想ホストまたはNginxサーバーブロックの追加、データベースの作成/編集/削除、cronジョブの構成、電子メールアカウントの作成などを簡単に行うことができます。
この記事は、少なくともLinuxの基本的な知識があり、シェルの使用方法を知っていること、そして最も重要なこととして、サイトを独自のVPSでホストしていることを前提としています。インストールは非常に簡単で、ルートアカウントで実行されていますが、そうでない場合は、'sudoを追加する必要があります。 ‘ルート権限を取得するコマンドに。 Ubuntu 20.04(Focal Fossa)にISPConfig3オープンソースWebホスティングコントロールパネルを段階的にインストールする方法を紹介します。 Ubuntu 18.04、16.04、およびLinuxMintなどの他のDebianベースのディストリビューションでも同じ手順に従うことができます。
前提条件
- 次のオペレーティングシステムのいずれかを実行しているサーバー:Ubuntu 20.04、18.04、16.04、およびLinuxMintなどの他のDebianベースのディストリビューション。
- 潜在的な問題を防ぐために、OSの新規インストールを使用することをお勧めします。
non-root sudo userまたはroot userへのアクセス 。non-root sudo userとして行動することをお勧めします ただし、ルートとして機能するときに注意しないと、システムに害を及ぼす可能性があるためです。
Ubuntu 20.04 LTSFocalFossaにISPConfigをインストールする
手順1.まず、次のaptを実行して、すべてのシステムパッケージが最新であることを確認します。 ターミナルのコマンド。
sudo apt update sudo apt upgrade
手順2.ホスト名を設定します。
次に、/etc/hostsのホスト名を確認します。 必要に応じて変更してください:
nano /etc/hosts
次の行を追加します:
127.0.0.1 localhost.localdomain localhost # This line should be changed to the correct servername: 127.0.1.1 server1.idroot.us server1 # The following lines are desirable for IPv6 capable hosts ::1 localhost ip6-localhost ip6-loopback ff02::1 ip6-allnodes ff02::2 ip6-allrouters
次に、/etc/hostnameを編集します ファイル:
nano /etc/hostname
次の行を追加します:
server1
最後に、サーバーを再起動して変更を適用します:
reboot
再度ログインし、次のコマンドを使用して、ホスト名が正しいかどうかを確認します。
hostname hostname -f
出力:
root@idroot:~$ hostname server1 root@idroot:~$ hostname -f server1.idroot.us
ステップ3.Ubuntu20.04にISPConfig3をインストールします。
次に、次のコマンドを使用して自動インストーラーISPConfigをダウンロードし、スクリプトインストーラーを実行します。
wget -O - https://get.ispconfig.org | sh -s -- --help
インストーラーは基礎となるすべてのサービスを自動的に構成するため、手動で構成する必要はありません。
インストーラーが終了すると、ISPConfig管理者とMySQLルートパスワードが次のように表示されます:
[INFO] Your ISPConfig admin password is: rantyratna123 [INFO] Your MySQL root password is: kgodet82d!bmwe46
手順4.ISPConfigWebインターフェイスにアクセスします。
正常にインストールされると、https://server1.idroot.us:8080/からISPConfigにアクセスできます。 。ユーザー名adminとパスワードadminでログインします(最初のログイン後にデフォルトのパスワードを変更する必要があります):
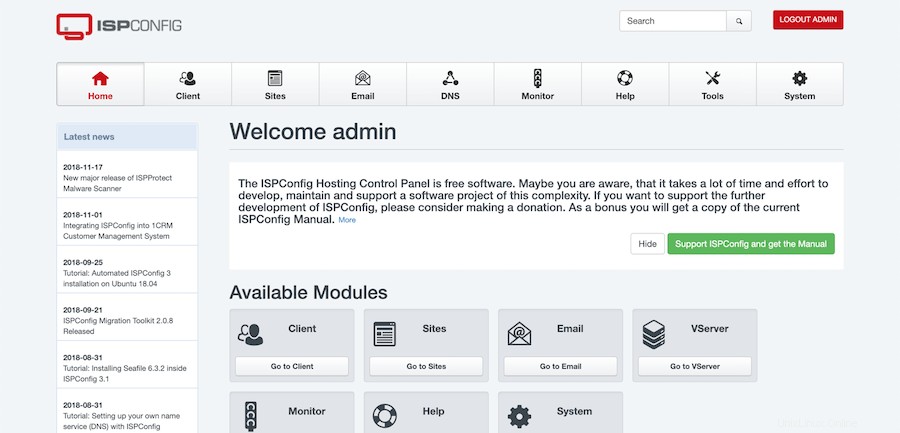
手順5.ファイアウォールを構成します。
ここで、ISPConfig Webインターフェイスにログインし、[システム]-> [ファイアウォール]に移動します。次に、[新しいファイアウォールレコードの追加]をクリックします。
パネルサーバーの場合、次のポートを開く必要があります:
TCP 22,80,443,8080,8081
UDP 53
おめでとうございます!ISPConfigが正常にインストールされました。Ubuntu20.04LTS FocalFossaシステムにISPConfig3をインストールするためにこのチュートリアルを使用していただき、ありがとうございます。追加のヘルプや役立つ情報については、公式を確認することをお勧めします。 ISPConfigWebサイト。