
このチュートリアルでは、GlanceをUbuntu 20.04 LTSにインストールする方法を紹介します。知らない人のために、GlanceはPython言語で記述されたリアルタイムのシステム監視ツールです。 .CPU、メモリ、ロード、ディスクI / O、プロセス、ファイルシステムスペース、ネットワークインターフェイスなどのシステムリソースを監視します。一瞥は、呪いまたはWebベースのインターフェイスを介して最小のスペースで最大の情報を表示します。
この記事は、少なくともLinuxの基本的な知識があり、シェルの使用方法を知っていること、そして最も重要なこととして、サイトを独自のVPSでホストしていることを前提としています。インストールは非常に簡単で、ルートアカウントで実行されていますが、そうでない場合は、'sudoを追加する必要があります。 ‘ルート権限を取得するコマンドに。 Ubuntu 20.04(Focal Fossa)にGlancesシステム監視ツールを段階的にインストールする方法を紹介します。 Ubuntu 18.04、16.04、およびLinuxMintなどの他のDebianベースのディストリビューションでも同じ手順に従うことができます。
前提条件
- 次のオペレーティングシステムのいずれかを実行しているサーバー:Ubuntu 20.04、18.04、およびLinuxMintなどの他のDebianベースのディストリビューション。
- 潜在的な問題を防ぐために、OSの新規インストールを使用することをお勧めします
non-root sudo userまたはroot userへのアクセス 。non-root sudo userとして行動することをお勧めします ただし、ルートとして機能するときに注意しないと、システムに害を及ぼす可能性があります。
Ubuntu 20.04 LTSFocalFossaにGlanceをインストールする
手順1.まず、次のaptを実行して、すべてのシステムパッケージが最新であることを確認します。 ターミナルのコマンド。
sudo apt update sudo apt upgrade
ステップ2.Ubuntu20.04にGlanceをインストールします。
- デフォルトのUbuntuリポジトリからGlanceをインストールします。
デフォルトでは、GlanceはUbuntuのデフォルトリポジトリに含まれています。次のコマンドでインストールできます:
sudo apt install glances
- 公式リポジトリからGlanceをインストールします。
最新のGlance製品対応バージョンをインストールするには、次のコマンドラインを入力するだけです。
wget -O- https://bit.ly/glances | /bin/bash
インストールが完了すると、システムでglancesコマンドを使用できるようになります。コマンドラインアクセスを使用して、スタンドアロンモードでglancesを実行できます。
glances
出力は次のようになります:
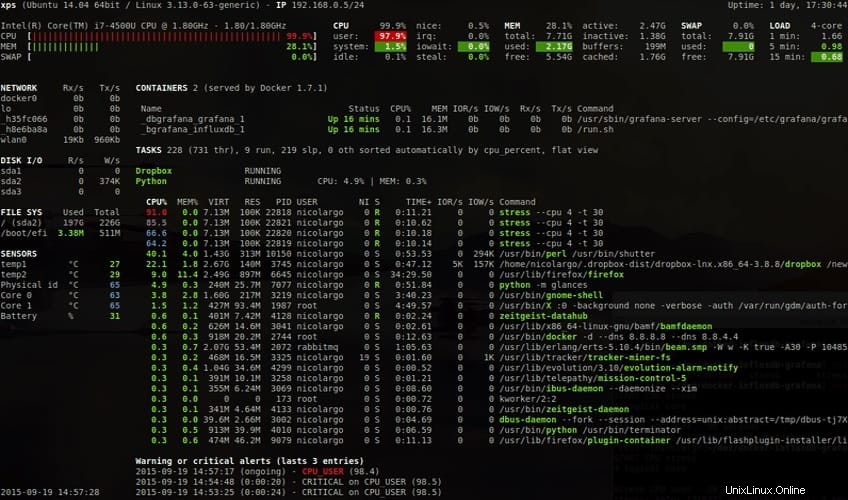
ステップ3.GlancesWebインターフェイスへのアクセス。
glances Webユーザーインターフェイスにアクセスするには、コマンドターミナルで最初に起動します:
glances -w &
出力:
Glances web server started on http://your-server-ip-address:61208/
おめでとうございます!Glanceが正常にインストールされました。Ubuntu20.04LTS Focal FossaシステムにGlanceシステム監視ツールをインストールするためにこのチュートリアルを使用していただきありがとうございます。追加のヘルプや役立つ情報については、 Glanceの公式ウェブサイト。