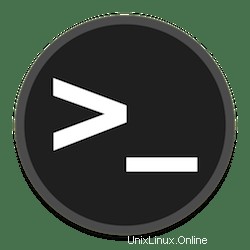
このチュートリアルでは、Ubuntu 20.04 LTSにNanoをインストールする方法を紹介します。知らなかった方のために、GNUNanoは無料のオープンソースコマンドラインテキストです。 Unixライクなオペレーティングシステム用のエディタ。Picoテキストエディタの使いやすい代替品として設計されました。Nanoには、UTF-8エンコーディング、構文の強調表示、検索、置換など、他のテキストエディタと同じ基本機能がすべて含まれています。通常の式のサポート、複数のバッファー、スペルチェックなどを備えています。
この記事は、少なくともLinuxの基本的な知識があり、シェルの使用方法を知っていること、そして最も重要なこととして、サイトを独自のVPSでホストしていることを前提としています。インストールは非常に簡単で、ルートアカウントで実行されていますが、そうでない場合は、'sudoを追加する必要があります。 ‘ルート権限を取得するコマンドに。 Ubuntu 20.04(Focal Fossa)にNanoテキストエディターを段階的にインストールする方法を紹介します。 Ubuntu 18.04、16.04、およびLinuxMintなどの他のDebianベースのディストリビューションでも同じ手順に従うことができます。
前提条件
- 次のオペレーティングシステムのいずれかを実行しているサーバー:Ubuntu 20.04、18.04、およびLinuxMintやエレメンタリーOSなどの他のDebianベースのディストリビューション。
- 潜在的な問題を防ぐために、OSの新規インストールを使用することをお勧めします。
- サーバーへのSSHアクセス(またはデスクトップを使用している場合はターミナルを開く)
non-root sudo userまたはroot userへのアクセス 。non-root sudo userとして行動することをお勧めします ただし、ルートとして機能するときに注意しないと、システムに害を及ぼす可能性があるためです。
Ubuntu 20.04 LTSFocalFossaにNanoをインストールする
手順1.まず、次のaptを実行して、すべてのシステムパッケージが最新であることを確認します。 ターミナルのコマンド。
sudo apt update sudo apt upgrade
ステップ2.Ubuntu20.04にNanoをインストールします。
UbuntuシステムにNanoテキストエディターをインストールするには、次のコマンドを実行します。
sudo apt install nano
nanoがインストールされているかどうかを確認するには、次のコマンドを発行します。
$ nano --version GNU nano, version 4.9 (C) 1999-2011, 2013-2021 Free Software Foundation, Inc. (C) 2014-2020 the contributors to nano Email: [email protected] Web: https://nano-editor.org/ Compiled options: --disable-libmagic --enable-utf8
ステップ3.NanoTextEditorの使用方法。
このパートでは、ファイルを開いたり閉じたりする方法のヒントと、テキストを検索して置き換える方法について説明します。次に、展示します。 Nanoテキストコンテンツエディタで使用できるいくつかの編集のヒントとさまざまなユーザーフレンドリーなコマンド:
Nanoを開き、特定のファイルを編集するための主な構文は次のとおりです。
nano idroot.txt
テキストを検索するには、 Ctrl + Wを押します。 。値を挿入してEnterを押します 。同じテキスト文字列の検索を続行するには、 ALT + Wを使用します 。
Nanoテキストエディタをより効果的に利用するのに役立つ最も便利なコマンドをまとめました:
| コマンド | 説明 |
| CTRL + A | 行の先頭にジャンプしましょう。 |
| CTRL + E | 行の最後にジャンプしましょう。 |
| CTRL + Y | ページを下にスクロールします。 |
| CTRL + V | ページを上にスクロールします。 |
| CTRL + G | ヘルプ ウィンドウがポップアップ表示され、使用可能なすべてのコマンドが表示されます。 |
| CTRL + O | ファイルを保存します。 Nanoは、目的のファイル名を編集または確認するように求めます。 |
| CTRL + W | テキスト内の指定されたフレーズを検索します。 ALT + Wを押します 同じフレーズをもう一度検索します。 |
| CTRL + K | 選択した行全体をカットバッファにカットします (クリップボードに似ています。) |
| CTRL + U | カットバッファから選択した行にテキストを貼り付ける。 |
| CTRL + J | 現在の段落を正当化します。 |
| CTRL + C | テキスト内の現在のカーソル位置を表示します(行/列/文字)。 |
| CTRL + R | ファイルを開き、現在のカーソル位置に挿入します。 |
| CTRL + X | Nanoテキストエディタを終了します。ファイルに変更を加えた場合は、保存要求が表示されます。 |
| CTRL + \ | 文字列または正規表現を置き換えます。 |
| CTRL + T | 可能な場合は、スペルチェッカーを呼び出します。 |
| CTRL + _ | 指定された行と列の番号に移動しましょう。 |
| ALT + A | テキストを選択します。このコマンドはCTRL+ Kと組み合わせることができます テキストの特定の部分をカットバッファにカットします。 |
おめでとうございます!Nanoが正常にインストールされました。Ubuntu20.04LTS Focal FossaシステムにNanoテキストエディタをインストールするためにこのチュートリアルを使用していただきありがとうございます。追加のヘルプや役立つ情報については、 GNUNanoの公式ウェブサイト。