
このチュートリアルでは、Ubuntu 20.04 LTSに1Passwordをインストールする方法を紹介します。知らなかった人のために、1Passwordはパスワードマネージャー、デジタルボールト、フォームフィラー、安全なデジタルウォレット。1PasswordforLinuxは、妥協のないセキュリティと受賞歴のある1PasswordのデザインをLinuxデスクトップにもたらします。オペレーティングシステムとの緊密な統合により、パスワードなしのログイン、自動ダークモードのサポート、および間の暗号化された接続により、シームレスなエクスペリエンスが実現します。 Linuxの場合は1Password、ブラウザの場合は1Password。
この記事は、少なくともLinuxの基本的な知識があり、シェルの使用方法を知っていること、そして最も重要なこととして、サイトを独自のVPSでホストしていることを前提としています。インストールは非常に簡単で、ルートアカウントで実行されていますが、そうでない場合は、'sudoを追加する必要があります。 ‘ルート権限を取得するコマンドに。 Ubuntu 20.04(Focal Fossa)に1Passwordパスワードマネージャーを段階的にインストールする方法を紹介します。 Ubuntu 18.04、16.04、およびLinuxMintなどの他のDebianベースのディストリビューションでも同じ手順に従うことができます。
前提条件
- 次のオペレーティングシステムのいずれかを実行しているサーバー:Ubuntu 20.04、18.04、およびLinuxMintやエレメンタリーOSなどの他のDebianベースのディストリビューション。
- 潜在的な問題を防ぐために、OSの新規インストールを使用することをお勧めします。
non-root sudo userまたはroot userへのアクセス 。non-root sudo userとして行動することをお勧めします ただし、ルートとして機能するときに注意しないと、システムに害を及ぼす可能性があるためです。
Ubuntu 20.04 LTSFocalFossaに1Passwordをインストールする
手順1.まず、次のaptを実行して、すべてのシステムパッケージが最新であることを確認します。 ターミナルのコマンド。
sudo apt update sudo apt upgrade
ステップ2.Ubuntu20.04に1Passwordをインストールします。
次に、1Password aptリポジトリのキーを追加します:
curl -sS https://downloads.1password.com/linux/keys/1password.asc | sudo gpg --dearmor --output /usr/share/keyrings/1password-archive-keyring.gpg
次に、1Password aptリポジトリを追加します:
echo 'deb [arch=amd64 signed-by=/usr/share/keyrings/1password-archive-keyring.gpg] https://downloads.1password.com/linux/debian/amd64 stable main' | sudo tee /etc/apt/sources.list.d/1password.list
その後、debsig-verifyを追加します ポリシー:
sudo mkdir -p /etc/debsig/policies/AC2D62742012EA22/ curl -sS https://downloads.1password.com/linux/debian/debsig/1password.pol | sudo tee /etc/debsig/policies/AC2D62742012EA22/1password.pol sudo mkdir -p /usr/share/debsig/keyrings/AC2D62742012EA22 curl -sS https://downloads.1password.com/linux/keys/1password.asc | sudo gpg --dearmor --output /usr/share/debsig/keyrings/AC2D62742012EA22/debsig.gpg
最後に、以下のコマンドを実行して、Ubuntuシステムに1Passwordを更新してインストールします。
sudo apt update sudo apt install 1password
ステップ3.Ubuntuで1Passwordにアクセスする。
正常にインストールされたら、起動します。[アクティビティの概要] –> [ダッシュボード]に移動し、1Passwordを検索して起動します。
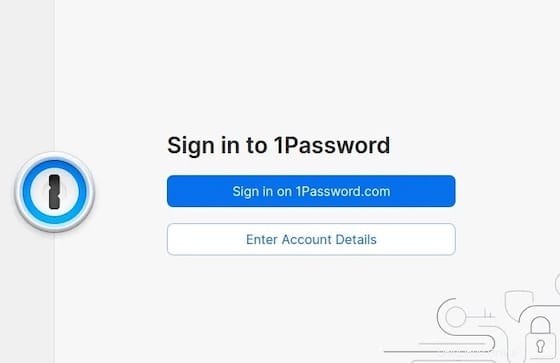
おめでとうございます!1Passwordが正常にインストールされました。Ubuntu20.04LTS Focal Fossaシステムに1Passwordパスワードマネージャーをインストールするためにこのチュートリアルを使用していただきありがとうございます。追加のヘルプや役立つ情報については、 1Passwordの公式ウェブサイト。