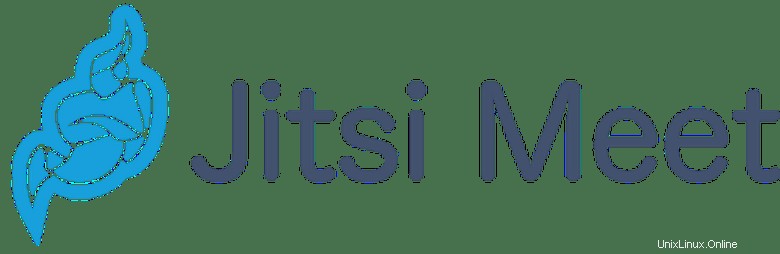
このチュートリアルでは、Ubuntu 20.04LTSにJitsiMeetをインストールする方法を紹介します。知らなかった方のために、Jitsiは無料のオープンソースマルチのコレクションです。 Webプラットフォーム、Windows、Linux、Mac OS X、およびAndroid向けのプラットフォーム音声、ビデオ会議、およびインスタントメッセージングアプリケーション。JitsiVideoBridgeは、会議の参加者間でビデオストリームをルーティングするように設計されたWebRTC互換サーバーであり、WebRTC互換のJitsiMeetです。 Jitsi Videoブリッジを使用して高品質でスケーラブルなビデオ会議を提供するJavaScriptアプリケーション。JitsiMeetは、Zoom、Skype、Google Meetのシンプルでエレガント、かつ安全な代替手段であり、すべての一般的なブラウザとモバイルデバイスをサポートします。
>この記事は、少なくともLinuxの基本的な知識があり、シェルの使用方法を知っていること、そして最も重要なこととして、サイトを独自のVPSでホストしていることを前提としています。インストールは非常に簡単で、ルートアカウントで実行されていますが、そうでない場合は、'sudoを追加する必要があります。 ‘ルート権限を取得するコマンドに。 Ubuntu 20.04(Focal Fossa)にJitsiMeetを段階的にインストールする方法を紹介します。 Ubuntu 18.04、16.04、およびLinuxMintなどの他のDebianベースのディストリビューションでも同じ手順に従うことができます。
前提条件
- 次のオペレーティングシステムのいずれかを実行しているサーバー:Ubuntu 20.04、18.04、16.04、およびLinuxMintなどの他のDebianベースのディストリビューション。
- 潜在的な問題を防ぐために、OSの新規インストールを使用することをお勧めします。
- サーバーへのSSHアクセス(またはデスクトップを使用している場合はターミナルを開く)。
non-root sudo userまたはroot userへのアクセス 。non-root sudo userとして行動することをお勧めします ただし、ルートとして機能するときに注意しないと、システムに害を及ぼす可能性があるためです。
Ubuntu 20.04 LTSFocalFossaにJitsiMeetをインストールする
手順1.まず、次のaptを実行して、すべてのシステムパッケージが最新であることを確認します。 ターミナルのコマンド。
sudo apt update sudo apt upgrade sudo apt install apt-transport-https
ステップ2.Ubuntu20.04にJitsiMeetをインストールします。
次に、次のコマンドを実行して、公式のJitsiリポジトリを追加します。
echo 'deb https://download.jitsi.org stable/' | sudo tee /etc/apt/sources.list.d/jitsi-stable.list
次に、Jitsi公開鍵をインポートします:
wget -qO - https://download.jitsi.org/jitsi-key.gpg.key | sudo apt-key add -
その後、ローカルパッケージインデックスを更新し、UbuntuシステムにJitsiMeetをインストールします。
sudo apt update sudo apt install jitsi-meet
インストール中に、Jitsiインスタンスのホスト名を入力する必要があります:
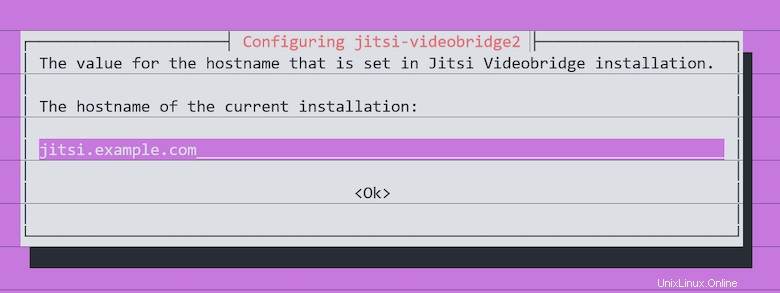
また、新しい自己署名TLS証明書を生成することを選択できるため、後で信頼できるLet’sEncryption証明書を取得してインストールできます。
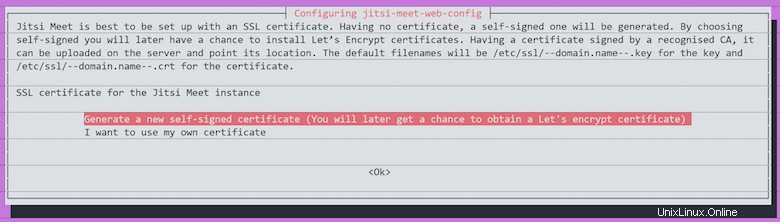
インストールが完了すると、JitsiMeetが自動的に起動します。ステータスは次のコマンドで確認できます。
systemctl status jitsi-videobridge2
手順3.ファイアウォールを構成します。
UFWファイアウォールを実行している場合、WebブラウザからJitsi Meetにアクセスする前に、次のコマンドを実行してファイアウォールで必要なポートを開く必要があります。 :
sudo ufw allow 80/tcp sudo ufw allow 443/tcp sudo ufw allow 4443/tcp sudo ufw allow 10000/udp sudo ufw reload
ステップ4.NginxWebサーバーをインストールします。
JitsiはNginxで最適に動作し、最初にインストールすると自動的にNginx設定を構成します:
sudo apt install nginx sudo systemctl start nginx.service sudo systemctl enable nginx.service
ステップ5.Let'sEncryptSSL証明書をインストールします。
次のスクリプトを使用して、Let’sEncryptSSL証明書を要求します。
sudo apt install certbot sudo /usr/share/jitsi-meet/scripts/install-letsencrypt-cert.sh
ステップ6.UbuntuでJitsiにアクセスする。
次にhttps://jitsi.example.comにアクセスします そして、あなたは会議を始めることができるでしょう。音声を転送するには、Webブラウザがマイクを使用できるようにする必要があります。また、ビデオを転送するには、Webブラウザがカメラにアクセスできるようにする必要があります。
おめでとうございます!Jitsiが正常にインストールされました。Ubuntu20.04LTS FocalFossaシステムにJitsiMeetをインストールするためにこのチュートリアルを使用していただき、ありがとうございます。追加のヘルプや役立つ情報については、公式を確認することをお勧めします。 JitsiのWebサイト。