
このチュートリアルでは、Ubuntu 20.04 LTSにAnyDeskをインストールする方法を紹介します。知らなかった方のために、AnyDeskは世界で最も快適なリモートデスクトップアプリケーションです。データをクラウドサービスに委託することなく、どこからでもプログラム、ドキュメント、ファイルを入手できます。無料で利用できるTeamViewerの代替と言えます。Anydeskは、他の既存のリモートデスクトップアプリケーションよりも高速なリモート接続を提供します。
この記事は、少なくともLinuxの基本的な知識があり、シェルの使用方法を知っていること、そして最も重要なこととして、サイトを独自のVPSでホストしていることを前提としています。インストールは非常に簡単で、ルートアカウントで実行されていますが、そうでない場合は、'sudoを追加する必要があります。 ‘ルート権限を取得するコマンドに。 Ubuntu 20.04(Focal Fossa)にAnyDeskリモートデスクトップを段階的にインストールする方法を説明します。 Ubuntu 18.04、16.04、およびLinuxMintなどの他のDebianベースのディストリビューションでも同じ手順に従うことができます。
前提条件
- 次のオペレーティングシステムのいずれかを実行しているサーバー:Ubuntu 20.04、18.04、およびLinuxMintなどの他のDebianベースのディストリビューション。
- 潜在的な問題を防ぐために、OSの新規インストールを使用することをお勧めします。
- サーバーへのSSHアクセス(またはデスクトップを使用している場合はターミナルを開く)
non-root sudo userまたはroot userへのアクセス 。non-root sudo userとして行動することをお勧めします ただし、ルートとして機能するときに注意しないと、システムに害を及ぼす可能性があります。
Ubuntu 20.04 LTSFocalFossaにAnyDeskをインストールする
手順1.まず、次のaptを実行して、すべてのシステムパッケージが最新であることを確認します。 ターミナルのコマンド。
sudo apt update sudo apt upgrade
ステップ2.Ubuntu20.04にAnyDeskをインストールします。
次に、信頼できるソフトウェアプロバイダーのリストにリポジトリキーを追加し、次のコマンドを実行してPPAをシステムに追加します。
wget -qO - https://keys.anydesk.com/repos/DEB-GPG-KEY | sudo apt-key add - sudo echo "deb http://deb.anydesk.com/ all main" > /etc/apt/sources.list.d/anydesk.list
次に、次のコマンドを実行して、依存関係とともにリポジトリからAnydeskをインストールします。
sudo apt update sudo apt install anydesk
ステップ3.UbuntuシステムでAnyDeskにアクセスします。
正常にインストールされたら、アプリケーションランチャーにAnydeskと入力して起動できます。ここで、無人アクセス用のパスワードを設定する必要がある場合があります。これにより、固定パスワードが設定されます。システム上で、いつでも接続に使用できます。
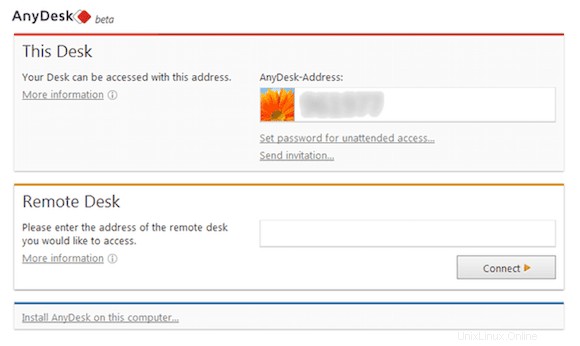
おめでとうございます!AnyDeskが正常にインストールされました。Ubuntu20.04LTS FocalFossaシステムにAnyDeskリモートデスクトップをインストールするためにこのチュートリアルを使用していただきありがとうございます。追加のヘルプや役立つ情報については、以下を確認することをお勧めします。 AnyDeskの公式ウェブサイト。