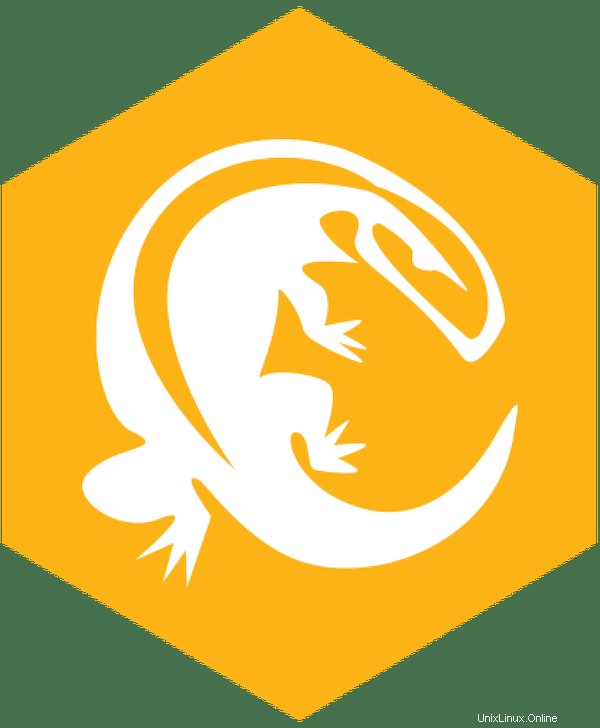
このチュートリアルでは、KomodoEditをUbuntu20.04 LTSにインストールする方法を紹介します。知らない人のために、Komodo Editはプログラミングテキストエディターであり、Ubuntuで無料で利用できます。およびその他のLinuxオペレーティングシステム。
この記事は、少なくともLinuxの基本的な知識があり、シェルの使用方法を知っていること、そして最も重要なこととして、サイトを独自のVPSでホストしていることを前提としています。インストールは非常に簡単で、ルートアカウントで実行されていますが、そうでない場合は、'sudoを追加する必要があります。 ‘ルート権限を取得するコマンドに。 Ubuntu 20.04(Focal Fossa)にKomodoEditを段階的にインストールする方法を紹介します。 Ubuntu 18.04、16.04、およびLinuxMintなどの他のDebianベースのディストリビューションでも同じ手順に従うことができます。
Ubuntu 20.04 LTSFocalFossaにKomodoEditをインストールします
手順1.まず、次のaptを実行して、すべてのシステムパッケージが最新であることを確認します。 ターミナルのコマンド。
sudo apt update sudo apt upgrade
ステップ2.Ubuntu20.04にKomodoEditをダウンロードしてインストールします。
Komodo Editパッケージを公式ウェブサイトからダウンロードします:
wget https://downloads.activestate.com/Komodo/releases/12.0.1/Komodo-Edit-12.0.1-18441-linux-x86_64.tar.gz tar xzvf Komodo-Edit-*.tar.gz
次に、新しく抽出したフォルダに移動し、以下のコマンドを実行してインストールを開始します。
cd Komodo-Edit-12.0.1-18441-linux-x86_64 sudo ./install.sh -I /opt/KomodoEdit
インストールプロセスが完了したら、PATH変数に「komodo」を追加します。
gedit ~/.bashrc
次に、その行をコピーしてファイルに貼り付け、保存します:
export PATH="/opt/KomodoEdit/bin:$PATH"
最後に次のコマンドを実行して、構成を適用します。
source ~/.bashrc
次のコマンドを実行することもできます:
sudo ln -s "/opt/KomodoEdit/bin/komodo" /usr/local/bin/komodo
ステップ3.UbuntuシステムでKomodoEditにアクセスします。
ソフトウェアがLinuxマシンにインストールされたら、UnityDashに移動してKomodoEditを検索すると、そこから起動できるようになります。
>おめでとうございます!KomodoEditが正常にインストールされました。Ubuntu20.04LTSFocalFossaシステムにKomodoEditをインストールするためにこのチュートリアルを使用していただき、ありがとうございます。追加のヘルプや役立つ情報については、以下を確認することをお勧めします。コモドの公式ウェブサイト。