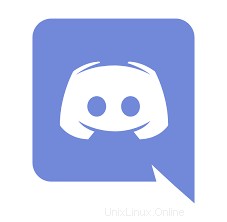
このチュートリアルでは、Ubuntu 20.04 LTSにDiscordをインストールする方法を紹介します。知らなかった方のために、Discordはオールインワン音声をサポートするマルチプラットフォームアプリケーションです。ゲーマー向けのテキストチャット。Discordは完全に無料で安全で、デスクトップと電話の両方で機能します。このプラットフォームでは、さまざまなグループを作成し、お気に入りの人気のあるゲームや関連トピックについて、ゲーム愛好家の仲間と話し合うことができます。ユーザーがDiscordアカウントを作成すると、 、個別のチャットルームのような最初のサーバーを作成するように求められます。
この記事は、少なくともLinuxの基本的な知識があり、シェルの使用方法を知っていること、そして最も重要なこととして、サイトを独自のVPSでホストしていることを前提としています。インストールは非常に簡単で、ルートアカウントで実行されていますが、そうでない場合は、'sudoを追加する必要があります。 ‘ルート権限を取得するコマンドに。 Ubuntu 20.04(Focal Fossa)サーバーにDiscordを段階的にインストールする方法を説明します。
前提条件
- 次のオペレーティングシステムのいずれかを実行しているサーバー:Ubuntu 20.04、18.04、およびLinuxMintやエレメンタリーOSなどの他のDebianベースのディストリビューション。
- 潜在的な問題を防ぐために、OSの新規インストールを使用することをお勧めします
non-root sudo userまたはroot userへのアクセス 。non-root sudo userとして行動することをお勧めします ただし、ルートとして機能するときに注意しないと、システムに害を及ぼす可能性があるためです。
Ubuntu 20.04 LTSFocalFossaにDiscordをインストールする
手順1.まず、次のaptを実行して、すべてのシステムパッケージが最新であることを確認します。 ターミナルのコマンド。
sudo apt update sudo apt upgrade sudo apt install gdebi-core wget
ステップ2.Ubuntu20.04にDiscordをインストールします。
- Snapを使用してDiscordをインストールする:
sudo snap install discord
- 公式パッケージからDiscordをインストールします:
Webブラウザーを開き、Discordの公式Webサイトに移行します。サイトはLinuxを実行していることを自動的に検出し、.debパッケージのダウンロードを提案します。 :
wget -O ~/discord.deb "https://discordapp.com/api/download?platform=linux&format=deb"
次に、gdebiを使用してダウンロードしたパッケージをインストールします コマンド:
sudo gdebi ~/discord.deb
ステップ3.UbuntuでDiscordにアクセスする。
これで、Discordアプリにアクセスできます。ソフトウェアランチャーを開き、検索にDiscordと入力します。アイコンをクリックして、アプリが表示されたら、または実行して起動します。次のコマンド:
discord
おめでとうございます!Discordが正常にインストールされました。Ubuntu20.04LTS(Focal Fossa)システムにDiscordをインストールするためにこのチュートリアルを使用していただきありがとうございます。追加のヘルプや役立つ情報については、公式のDiscordを確認することをお勧めします。ウェブサイト。