
このチュートリアルでは、Ubuntu 18.04LTSにGUIGnomeをインストールする方法を紹介します。知らない人のために、UbuntuにGNOMEデスクトップをインストールするのはかなり簡単です。ほとんどのUbuntuサーバーはCLI(コマンドラインインターフェイス)モードで実行されますが、場合によっては、GUI(グラフィックユーザーインターフェイス)モードで一部のアプリケーションをインストールするためにデスクトップが必要になることがあります。この場合、最も人気のあるGnomeを使用します。 UNIXベースのシステム向けのユーザーフレンドリーなデスクトップ。
この記事は、少なくともLinuxの基本的な知識があり、シェルの使用方法を知っていること、そして最も重要なこととして、サイトを独自のVPSでホストしていることを前提としています。インストールは非常に簡単で、ルートアカウントで実行されていますが、そうでない場合は、'sudoを追加する必要があります。 ‘ルート権限を取得するコマンドに。 Ubuntu 18.04BionicBeaverサーバーにGUIGnomeを段階的にインストールする方法を紹介します。
前提条件
- 次のオペレーティングシステムのいずれかを実行しているサーバー:Ubuntu 18.04(Bionic Beaver)
- 潜在的な問題を防ぐために、OSの新規インストールを使用することをお勧めします。
- サーバーへのSSHアクセス(またはデスクトップを使用している場合はターミナルを開く)
non-root sudo userまたはroot userへのアクセス 。non-root sudo userとして行動することをお勧めします ただし、ルートとして機能するときに注意しないと、システムに害を及ぼす可能性があるためです。
Ubuntu 18.04 LTSBionicBeaverにGUIGnomeをインストールする
手順1.まず、次のapt-getを実行して、すべてのシステムパッケージが最新であることを確認します。 ターミナルのコマンド。
sudo apt update sudo apt upgrade
ステップ2.Ubuntu18.04にGUIGnomeをインストールします。
次に、以下のコマンドを実行して、GNOMEデスクトップをUbuntuシステムにインストールします。
sudo apt install gnome-session gdm3
新しいデスクトップとテーマに切り替える前に、VanillaGnomeテーマをインストールする必要があります。
sudo update-alternatives --config gdm3.css
ステップ3.UbuntuLinuxでGUIGnomeにアクセスする。
インストールが完了したら、再起動します。ログインプロンプトで、GNOMEを選択します。
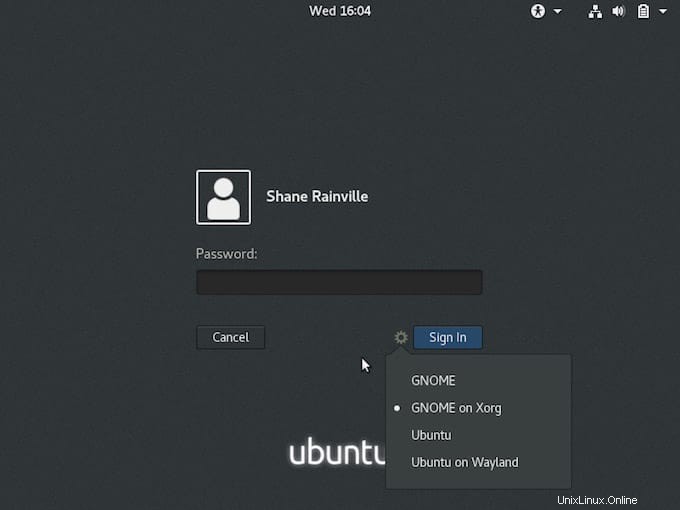
おめでとうございます!Gnomeが正常にインストールされました。Ubuntu18.04LTSシステムにGUI Gnomeをインストールするためにこのチュートリアルを使用していただき、ありがとうございます。追加のヘルプや役立つ情報については、Gnomeの公式Webサイトを確認することをお勧めします。