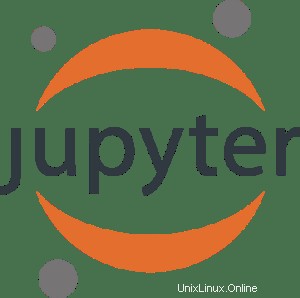
このチュートリアルでは、Ubuntu 18.04 LTSにJupyterをインストールする方法を紹介します。知らない人のために、JupyterNotebookは作成と作成に使用されるオープンソースのWebアプリケーションです。ライブコード、方程式、視覚化、説明テキストを含むドキュメントを共有します。これには、データのクリーニングと変換、数値シミュレーション、統計モデリング、機械学習などが含まれます。
この記事は、少なくともLinuxの基本的な知識があり、シェルの使用方法を知っていること、そして最も重要なこととして、サイトを独自のVPSでホストしていることを前提としています。インストールは非常に簡単で、ルートアカウントで実行されていますが、そうでない場合は、' sudoを追加する必要があります。 ‘ルート権限を取得するコマンドに。 Ubuntu 18.04BionicBeaverサーバーにJupyterノートブックを段階的にインストールする方法を紹介します。
前提条件
- 次のオペレーティングシステムのいずれかを実行しているサーバー:Ubuntu 18.04(Bionic Beaver)。
- 潜在的な問題を防ぐために、OSの新規インストールを使用することをお勧めします。
- サーバーへのSSHアクセス(またはデスクトップを使用している場合はターミナルを開く)。
非rootsudoユーザーまたはrootユーザーへのアクセス 。非rootsudoユーザーとして行動することをお勧めします ただし、ルートとして機能するときに注意しないと、システムに害を及ぼす可能性があるためです。
Ubuntu 18.04 LTSBionicBeaverにJupyterをインストールする
手順1.まず、次の apt-get を実行して、すべてのシステムパッケージが最新であることを確認します。 ターミナルのコマンド。
sudo apt-get update sudo apt-get upgrade
ステップ2.Python3とPipをインストールします。
Jupyterをインストールする前に、必要なすべての依存関係パッケージをシステムに追加してください:
apt install python3 python3-pip python3-dev
すべてがうまくいったことを確認するために、次のコマンドを使用してPythonとPIPのバージョンを確認しましょう。
python3 --version pip3 --version
ステップ3.Ubuntu18.04LTSにIPythonとJupyterNotebookをインストールします。
次のコマンドを実行して、IPythonとJuptyrをマシンにインストールします。
apt install ipython pip3 install jupyter
アプリケーションをユーザーrootとして実行することは推奨されていないため、アプリケーションを起動する前に、JupyterNotebookの新しいユーザーを作成します。
useradd -M jupyter
最後に、新しく作成された「 jupyter 」として、バックグラウンドでJupyterNotebookを起動します。 ’次のコマンドを使用します:
su - jupyter -c 'jupyter notebook --ip IP_Address --no-browser' &
次のような出力が表示されます:
Copy/paste this URL into your browser when you connect for the first time,
to login with a token:
http://IP_Address:8888/?token=7f928e48351e58492d1bmwe4671ff846fd87b98godetb1171f6 ステップ4.JupyterWebUIにアクセスします。
JupyterはデフォルトでHTTPポート8000で使用できます。お気に入りのブラウザを開き、http://your-domain.com:8000 またはhttp:// server-ip:8000 /
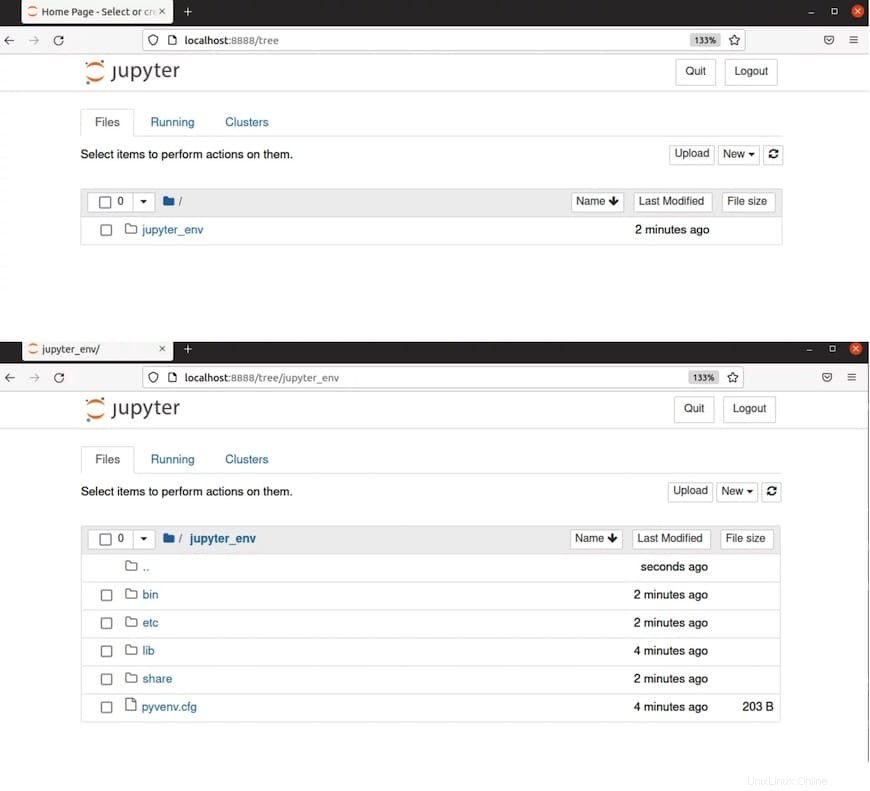
おめでとうございます!Jupyterが正常にインストールされました。Ubuntu18.04LTSシステムにJupyterノートブックをインストールするためにこのチュートリアルを使用していただきありがとうございます。追加のヘルプや役立つ情報については、公式のJupyterを確認することをお勧めします。ウェブサイト。